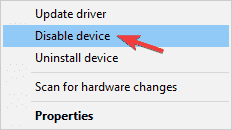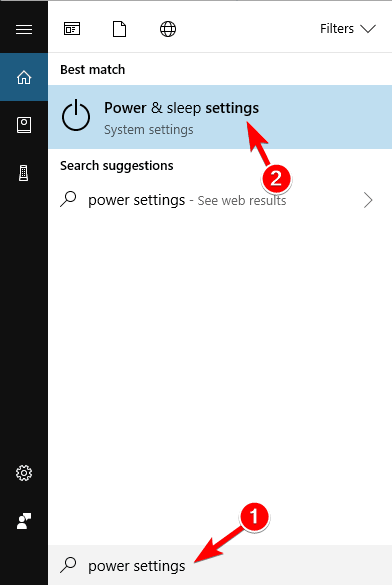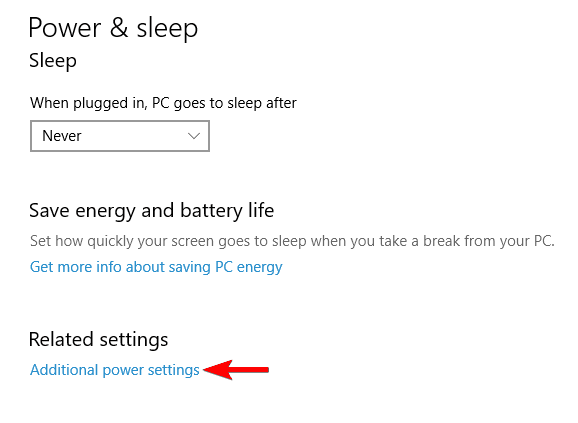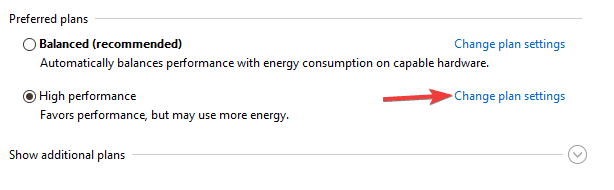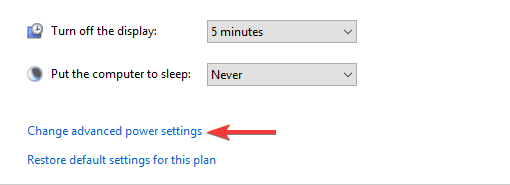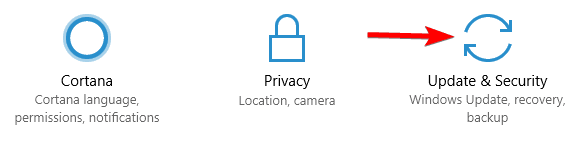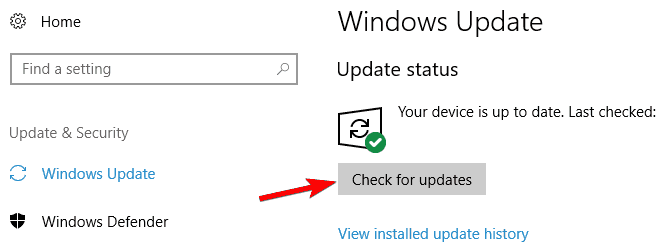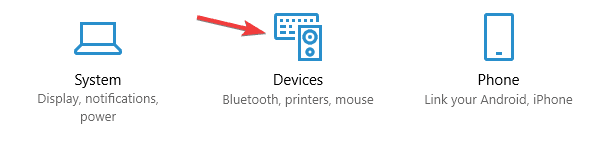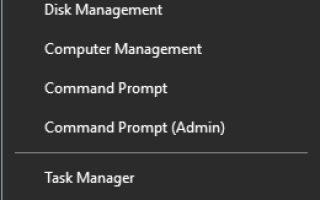Surface Pro 4 jest niesamowitym urządzeniem, ale pomimo jego jakości użytkownicy zgłaszali nietypowe problemy.
Według użytkowników kursor myszy przeskakuje na Surface Pro 4, a ten problem może sprawić, że Twoje urządzenie będzie niezwykle trudne w obsłudze, więc zobaczmy, jak rozwiązać ten problem.
Jak naprawić skoki myszy w Surface Pro 4?
Surface Pro 4 to świetne urządzenie, ale wielu użytkowników zgłosiło problemy z myszą. Mówiąc o problemach, oto niektóre z najczęstszych problemów zgłaszanych przez użytkowników:
- Panel dotykowy Surface Pro 4 jest wzburzony, kliknięcia fantomowe, problemy ze stacją dokującą — Jeśli masz problemy z myszą, takie jak kliknięcia fantomowe, możesz rozwiązać problem, zmieniając ustawienia touchpada.
- Kursor nie działa na Surface Pro 4 — Jeśli kursor nie działa na urządzeniu Surface Pro 4, problem może być spowodowany przez mysz bezprzewodową. Wystarczy wymienić mysz bezprzewodową na przewodową i sprawdzić, czy problem nadal występuje.
- Skoki myszy Surface Pro 3 — Ten problem może również pojawić się na urządzeniach Surface Pro 3. Nawet jeśli nie masz Surface Pro 4, powinieneś być w stanie zastosować większość naszych rozwiązań do Surface Pro 3.
- Kursor Surface Book przeskakuje — Kilku właścicieli Surface Book zgłosiło, że ich kursor skacze sam. Jest to najprawdopodobniej spowodowane touchpadem, więc należy go wyłączyć lub zakryć podczas pisania.
- Ruchy kursora myszy Surface Pro 4 — Niektórzy użytkownicy zgłosili, że ich kursor porusza się samodzielnie na Surface Pro 4. Może to być problem, ale powinieneś być w stanie to naprawić za pomocą jednego z naszych rozwiązań.
Rozwiązanie 1 — Wyłącz sterownik ekranu dotykowego
Według użytkowników ten problem jest spowodowany przez sterownik ekranu dotykowego, a po jego wyłączeniu problem zostanie rozwiązany.
Pamiętaj, że wyłączenie sterownika ekranu dotykowego uniemożliwi korzystanie z niego, ale jeśli masz klawiaturę i mysz, powinieneś móc korzystać z Surface Pro 4 bez żadnych problemów. Aby wyłączyć sterownik, wykonaj następujące czynności:
- naciśnij Klawisz Windows + X aby otworzyć Menu zaawansowanego użytkownika i wybrać Menadżer urządzeń z listy.
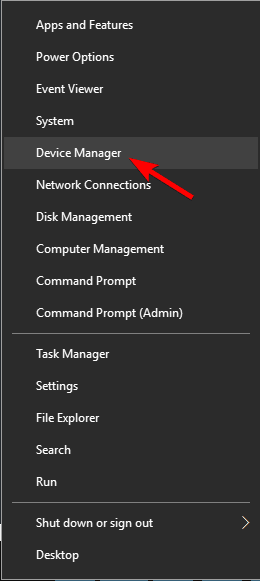
- Po otwarciu Menedżera urządzeń zlokalizuj sterownik ekranu dotykowego, kliknij go prawym przyciskiem myszy i wybierz Wyłączyć z menu.

- Zamknij Menedżera urządzeń.
To tylko proste obejście i chociaż to obejście nie rozwiązuje problemu całkowicie, przynajmniej będziesz mógł korzystać z Surface Pro 4 za pomocą klawiatury i myszy.
Masz martwe punkty na ekranie dotykowym w urządzeniu Surface? Sprawdź ten przewodnik, aby z łatwością rozwiązać problem.
Rozwiązanie 2 — Zmień ustawienia zasilania
Użytkownicy zgłosili, że możesz łatwo rozwiązać ten problem, po prostu zmieniając ustawienia zasilania. Aby to zrobić, wykonaj następujące kroki:
- naciśnij Klawisz Windows + S. i wejdź moc. Wybierz Moc ustawienia snu z menu.

- Wybierz Dodatkowe ustawienia mocy.

- Znajdź aktualnie wybrany plan zasilania i wybierz Zmień ustawienia planu.

- Teraz kliknij Zmień zaawansowane ustawienia zasilania.

- Odnaleźć Kiedy zamykam wieko i Podłączony opcje i ustaw je na Nic nie robić.
- Kliknij Zastosować i dobrze aby zapisać zmiany.
Nie możesz znaleźć swoich planów zasilania? Odzyskaj je, wykonując proste kroki w tym artykule.
Rozwiązanie 3 — Skalibruj ekran
Niewielu użytkowników zgłosiło, że możesz rozwiązać ten problem, kalibrując ekran dotykowy. W tym celu uruchom Ustawienia komputera typu Tablet i kliknij przycisk Kalibruj.
Postępuj zgodnie z instrukcjami na ekranie, aby zakończyć kalibrację. Po skalibrowaniu ekranu dotykowego problem powinien zostać rozwiązany.
Nie można skalibrować ekranu dotykowego w systemie Windows 10? Wykonaj proste kroki z tego przewodnika, aby rozwiązać problem.
Rozwiązanie 4 — Zdejmij pokrywę klawiatury
Według użytkowników przyczyną przeskakiwania myszy na Surface Pro 4 może być klawiatura. Ten problem może wystąpić z nieznanego powodu, ale można go łatwo naprawić po zdjęciu pokrywy klawiatury.
Aby obejść ten problem, możesz chcieć uzyskać inną obudowę klawiatury lub klawiaturę Bluetooth dla tabletu Surface Pro 4.
Szukasz najlepszych klawiatur Bluetooth dla Windows 10? Sprawdź tę listę z naszymi najlepszymi typami.
Rozwiązanie 5 — Pozostaw Surface Pro 4 otwarty podczas korzystania z Surface Dock
Surface Dock umożliwia podłączenie Surface do zewnętrznego wyświetlacza i podłączenie do niego różnych urządzeń peryferyjnych, ale wydaje się, że ten problem pojawia się nawet podczas korzystania z Surface Dock.
Użytkownicy zgłosili, że mysz zaczyna skakać po zamknięciu i podłączeniu Surface Pro 4 do Surface Dock. Aby rozwiązać ten problem, pamiętaj, aby nie zamykać Surface Pro 4 podczas korzystania z Surface Dock.
Alternatywnie, jeśli chcesz zamknąć Surface Pro 4, umieść kawałek papieru lub tkaniny między klawiaturą a ekranem dotykowym, aby zapobiec przypadkowym przeskokom myszy.
Rozwiązanie 6 — Upewnij się, że pióro nie jest podłączone do urządzenia
Niewielu użytkowników zgłosiło, że problem z przeskakiwaniem myszy pojawia się, jeśli pióro jest podłączone do Type Cover, i zgodnie z nimi można uniknąć tego problemu, o ile pióro nie jest podłączone do Surface Pro 4.
To może być proste obejście, ale warto wypróbować.
Rozwiązanie 7 — Pobierz najnowsze aktualizacje
Jeśli kursor myszy przeskakuje na Surface Pro 4, koniecznie pobierz najnowsze aktualizacje. Te aktualizacje rozwiązują wiele problemów ze sprzętem i oprogramowaniem, a użytkownicy zgłosili, że problem został rozwiązany po zainstalowaniu najnowszych aktualizacji.
Domyślnie system Windows 10 automatycznie pobiera najnowsze aktualizacje, ale czasami możesz przegapić aktualizację lub dwie z powodu pewnych błędów. Zawsze możesz jednak sprawdzić dostępność aktualizacji ręcznie.
Jest to dość proste i możesz to zrobić, wykonując następujące kroki:
- Otworzyć Aplikacja ustawień.
- Nawigować do Aktualizacja Bezpieczeństwo Sekcja.

- Teraz kliknij Sprawdź aktualizacje przycisk.

Jeśli nie możesz otworzyć aplikacji Ustawienia, zapoznaj się z tym artykułem, aby rozwiązać problem.
Masz problem z aktualizacją systemu Windows? Sprawdź ten przewodnik, który pomoże Ci je rozwiązać w mgnieniu oka.
Jeśli jakieś aktualizacje są dostępne, zostaną one automatycznie pobrane w tle. Po pobraniu aktualizacji zostaną one zainstalowane zaraz po ponownym uruchomieniu komputera.
Pamiętaj, że aktualizacja sterowników to zaawansowana procedura. Jeśli nie jesteś ostrożny, możesz spowodować trwałe uszkodzenie systemu, pobierając niewłaściwą wersję sterownika, dlatego zachowaj szczególną ostrożność.
Zdecydowanie polecamy TweakBit’s Driver Updater (zatwierdzone przez Microsoft i Norton) w celu automatycznego pobierania wszystkich nieaktualnych sterowników na komputer.
Zrzeczenie się: niektóre funkcje tego narzędzia nie są darmowe.
Czy wiesz, że większość użytkowników systemu Windows 10 ma nieaktualne sterowniki? Bądź o krok do przodu, korzystając z tego przewodnika.
Rozwiązanie 8 — Upewnij się, że dłonie nie dotykają touchpada
Jeśli mysz przeskakuje na Surface Pro 4, problem może być związany z touchpadem. Czasami podczas pisania możesz przypadkowo dotknąć touchpada dłonią dłoni, co spowoduje podskok myszy.
Jest to normalne zachowanie dla wszystkich touchpadów, więc ten problem może wystąpić również na innych laptopach.
Aby rozwiązać ten problem, należy zachować ostrożność podczas pisania i starać się nie dotykać touchpada dłońmi. Jeśli jest to trudne, zawsze możesz położyć arkusz papieru na tabliczce dotykowej.
Po wykonaniu tej czynności touchpad nie zarejestruje żadnego ruchu, nawet jeśli oprzesz na nim dłonie.
Jest to tylko obejście, ale kilku użytkowników zgłosiło, że to rozwiązanie działa dla nich, więc zachęcamy do wypróbowania go.
Jeśli chcesz wyłączyć touchpad w systemie Windows 10, zapoznaj się z tym przydatnym przewodnikiem i dowiedz się, jak to zrobić w mgnieniu oka.
Rozwiązanie 9 — Wyłącz touchpad
Jeśli Twoja mysz wskoczy na Surface Pro 4, najprawdopodobniej problemem jest touchpad. Jeśli jednak używasz myszy USB lub Bluetooth, możesz chcieć wyłączyć touchpad.
System Windows 10 umożliwia automatyczne wyłączenie touchpada po podłączeniu myszy i możesz włączyć tę funkcję, wykonując następujące czynności:
- Otworzyć Aplikacja ustawień. Możesz to zrobić szybko, naciskając Klawisz Windows + I skrót.
- Teraz przejdź do Urządzenia Sekcja.

- Wybierz Panel dotykowy z menu po lewej stronie. W prawym okienku usuń zaznaczenie Pozostaw touchpad włączony, gdy mysz jest podłączona opcja.
Po wykonaniu tej czynności za każdym razem, gdy podłączysz mysz do Surface Pro, touchpad zostanie automatycznie wyłączony, abyś nie poruszył myszą przez przypadkowe dotknięcie touchpada dłońmi.
Jeśli ta opcja nie działa, możesz także całkowicie wyłączyć touchpad na tym ekranie. Po prostu zlokalizuj Panel dotykowy opcję i ustaw na Poza. Po wykonaniu tej czynności problem powinien zostać rozwiązany.
Warto wspomnieć, że możesz wyłączyć touchpad za pomocą skrótu klawiaturowego. Wiele laptopów obsługuje ten skrót. Aby szybko wyłączyć touchpad, wystarczy nacisnąć klawisz Fn i klawisz z ikoną touchpada.
Po wykonaniu tej czynności touchpad zostanie wyłączony i nie będziesz już przypadkowo poruszać myszą.
Jeśli potrzebujesz więcej informacji na temat wyłączania touchpada, gdy mysz jest podłączona w systemie Windows 10, zapoznaj się z tym przewodnikiem.
Rozwiązanie 10 — Odłącz mysz bezprzewodową
Wielu użytkowników lubi korzystać z myszy bezprzewodowych na swoim komputerze, ale kilku użytkowników zgłosiło, że mysz bezprzewodowa spowodowała ten problem w Surface Pro 4. Jeśli mysz nadal skacze, po prostu odłącz mysz bezprzewodową i sprawdź, czy to rozwiązuje problem.
Jeśli przyczyną problemu jest mysz bezprzewodowa, możesz zamiast tego rozważyć zastąpienie jej myszą przewodową.
Szukasz najlepszych myszy USB-C dla systemu Windows 10? Sprawdź tę listę za pomocą naszych najlepszych ofert.
Rozwiązanie 11 — Trzymaj ładowarkę z dala od Surface Pro
Użytkownicy zgłaszali, że ich mysz przeskakuje na Surface Pro 4, ale ten problem występuje tylko wtedy, gdy urządzenie się ładuje. Jeśli masz ten sam problem z Surface Pro 4, spróbuj przenieść Surface Pro jak najdalej od klocka ładującego podczas ładowania.
Kilku użytkowników zgłosiło, że ich ładowarka zakłócała działanie Surface Pro i że mysz zaczęła skakać. Aby obejść ten problem, trzymaj blok ładujący z dala od urządzenia podczas ładowania, a problem powinien zniknąć.
Jeśli żadne z tych rozwiązań nie działa, możesz rozważyć wymianę urządzenia Surface Pro 4. Jeśli Twoje urządzenie jest nadal objęte gwarancją, możesz skontaktować się z lokalnym centrum Microsoft i poprosić o wymianę.
Skacząca mysz na Surface Pro 4 może sprawić, że Twoje urządzenie będzie prawie bezużyteczne, ale mamy nadzieję, że udało Ci się rozwiązać ten problem po skorzystaniu z jednego z naszych rozwiązań.
Jeśli masz inne sugestie lub pytania, nie wahaj się zostawić ich w sekcji komentarzy poniżej.