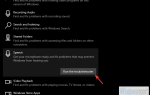Dropbox to dość solidna usługa, która rzadko powoduje problemy użytkownikom. Jednak mogą wystąpić sytuacje, w których usługa i tak sprawi ci ból głowy.
Jednym z najbardziej irytujących problemów nie tylko w przypadku Dropbox, ale w zasadzie każdej usługi przechowywania w chmurze, jest sytuacja, w której klient Desktop przestaje synchronizować. Różne czynniki mogą spowodować, że synchronizacja Dropbox przestanie działać. To poważny problem, który należy rozwiązać jak najszybciej, dlatego przygotowaliśmy kilka rozwiązań, które mogą pomóc.
Co zrobić, jeśli Dropbox dla Windows 10 nie synchronizuje się
Spis treści:
- Wyłącz swój program antywirusowy
- Odłącz Dropbox
- Upewnij się, że masz prawidłowe połączenie z Internetem
- Usuń pamięć podręczną Dropbox
- Zmodyfikuj lokalizację Dropbox (dla zaawansowanych użytkowników)
- Spróbuj zainstalować Dropbox ze Sklepu Windows
- Sprawdź zaporę i dodaj Dropbox do listy wyjątków
- Wyłącz program antywirusowy / Dodaj Dropbox do listy wyjątków
- Uruchom narzędzie do rozwiązywania problemów z aplikacjami
- Odinstaluj najnowszą aktualizację
Poprawka — Dropbox nie synchronizuje się w systemie Windows 10
Rozwiązanie 1 — Wyłącz program antywirusowy
Zainstalowanie programu antywirusowego na komputerze jest korzystne z punktu widzenia bezpieczeństwa, ale może być szkodliwe dla innych aspektów komputera. Wiadomo, że programy antywirusowe często powodują konflikty z różnymi funkcjami systemu Windows i programami trzecimi, a Dropbox również znajduje się na liście.
Pierwszą rzeczą, którą powinieneś zrobić, to zatrzymać na jakiś czas swój program antywirusowy i sprawdzić, czy Dropbox może się zsynchronizować. Jeśli zauważysz, że synchronizacja działa bez problemów po wyłączeniu programu antywirusowego, odinstaluj program antywirusowy (i przejdź do Windows Defender, co Microsoft chciałby zrobić) lub dodaj Dropbox do białej listy w programie antywirusowym.
Należy również pamiętać, że niektóre oprogramowanie do optymalizacji systemu, takie jak TuneUp, może usunąć Dropbox podczas optymalizacji systemu Windows. W takim przypadku skontaktuj się z pomocą techniczną TuneUp, aby uzyskać pomoc i dalsze instrukcje.
Z drugiej strony, jeśli stwierdzisz, że ani program antywirusowy, ani programy optymalizacyjne nie są odpowiedzialne za problem z synchronizacją, przejdź do następnego rozwiązania.
Rozwiązanie 2 — Odłącz Dropbox
Może się zdarzyć, że twoje ustawienia Dropbox są uszkodzone. Jednym z najbardziej skutecznych sposobów rozwiązania tego problemu jest odłączenie komputera od konta Dropbox i ponowne połączenie go. W ten sposób ustawienia zostaną zresetowane, a problem można rozwiązać.
Oto, co musisz zrobić, aby rozłączyć i połączyć konta:
- Zaloguj się na swoje konto na dropbox.com.
- Kliknij swoją nazwę u góry dowolnej strony, aby otworzyć menu konta.
- Kliknij Ustawienia.
- Wybierz kartę Zabezpieczenia.
- W sekcji Urządzenia kliknij X obok nazwy komputera, aby go odłączyć.
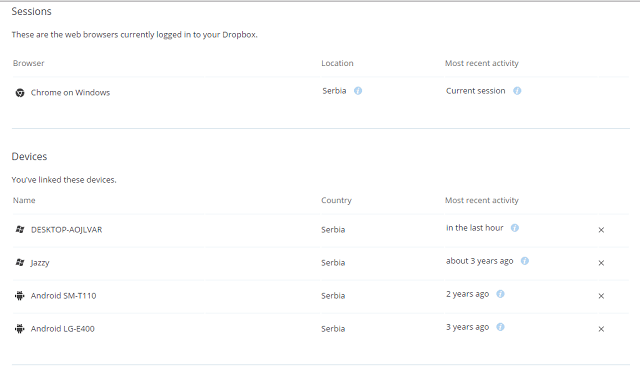
Aby połączyć komputer z powrotem do konta Dropbox, zaloguj się za pomocą klienta Desktop. Powinien wykonać całą pracę przy pierwszym logowaniu.
Jeśli odłączenie / podłączenie komputera nie zakończy zadania, wypróbuj inne rozwiązania wymienione poniżej.
Rozwiązanie 3 — Upewnij się, że masz prawidłowe połączenie z Internetem
Oczywiście synchronizacja może nie działać dobrze, jeśli nie masz odpowiedniego połączenia z Internetem. Na wszelki wypadek upewnij się, że wszystko jest w porządku z połączeniem internetowym. Jeśli zauważysz jakiekolwiek problemy, spróbuj je rozwiązać, korzystając z obejść tego artykułu, a następnie spróbuj ponownie zsynchronizować Dropbox.
Rozwiązanie 4 — Usuń pamięć podręczną Dropbox
Podobnie jak w przypadku programów antywirusowych, zgromadzona pamięć podręczna może powodować problemy z klientem Dropbox. Jeśli więc żadne z powyższych rozwiązań nie zadziałało dobrze, spróbuj wyczyścić pamięć podręczną. Jeśli nie wiesz, jak to zrobić, postępuj zgodnie z tymi instrukcjami:
- Otwórz Eksplorator plików.
- Przejdź do folderu Dropbox i przejdź do folderu pamięci podręcznej (możesz również uzyskać dostęp do folderu, wprowadzając% HOMEPATH% \ Dropbox \ .dropbox.cache w wyszukiwarce).
- Wybierz wszystko, naciskając Ctrl + A.
- Naciśnij Usuń i potwierdź, aby usunąć wszystko z folderu.
Teraz spróbuj ponownie zsynchronizować pliki z Dropbox i sprawdź, czy problem został rozwiązany.
Rozwiązanie 5 — Zmodyfikuj lokalizację Dropbox (dla zaawansowanych użytkowników)
Jeśli żadne z powyższych ustawień nie zadziałało, wypróbuj bardziej zaawansowane rozwiązanie. Musisz ręcznie usunąć ustawienia za pomocą konta administracyjnego. Powinno to zresetować Dropbox i rozwiązać problem synchronizacji. Jeśli nie masz pewności, co robisz, poproś kogoś o pomoc, aby uniknąć jeszcze większych szkód.
Oto dokładnie, co musisz zrobić:
- Zamknij Dropbox. Aby to zrobić, kliknij ikonę Dropbox na pasku zadań, a następnie ikonę koła zębatego w panelu powiadomień i wybierz z menu opcję Wyjdź z Dropbox.
- Teraz kliknij prawym przyciskiem myszy menu Start i wybierz Wiersz polecenia (administrator)
- Skopiuj i wklej następujące wiersze w wierszu polecenia, pojedynczo, i naciśnij klawisz Enter po każdym:
- icacls „% HOMEPATH% \ Dropbox” / grant „% USERNAME%” 🙁 F) / T

- icacls „% APPDATA% \ Dropbox” / grant „% USERNAME%” 🙁 F) / T
- icacls „% LOCALAPPDATA% \ Dropbox” / grant „% USERNAME%”: F / T
- icacls „% PROGRAMFILES% \ Dropbox” / grant „% USERNAME%”: F / T
- icacls „% HOMEPATH% \ Dropbox” / grant „% USERNAME%” 🙁 F) / T
- Jeśli lokalizacja folderu Dropbox nie jest ścieżką C: \ Users \ YourUser \ Dropbox, zmodyfikuj pierwsze polecenie, aby na niego wskazywało. Przykład: icacls „D: \ Dropbox” / grant „% USERNAME%” 🙁 F) / T
- Teraz uruchom ponownie Dropbox i sprawdź, czy coś się zmieniło
Rozwiązanie 6 — Spróbuj zainstalować Dropbox ze Sklepu Windows
Prawdopodobnie wolisz zwykłą wersję Dropbox dla Win32, ale jest też wersja UWP i jest całkiem dobra. Ponadto aplikacje UWP (powinny) lepiej działać w systemie Windows 10, więc naprawdę nie masz nic do stracenia.
Po prostu przejdź do sklepu Microsoft Store, pobierz i zainstaluj Dropbox w wersji UWP i sprawdź, czy masz więcej szczęścia z tą aplikacją.
Rozwiązanie 7 — Sprawdź zaporę i dodaj Dropbox do listy wyjątków
Ponieważ Dropbox nie jest programem własnym, istnieje szansa, że Zapora systemu Windows go zablokuje. W takim przypadku naprawdę nie musisz całkowicie wyłączać Zapory, aby Dropbox działał. Możesz po prostu dodać go do listy wyjątków. Oto jak:
- Przejdź do wyszukiwania, wpisz firewall i otwórz Zapora systemu Windows Defender.
- Iść do Zezwól aplikacji lub funkcji za pomocą Zapory systemu Windows Defender.
- Przewiń listę aplikacji i znajdź Dropbox.
- Sprawdź oba Prywatny i Publiczny.
- Zapisz zmiany i uruchom ponownie komputer.
Rozwiązanie 8 — Wyłącz program antywirusowy / Dodaj Dropbox do listy wyjątków
To samo dotyczy Twojego rozwiązania antywirusowego. Jeśli Dropbox nadal się zamyka, być może Twój program antywirusowy po prostu go blokuje. Aby temu zapobiec, przejdź do ustawień programu antywirusowego i dodaj Dropbox do listy wyjątków.
Rozwiązanie 9 — Uruchom narzędzie do rozwiązywania problemów z aplikacjami
Jeśli masz problemy z wersją aplikacji UWP, uruchom wbudowane narzędzie do rozwiązywania problemów z aplikacją, aby potencjalnie rozwiązać problemy. Oto jak uruchomić narzędzie do rozwiązywania problemów z aplikacją Windows 10:
- Przejdź do ustawień.
- Nawigować do Aktualizacje Bezpieczeństwo > Rozwiązywanie problemów.
- Kliknij Aplikacje ze Sklepu Windows i wybierz Uruchom narzędzie do rozwiązywania problemów.
- Poczekaj, aż narzędzie do rozwiązywania problemów zakończy proces.
- Uruchom ponownie komputer.
Rozwiązanie 10 — Odinstaluj najnowszą aktualizację
Jak powiedzieliśmy powyżej, nigdy nie wiesz o aktualizacjach systemu Windows. Dlatego aktualizacja systemu Windows może również zakłócić działanie systemu i uszkodzić niektóre aplikacje lub programy. Jeśli zainstalowanie najnowszych aktualizacji nie rozwiązało problemu (a nawet pogorszyło problem), przerzućmy filozofię i odinstaluj najnowszą aktualizację systemu Windows. Oto jak:
- Iść do Ustawienia > Aktualizacje Bezpieczeństwo > Aktualizacja systemu Windows
- Iść do Zaktualizuj historię > Odinstaluj aktualizacje.
- Teraz znajdź najnowszą aktualizację zainstalowaną na komputerze (możesz sortować aktualizacje według daty), kliknij ją prawym przyciskiem myszy i przejdź do Odinstaluj
- Zrestartuj swój komputer
Mamy nadzieję, że co najmniej jedno z tych rozwiązań pomoże Ci rozwiązać problemy z synchronizacją Dropbox. Jeśli masz jakieś uwagi, pytania lub znasz rozwiązania, których nie wymieniliśmy tutaj, daj nam znać w komentarzach poniżej.

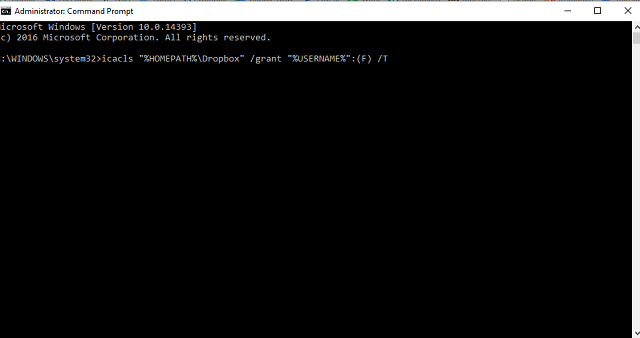
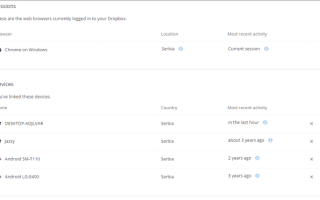
![Brak lokalizacji spotkania programu Outlook [TECHNICIAN FIX]](https://pogotowie-komputerowe.org.pl/wp-content/cache/thumb/55/cc5fa4a52a0e255_150x95.png)