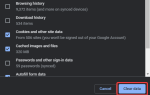Explorer.exe Niepowodzenie wywołania systemowego jest jednym z kłopotliwych drobiazgów systemu Windows, które mogą sprawić, że system będzie praktycznie bezużyteczny.
Przed miganiem komunikatu o błędzie na ekranie ikony znikają, a gdy użytkownik kliknie przycisk Start, wyświetlany jest błąd niepowodzenia połączenia Explorer.exe.
Nie trzeba dodawać, że pomyliłby się to jako złośliwe oprogramowanie lub atak wirusa, ale w rzeczywistości nie jest to żaden atak. Nie jest to również przypadek awarii systemu operacyjnego Windows.
Zanim zaczniemy od rzeczywistego rozwiązywania problemów, poświęć trochę czasu na wykonanie podstawowych kontroli. Spróbuj przypomnieć sobie, czy dokonałeś jakichkolwiek zmian w systemie.
Spróbuj także zmienić konto i sprawdź, czy ten sam błąd nadal występuje. Spróbuj ponownie uruchomić komputer.
Jak zaobserwowano na forach, zwykle podejrzewa się, że ten błąd jest spowodowany błędami dysku. Uszkodzone sektory na głównym dysku twardym spowodują poważne problemy z wydajnością.
Można także spróbować podłączyć dysk zewnętrzny i zobaczyć, jak jest odczytywany.
Wcześniej pisaliśmy obszernie o problemach z explorer.exe. Dodaj tę stronę do zakładek, jeśli będziesz jej potrzebować później.
Czysty rozruch
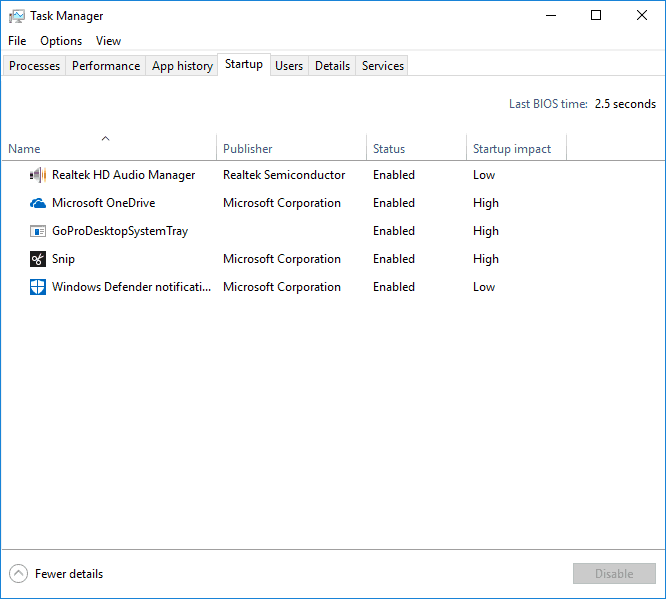
Czysty rozruch przypomina nieco tryb awaryjny. W czystym rozruchu system Windows jest uruchamiany z minimalnym zestawem sterowników i programów podczas uruchamiania.
Ponieważ żadne oprogramowanie nie jest otwierane automatycznie w tle, funkcja Clean Boot pozwoli uniknąć konfliktów oprogramowania.
- Idź na początek, wyszukaj msconfig
- Wybierz Konfiguracja systemu z wyników.
- Kliknij pole wyboru „Ukryj wszystkie usługi Microsoft” (w przypadku Windows 10 CU wybierz „Uruchomienie diagnostyczne”)
- Przejdź do zakładki Uruchamianie w konfiguracji systemu i kliknij Otwórz Menedżera zadań
- Wybierz programy indywidualnie, a następnie kliknij Wyłącz
- Zamknij Menedżera zadań i uruchom ponownie komputer.
Windows się nie uruchamia? Oto jak rozwiązać problem w mgnieniu oka!
Metoda alternatywna
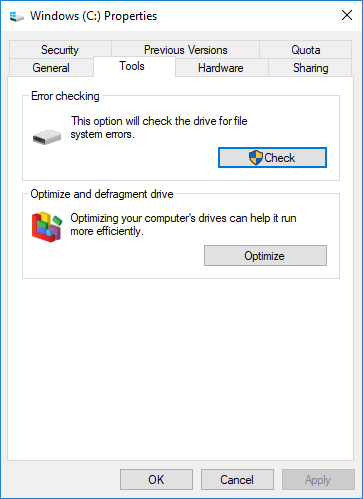
Teraz w tym kroku możesz rozwiązać problemy z każdym dyskiem pod kątem błędów, a także sprawdzić główny dysk twardy komputera pod kątem problemów z wydajnością.
Rozważ też porównanie tego samego z zewnętrznym dyskiem twardym.
- Otwórz system plików Windows
- Kliknij prawym przyciskiem myszy żądany dysk, a następnie wybierz „Właściwości”. Teraz przejdź do karty Narzędzia> Sprawdzanie błędów> Sprawdź teraz. Wpisz dane logowania administratora, jeśli zostaniesz o to poproszony.
- Teraz przejdź do karty Narzędzia> Sprawdzanie błędów> Sprawdź teraz. Wpisz dane logowania administratora, jeśli zostaniesz o to poproszony.
- Upewnij się, że zaznaczyłeś „Automatycznie napraw błędy systemu plików”. Aby system nie tylko sprawdził dysk pod kątem błędów dysku, ale także naprawi ewentualne problemy.
- Aby wykonać głębokie skanowanie, wybierz „Skanuj”, a następnie spróbuj odzyskać uszkodzone sektory. W tym trybie skan będzie próbował naprawić błędy fizyczne i potrwa dłużej.
- Wybierz „Automatycznie napraw błędy systemu plików i skanowanie”, jeśli wolisz sprawdzać zarówno błędy plików, jak i błędy fizyczne. Biorąc to pod uwagę, jeśli na dysku twardym zostaną znalezione uszkodzone sektory, dane zostaną utracone. Możesz także wypróbować oprogramowanie EaseUS, które obiecuje naprawić dysk twardy bez powodowania utraty danych.
Możesz także wypróbować oprogramowanie EaseUS, które obiecuje naprawić dysk twardy bez powodowania utraty danych.
Jeśli błąd nieudanego wywołania systemowego Explorer.exe nadal występuje, nawet gdy skaner pokazuje zero błędów, oznacza to, że dysk twardy jest fizycznie sprawdzany.
Całkiem możliwe, że nie da się go naprawić lub zasilacz dysku twardego poszedł kaput.

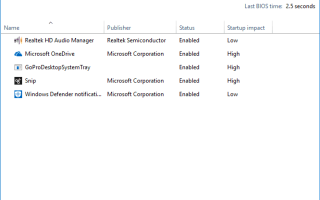
![Wystąpił problem podczas uruchamiania pliku backgroundcontainer.dll [QUICK FIX]](https://pogotowie-komputerowe.org.pl/wp-content/cache/thumb/c9/9a7342795823fc9_150x95.png)
![Ta wtyczka jest zagrożona i powinna zostać zaktualizowana Błąd przeglądarki [FIX]](https://pogotowie-komputerowe.org.pl/wp-content/cache/thumb/d4/ba936a0301414d4_150x95.jpg)