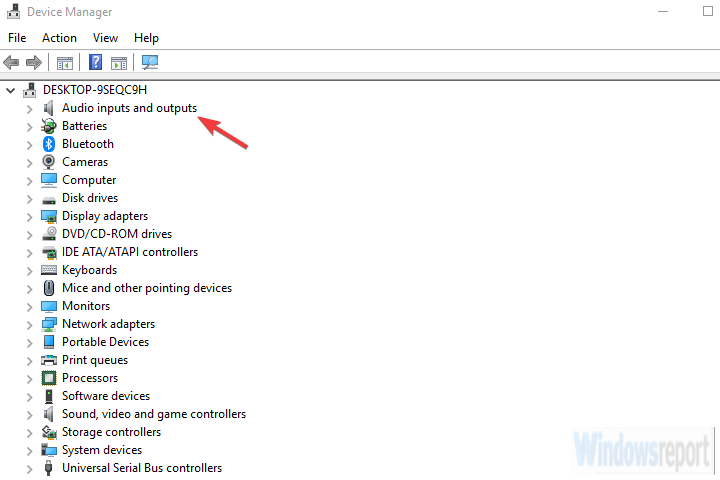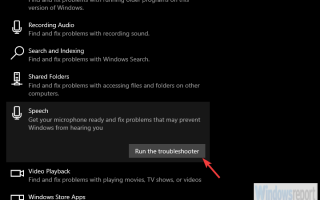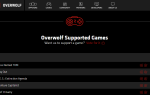Używanie mowy zamiast pisania ma więcej niż jedną zaletę. Wielu użytkowników zdecydowanie preferuje dyktowanie i chociaż jest to wciąż niezmodyfikowana funkcja, jest coraz lepsza dzięki pewnej pomocy technologii AI. Weźmy jako przykład Microsoft Office. Kiedy już się przyzwyczaisz, o wiele łatwiej jest dyktować tekst do Worda niż zapisywać go niektórym użytkownikom.
Niestety niektórzy użytkownicy mają problemy z dyktowaniem, gdy nagle pojawia się komunikat „Ups, wystąpił problem z dyktowaniem”. Przyczyny tego zdarzenia są różne, dlatego postaraliśmy się to naprawić w poniższych krokach.
Jak naprawić problemy z dyktowaniem w aplikacjach Office
- Uruchom narzędzie do rozwiązywania problemów z mową
- Sprawdź sterowniki mikrofonu
- Napraw instalację pakietu Office
- Zainstaluj ponownie pakiet Office
Rozwiązanie 1 — Uruchom narzędzie do rozwiązywania problemów z mową
Zacznijmy od wyeliminowania mikrofonu jako potencjalnego prowokatora. Pierwszym krokiem, który możesz wypróbować, jest użycie wbudowanego narzędzia do rozwiązywania problemów z mową. To narzędzie do rozwiązywania problemów powinno uruchomić serię testów, aby dowiedzieć się, czy mikrofon jest odpowiednio skonfigurowany, czy nie.
Jeśli w grę wchodzą kierowcy, może to nie pomóc w rozwiązaniu problemu. Wymaga to ręcznego podejścia.
Oto jak uruchomić narzędzie do rozwiązywania problemów z mową w systemie Windows 10:
- Naciśnij klawisz Windows + I, aby otworzyć Ustawienia.
- Wybierać Aktualizacja Bezpieczeństwo.
- Wybierz Rozwiązywanie problemów z lewego panelu.
- Rozwiń narzędzie do rozwiązywania problemów z mową i kliknij Uruchom narzędzie do rozwiązywania problemów.
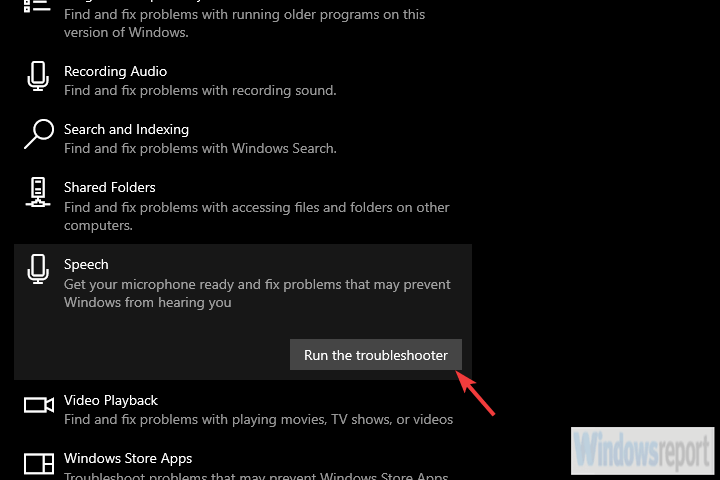
— POWIĄZANE: 5 najlepszych programów do nagrywania dyktafonów na komputery z systemem Windows
Rozwiązanie 2 — Sprawdź sterowniki mikrofonu i uprawnienia
Drugą ważną rzeczą, którą musimy sprawdzić przed przejściem do rozwiązywania problemów związanych z pakietem Office, jest sterownik mikrofonu. Większość urządzeń nagrywających będzie działać natychmiast, ponieważ Windows Update poradzi sobie ze sterownikami.
Jednak nie zawsze tak jest, więc musisz zainstalować je ręcznie. Na początek zainstalujmy ponownie sterowniki ogólne i stamtąd:
- Kliknij prawym przyciskiem myszy przycisk Start i otwórz Menadżer urządzeń.
- Rozwiń Wejścia i wyjścia audio Sekcja.

- Kliknij prawym przyciskiem myszy mikrofon (lub mikrofony, jeśli widzisz wiele urządzeń) i wybierz Odinstaluj urządzenie.
- Restart komputer i wróć do Menadżer urządzeń.
- Sterowniki powinny aktualizować się automatycznie, ale zawsze możesz to zrobić ręcznie, klikając prawym przyciskiem myszy mikrofon we wspomnianej sekcji i instalując sterowniki.
Windows Update również niszczy sterowniki, więc wycofanie nie jest wcale złym pomysłem. Z drugiej strony najlepszym sposobem na upewnienie się, że kupujesz sterowniki ze strony wsparcia OEM.
Kiedy zajmiemy się kierowcami, sprawdźmy uprawnienia. Upewnij się, że pakiet Office ma uprawnienia dostępu do Twojego mikrofonu. Możesz to zrobić, postępując zgodnie z tymi instrukcjami:
- Naciśnij klawisz Windows + I, aby otworzyć Ustawienia app.
- Wybierać Prywatność.
- Wybierz Mikrofon z lewego panelu.
- Pod «Wybierz, które aplikacje mogą uzyskać dostęp do Twojego mikrofonu„, Włącz Office.
Rozwiązanie 3 — Napraw instalację pakietu Office
Jeśli urządzenie do nagrywania dźwięku nie stanowi rzeczywistego problemu, możemy przejść do rozwiązywania problemów z pakietem Office. Najlepszym sposobem rozwiązania wszystkich problemów z pakietem Office jest naprawa instalacji. To powszechne rozwiązanie i nie zajmie zbyt wiele cennego czasu. Jak pokazało wiele innych przypadków, instalacja 365 Office i jego poprzedników ulega uszkodzeniu.
Dlatego sugerujemy przejście do Panelu sterowania i naprawę instalacji. Oto jak to zrobić:
- Na pasku wyszukiwania systemu Windows wpisz polecenie Sterowanie i otwórz Panel sterowania.
- Wybierać Odinstaluj program.
- Kliknij Office prawym przyciskiem myszy i kliknij Naprawic.
— POWIĄZANE: 4 najlepsze oprogramowanie do transkrypcji na PC
Rozwiązanie 4 — Zainstaluj ponownie pakiet Office
Wreszcie, jeśli żaden z poprzednich kroków nie pomógł rozwiązać problemu, zalecamy przeprowadzenie czystej ponownej instalacji. Możesz znaleźć konfigurację na oficjalnej stronie Office i pobrać ją po prostu.
Ale wcześniej odinstalujmy pakiet Office z komputera, wykonując kroki z poprzedniego rozwiązania. Zamiast tego Napraw, wybierz Odinstaluj z menu kontekstowego.
Następnie uruchom instalator i zaloguj się przy użyciu swoich poświadczeń. Następnie powinieneś być w stanie używać dyktowania w programach pakietu Office bez żadnych dalszych problemów. Z drugiej strony, jeśli nadal nie możesz tego zrobić, rozważ skontaktowanie się z oficjalnym wsparciem i podanie swojego problemu.
Powiedziawszy to, możemy zakończyć ten artykuł. Na wypadek, gdybyś miał jakieś alternatywne rozwiązania lub ewentualnie pytanie lub dwa, nie zapomnij opublikować ich w sekcji komentarzy poniżej. Chętnie usłyszymy od ciebie.