Google Chrome jest jedną z najpopularniejszych przeglądarek. Jest używany codziennie przez miliony ludzi i jest stale rozwijany i ulepszany.
Mimo to Chrome nie przychodzi bez jego wad. Jednym z najczęstszych problemów zgłaszanych przez użytkowników jest pobieranie nieudane: błąd sieci. Dzisiaj skupimy się na tym, jak raz na zawsze pozbyć się tego problemu.
Jak mogę naprawić błąd sieci Chrome podczas pobierania dużych plików? Możesz łatwo naprawić błędy sieciowe podczas pobierania pliku, usuwając komputer z ustawień zaawansowanych Chrome. W większości przypadków ten błąd jest powodowany przez złośliwe oprogramowanie. Jeśli to nie rozwiąże problemu, zmień ustawienia antywirusa lub zmodyfikuj ograniczenia Menedżera załączników w systemie Windows.
Jak naprawić błędy sieciowe blokujące pobieranie plików w Chrome
- Spróbuj pobrać w innej przeglądarce
- Sprawdź swoje ustawienia bezpieczeństwa
- Inne ogólne poprawki
Rozwiązanie 1 — Spróbuj pobrać w innej przeglądarce
Ten błąd często pojawia się podczas próby pobrania określonego pliku z określonej witryny, ale można go również rozłożyć na wiele pobranych plików.
Pierwszą rzeczą, którą musisz zrobić, to sprawdzić pobieranie w innej przeglądarce. W ten sposób możesz ustalić, czy problem dotyczy pliku, który należy pobrać, czy dotyczy konkretnego Chrome.
Jeśli pobieranie działa bez problemu w innych przeglądarkach, oznacza to, że błąd jest specyficzny dla Chrome i będziesz musiał sprawdzić następne rozwiązania.
Mówiąc o uruchomieniu pobierania w innej przeglądarce, jeśli nie wiesz, co zrobić, jeśli przeglądarki chcesz użyć, zalecamy UR Browser.
Ta przeglądarka jest oparta na ulepszonej wersji Chromium, dzięki czemu jest błyskawicznie szybka. Ponadto UR opiera się na specjalnej technologii pobierania plików, która zasadniczo dzieli pliki na mniejsze części, które są następnie pobierane jednocześnie.
Rekomendacja redakcji

Przeglądarka UR
- Szybkie ładowanie strony
- Prywatność na poziomie VPN
- Rozszerzona ochrona
- Wbudowany skaner antywirusowy
Pobierz teraz przeglądarkę UR
Rozwiązanie 2 — Sprawdź ustawienia zabezpieczeń
W większości przypadków błędy sieciowe pobierania plików są spowodowane problemami bezpieczeństwa. Najpierw upewnij się, że program Windows Defender lub oprogramowanie antywirusowe innej firmy nie blokuje pobierania.
Aby to zrobić, wykonaj następujące czynności:
- Otwórz program antywirusowy.
- Iść do Oprawa.
- Odnaleźć Ustawienia zaawansowane, Dodatkowy, lub składniki. (W zależności od oprogramowania antywirusowego)
- Zobaczysz Skanowanie HTTPS lub Skanowanie szyfrowanego połączenia. Odznacz to.
- Teraz spróbuj pobrać plik.
Jeśli to nie rozwiąże problemu, wykonaj ustawienia Oczyść z Chrome, aby usunąć szkodliwe oprogramowanie:
- otwarty Chrom.
- Iść do Ustawienia > przewiń do końca i kliknij Zaawansowane.

- Przewiń w dół i kliknij Oczyść komputer.

- Trafienie Odnaleźć i poczekaj na zakończenie procesu.

- Następnie sprawdź, czy pobieranie działa.
Ponadto pobieranie może zostać zablokowane przez Menedżera załączników systemu Windows. To oprogramowanie jest dostarczane z systemem Windows 10 i działa jak pies stróżujący, chroniąc komputer przed złośliwym oprogramowaniem lub niechcianym oprogramowaniem.
Jeśli Menedżer załączników Windows zdecyduje, że plik, który próbujesz pobrać, nie jest bezpieczny, automatycznie zablokuje pobieranie. Aby zmienić te ustawienia zabezpieczeń, wykonaj następujące czynności:
- W pasku wyszukiwania wpisz inetcpl.cpl i uderzył Wchodzić.

- The Własności internetowe pojawi się okno. Wybierać Bezpieczeństwo patka.

- w Wybierz strefę, aby wyświetlić lub zmienić ustawienia zabezpieczeń Kliknij Internet i wtedy Poziom niestandardowy…

- Przewiń w dół do Pliki do pobrania> Różne> Uruchamianie aplikacji i niebezpiecznych plików i zaznacz Włączyć.

- Trafienie dobrze i spróbuj pobrać plik.
Nie zapomnij przywrócić ustawień początkowych po pobraniu pliku. Zezwalanie na niebezpieczne aplikacje i pliki na komputerze może być szkodliwe i musisz o tym pamiętać.
Rozwiązanie 3 — Inne ogólne poprawki
Na koniec możesz wypróbować prostsze rozwiązania, które nie zawsze działają, ale mogą w Twoim przypadku:
- Użyj trybu incognito w Google Chrome.
- Zresetuj ustawienia Chrome.
- Usuń rozszerzenia Chrome
- Zainstaluj najnowsze sterowniki sieciowe.
- Sprawdź dostępność aktualizacji Chrome.
- Ponownie zainstaluj Google Chrome.
Mamy nadzieję, że jedno z rozwiązań pomogło Ci przejść komunikat o błędzie — Błąd sieci i pomyślnie pobrałeś potrzebne pliki.
Jeśli masz więcej pytań lub rozwiązań dotyczących tego problemu, nie wahaj się sięgnąć do sekcji komentarzy poniżej.


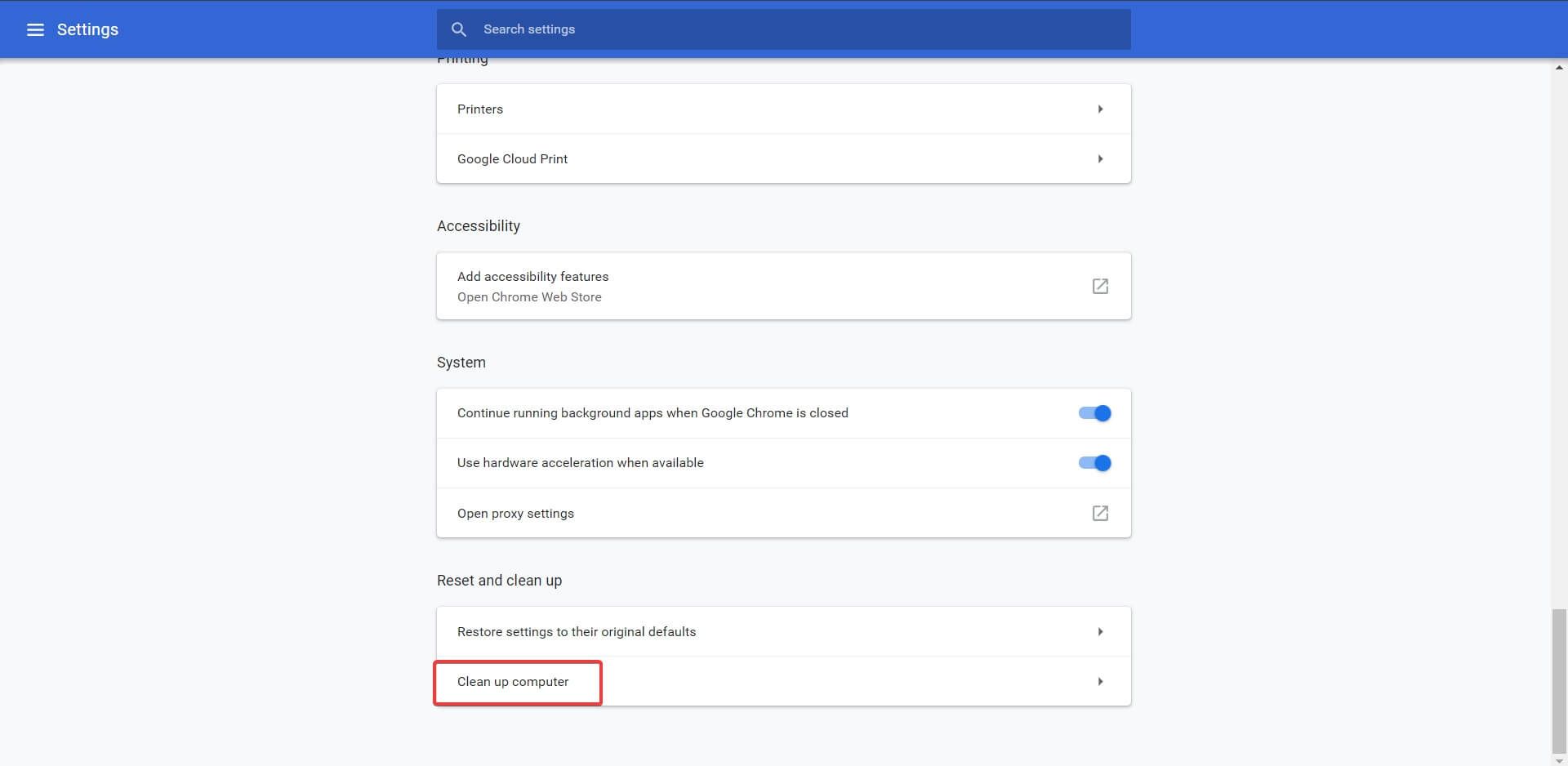
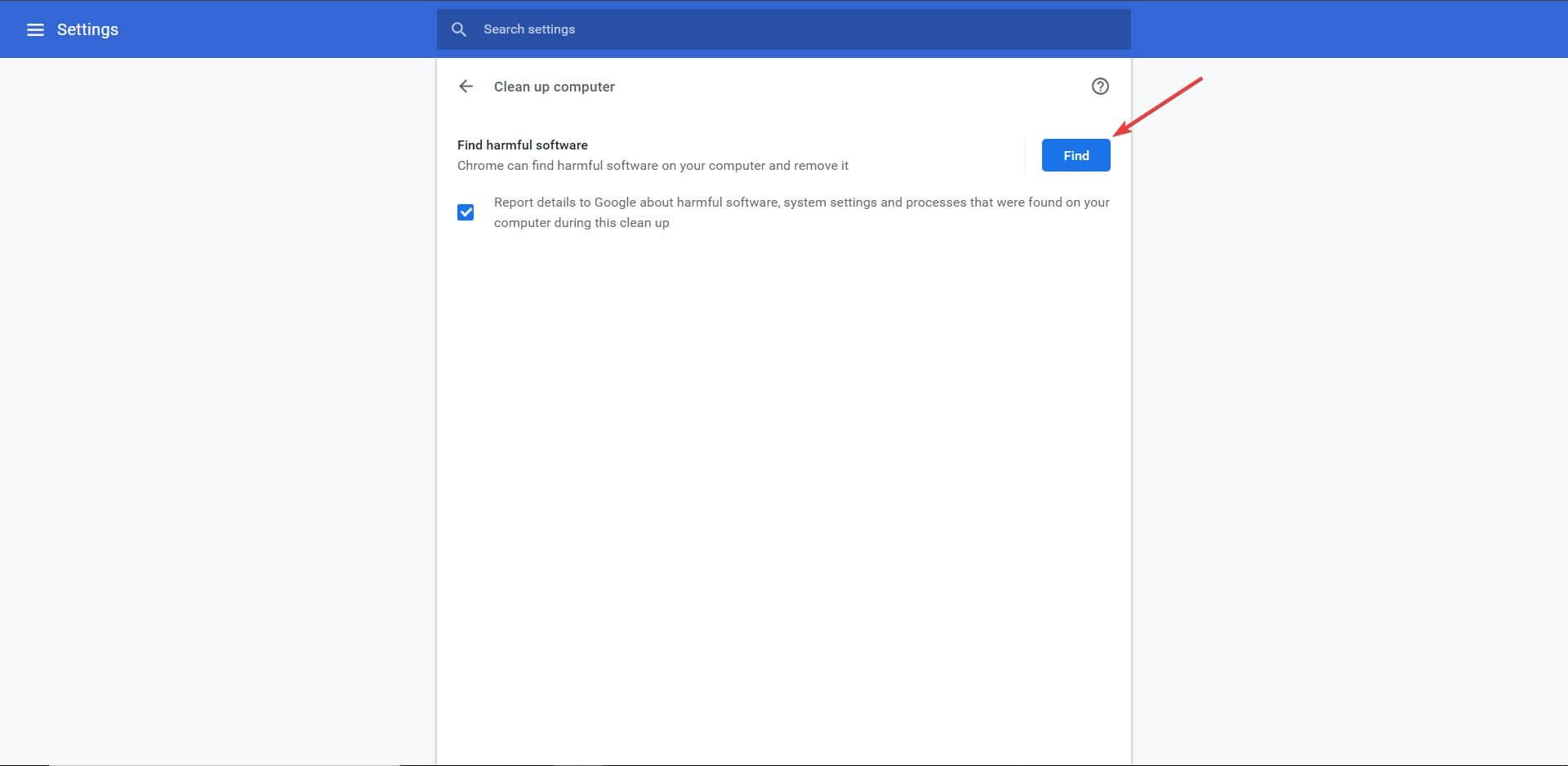
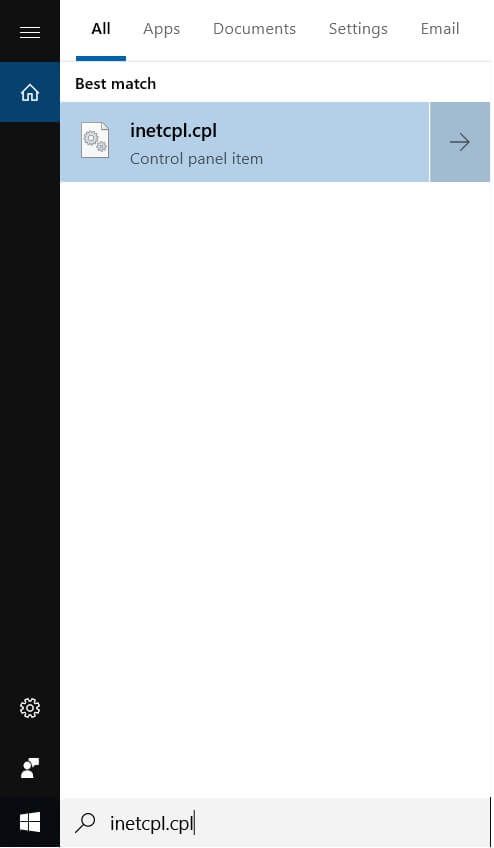
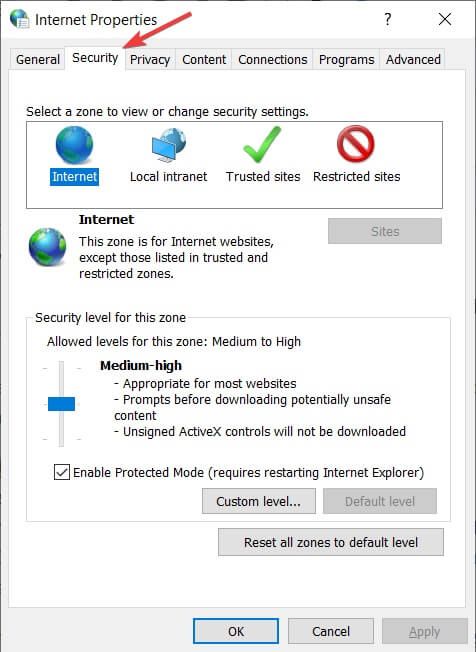
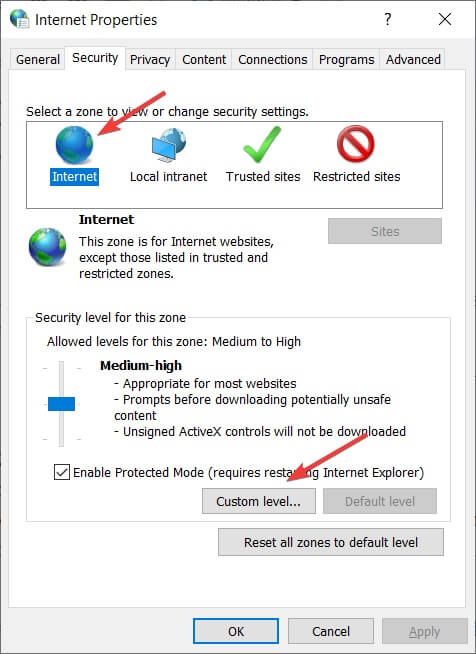
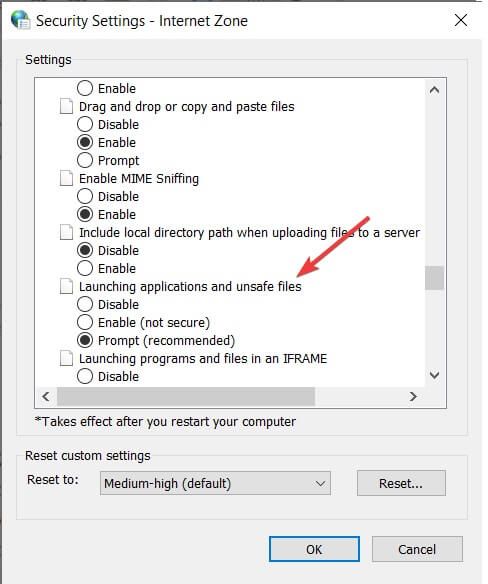


![Sterownik został zablokowany przed ładowaniem [3 SZYBKIE POPRAWKI]](https://pogotowie-komputerowe.org.pl/wp-content/cache/thumb/a7/c15dfecc65dfaa7_150x95.png)

