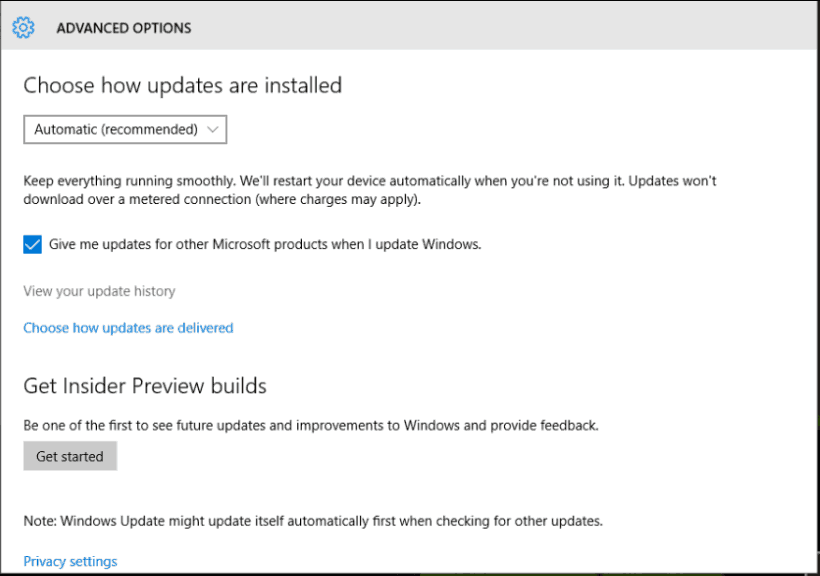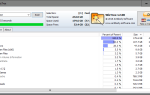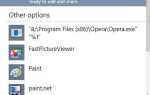Czy masz problemy z ekranem monitora? Jeśli kolory nie są już dokładne, a wydaje Ci się, że wszystko zanika, musisz zdiagnozować problemy i jak najszybciej znaleźć rozwiązanie.
Zanikający ekran monitora może zepsuć pracę i może okazać się irytującym problemem, głównie dlatego, że znalezienie powodów, dla których jasność i kolory nie są tak żywe, jak wcześniej, może stanowić prawdziwe wyzwanie.
Cóż, jeśli pojawi się znikający ekran monitora po zainstalowaniu lub uruchomieniu nowej aplikacji lub programu lub jeśli problem wystąpił po sflashowaniu nowej aktualizacji systemu Windows 10, możesz zacząć izolować usterkę. W większości sytuacji nie występuje problem związany ze sprzętem, ale awaria spowodowana przez określony program lub funkcję. Tak więc, jak już wiesz, możesz samodzielnie wszystko naprawić za pomocą dedykowanych rozwiązań problemów.
Oczywiście, jeśli po zastosowaniu kroków opisanych w tym samouczku nie będziesz w stanie rozwiązać problemu z zanikającym ekranem monitora w systemie Windows 10, powinieneś rozważyć problem sprzętowy — możliwe jest uszkodzenie monitora lub wyświetlacza. W takim przypadku należy oddać urządzenie do serwisu i poprosić o bardziej doświadczoną opinię oraz dorozumianą pomoc.
Jak naprawić zanikający ekran monitora podczas korzystania z systemu Windows 10
- Rozwiązanie 1 — Zainicjuj ponowne uruchomienie systemu.
- Rozwiązanie 2 — Zastosuj aktualizacje systemu Windows.
- Rozwiązanie 3 — Zaktualizuj sterowniki graficzne.
- Rozwiązanie 4 — Zainstaluj ponownie sterowniki graficzne.
1. Zainicjuj restart systemu
Czasami monitor ekranu może zanikać z powodu braku odpowiedzi programu lub innych podobnych uszkodzonych procesów. W takim przypadku problemy można łatwo rozwiązać, odświeżając system operacyjny Windows 10. Najszybszym sposobem na ponowne uruchomienie jest ponowne uruchomienie urządzenia.
Podczas ponownego uruchamiania system Windows 10 zostanie ponownie zainicjowany, a wszystkie wbudowane funkcje zostaną uruchomione ponownie. Jeśli drobne problemy powodowały nieprawidłowe działanie ekranu, teraz powinieneś być w stanie naprawić wszystko bez stosowania bardziej dedykowanych kroków rozwiązywania problemów; w przeciwnym razie idź dalej i wznów resztę wskazówek od dołu.
2. Zastosuj aktualizacje systemu Windows 10
Czasami monitor zanikania ekranu może wystąpić, jeśli nie można zainstalować niektórych poprawek systemu Windows. Jeśli więc czeka na Ciebie aktualizacja systemu Windows, powinieneś wznowić proces instalacji. Oto jak możesz wykonać tę operację:
- wciśnij Win + I klawisze skrótu.
- Od Ustawienia systemowe okno, które zostanie uruchomione, kliknij Aktualizacja Bezpieczeństwo pole.
- Następnie kliknij Aktualizacja systemu Windows, znajduje się w lewym panelu głównego okna.
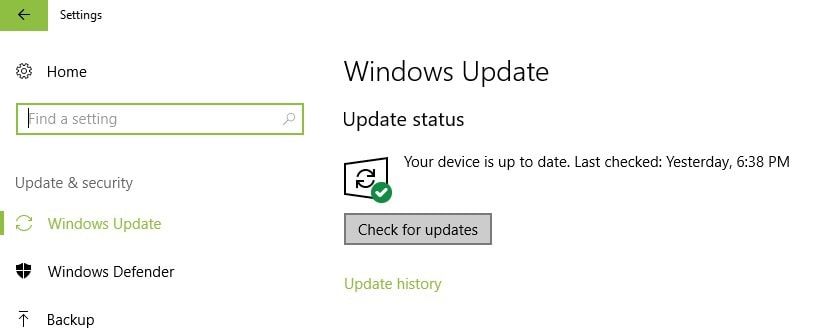
- Jeśli dla Twojego urządzenia dostępna jest aktualizacja systemu Windows 10, zauważysz wyświetlenie jej powiadomienia.
- Postępuj zgodnie z instrukcjami wyświetlanymi na ekranie i zainstaluj dostępne łaty.
- Po zakończeniu uruchom ponownie komputer.
Uwaga: jeśli problem z monitorem zanikania ekranu wystąpił po zastosowaniu systemu Windows 10, możesz usunąć tę aktualizację, aby sprawdzić, czy to rozwiąże problem. Aby usunąć określoną aktualizację systemu, wykonaj następujące czynności:
- Wykonaj powyższe kroki i uzyskaj dostęp do Aktualizacja systemu Windows strona.
- Stamtąd przewiń w dół i kliknij Zaawansowane opcje połączyć.

- Wybierz Wyświetl historię aktualizacji.
- Wybierz aktualizację do odinstalowania i zrestartuj system na końcu.
3. Zaktualizuj sterowniki graficzne
Najprawdopodobniej problemy z monitorem ekranu są spowodowane uszkodzonym sterownikiem grafiki. W takim przypadku musisz zaktualizować sterowniki, wykonując następujące czynności:
- Kliknij prawym przyciskiem myszy Windows Start Ikona.
- Z wyświetlonej listy wybierz Menadżer urządzeń.

- W Menedżerze urządzeń rozwiń Karty graficzne wejście.
- Tam kliknij prawym przyciskiem myszy sterowniki graficzne i wybierz „Aktualizuj oprogramowanie sterownika”.
- Poczekaj, aż aktualizacja zostanie zastosowana.
- Zamknij Menedżera urządzeń i uruchom ponownie urządzenie z systemem Windows 10.
4. Zainstaluj ponownie sterowniki graficzne
Jeśli aktualizacja sterowników graficznych nie rozwiązuje problemu z monitorem zanikania ekranu, należy ponownie zainstalować sterowniki, jak wyjaśniono poniżej:
- Dostęp Menadżer urządzeń ponownie, jak już szczegółowo opisano powyżej.
- Rozszerzać Karty graficzne i kliknij prawym przyciskiem myszy sterowniki.
- Wybierz „Odinstaluj”.
- Po zakończeniu zamknij Menedżera urządzeń i uruchom ponownie komputer.
- Podczas uruchamiania pojawi się monit o zainstalowanie najnowszych sterowników graficznych.
- Postępuj zgodnie z instrukcjami wyświetlanymi na ekranie i wznów proces instalacji.
Jeśli automatyczna ponowna instalacja sterowników graficznych nie działa, spróbuj ręcznie zainstalować je z oficjalnej strony producenta.
Oczywiście przede wszystkim całkowicie odinstaluj sterowniki z komputera — po usunięciu ich z Menedżera urządzeń, otwórz Panel sterowania, przejdź do kategorii i kliknij opcję Odinstaluj dostępną pod wpisem Programy; znajdź wszelkie programy związane ze sterownikiem graficznym i odinstaluj go.
Na koniec wznów proces ręcznej instalacji — wystarczy pobrać i uruchomić plik wykonywalny z oficjalnej strony producenta, a następnie ponownie uruchomić system Windows 10.
Końcowe przemyślenia
Wyjaśnione powyżej kroki rozwiązywania problemów powinny pomóc rozwiązać problem z zanikającym monitorem ekranu. Oprócz już szczegółowych rozwiązań możesz także uruchomić skanowanie systemu (uruchom sfc / scannow z poziomu okna wiersza polecenia z podwyższonym poziomem uprawnień) lub można zainicjować przywracanie systemu — jeśli problem jest w jakiś sposób związany z plikami systemowymi Windows 10, za pomocą punktu przywracania można usunąć usterki.
Nie zapominaj, że możesz również doświadczyć problemu ze sprzętem, podczas którego możesz poprosić o bardziej doświadczoną pomoc.