Blizzard trafił w dziesiątkę dzięki Overwatch. W grupie średnich, poniżej przeciętnych strzelanek online dla wielu graczy, tytuł ten od razu zyskał sławę. Oczywiste powody to bitwy drużynowe pełne adrenaliny, różnorodni bohaterowie do wyboru i wrażenia wizualne.
Baza graczy systemu Windows 10 powiększa się, a programiści wykonują świetną robotę, usuwając irytujące błędy i usterki. Jak się jednak okazuje, po każdej aktualizacji pojawiają się pewne problemy techniczne.
Jeden z zgłaszanych problemów dotyczy czatu głosowego zespołu. Wszyscy wiemy, że bez czatu każda konkurencyjna gra online jest prawie niemożliwa do odtworzenia. Postaramy się rozwiązać ten problem i zaoferować możliwe rozwiązania.
Co mogę zrobić, jeśli mój czat głosowy nie działa w Overwatch? Najłatwiejszą rzeczą, jaką możesz zrobić, to sprawdzić ustawienia domyślne audio. W wielu przypadkach przyczyną problemu są niespójne ustawienia. Następnie możesz sprawdzić porty VoIP i routera lub wyłączyć aplikacje działające w tle.
Aby uzyskać więcej informacji, jak to zrobić, czytaj dalej.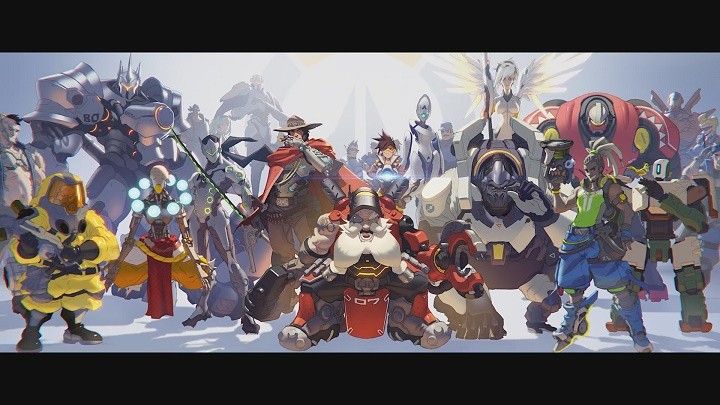
Jak rozwiązać problemy z czatem głosowym w Overwatch na Windows 10
- Sprawdź swoje domyślne urządzenia audio
- Wyłącz wyłączną kontrolę aplikacji dla urządzeń audio
- Sprawdź porty VoIP i routera
- Wyłącz aplikacje działające w tle
- Wyłącz zaporę ogniową
- Sprawdź ustawienia audio w grze
- Zainstaluj ponownie klienta gry
Rozwiązanie 1 — Sprawdź domyślne urządzenia audio
W tej kwestii pierwszą rzeczą, którą powinieneś zrobić, to sprawdzić sprzęt. W ten sposób będziesz mieć pewność, że sprzęt nie jest rdzeniem problemu.
Powinieneś sprawdzić urządzenia odtwarzające i nagrywające. Aby to zrobić, wykonaj następujące kroki:
- Kliknij prawym przyciskiem myszy Tom ikona w zasobniku systemowym.
- otwarty Dźwięki i przejdź do zakładki Odtwarzanie.

- Wybierz urządzenie, którego chcesz używać w grze.
- Ustaw preferowane urządzenie jako domyślne.

- Powtórz również proces dla urządzenia rejestrującego.
Ponadto prawdopodobnie powinieneś sprawdzić sterowniki. Możesz to zrobić, postępując zgodnie z tymi instrukcjami:
- Kliknij prawym przyciskiem myszy Ten komputer / Mój komputer ikona na pulpicie.
- otwarty Nieruchomości.
- Wybierz Menadżer urządzeń.
- Na liście znajdź Kontrolery dźwięku, wideo i gier.

- Jeśli urządzenie audio jest włączone i działa, to o jeden problem mniej.
- Jednak przez większość czasu system Windows 10 instaluje ogólne sterowniki. Aby mieć pewność, że twoje sterowniki są na miejscu, powinieneś poszukać ich na stronie producenta.
Rozwiązanie 2 — Wyłącz wyłączną kontrolę aplikacji dla urządzeń audio
Wyłączenie wyłącznej kontroli aplikacji jest zgłaszane jako częste rozwiązanie problemów związanych z głosem. Wyłączając go, system nie będzie traktować priorytetowo żadnych aktywnych aplikacji, które zakłócają działanie urządzeń audio.
Możesz to zrobić, postępując zgodnie z tymi instrukcjami:
- Kliknij prawym przyciskiem myszy Tom ikona w zasobniku systemowym.
- Kliknij Dźwięki.

- Wybierz domyślne urządzenie używane w grze i otwórz jego właściwości.
- Idź do zaawansowane patka.

- Wyłączyć Zezwól aplikacjom na wyłączną kontrolę nad tym urządzeniem.

- Powtórz również proces dla urządzeń rejestrujących.
-PRZECZYTAJ TAKŻE: POPRAWKA: Mikrofon USB nie działa w systemie Windows 10, 8.1
Rozwiązanie 3 — Sprawdź porty VoIP i routera
Niektórzy dostawcy Internetu ograniczają lub nawet wyłączają VoIP w niektórych obszarach. Upewnij się, że VoIP jest włączony.
Ponadto musisz sprawdzić, czy niektóre porty są otwarte, aby dźwięk w grze działał bezbłędnie. Oto porty, które powinieneś przejrzeć:
- Porty 1119, 3724, 6113, 80 — TCP — dla Overwatch.
- Porty 6250, 5062 i 5060 — UDP — dla sygnałów sterowania głosem.
- Porty 12000-64000 — UDP — dla mediów głosowych.
- Porty 3478 i 3479 — UDP — w celu ułatwienia konfiguracji głosu.
-PRZECZYTAJ TAKŻE: 6 najlepszych programów VoIP do gier, z których powinieneś teraz korzystać
Rozwiązanie 4 — Wyłącz aplikacje działające w tle
W niektórych przypadkach aplikacje działające w tle mogą zakłócać dźwięk w grze. Dotyczy to szczególnie tych związanych z dźwiękiem, takich jak Skype, TeamSpeak, Discord, Wire, Curse, Mumble i inne.
Aby zapobiec potencjalnym konfliktom, wyłącz je przed uruchomieniem Overwatch.
Rozwiązanie 5 — Wyłącz zaporę ogniową
Zapora ogniowa jest ważnym środkiem bezpieczeństwa i nie zaleca się jej wyłączania. Z drugiej strony istnieją doniesienia, że gra działa nieprawidłowo, ponieważ zapora blokuje lub spowalnia niektóre jej funkcje.
Powinieneś więc spróbować wyłączyć zaporę ogniową, aby zobaczyć, czy to coś zmienia. Aby wyłączyć Zaporę systemu Windows, postępuj zgodnie ze ścieżką:
- Iść do Panel sterowania.
- Wybierać System i bezpieczeństwo.

- Kliknij zapora systemu Windows.
- Wybierz Włącz lub wyłącz Zaporę systemu Windows.

- Do interakcji potrzebujesz uprawnień administratora.
- Wyłącz to.
-PRZECZYTAJ TAKŻE: Aktualizacja Overwatch na Xbox One i PC z systemem Windows wprowadza poprawki błędów i nową rozgrywkę
Rozwiązanie 6 — Sprawdź ustawienia audio w grze

Po sprawdzeniu wszystkich możliwych przyczyn zakłóceń dźwięku w sprzęcie / oprogramowaniu przejdź do ustawień w grze. Powinieneś sprawdzić te ustawienia:
- otwarty Opcje.
- Idź do Dźwięk patka.
- Zwiększ dźwięk mikrofonu i głośnika.
- Zestaw Grupa / zespół rozmawiać z Automatyczne dołączanie.
- Spróbuj przełączyć między Domyślne urządzenie i Comms jeśli opcja jest dostępna.
- Zapisz ustawienia.
Rozwiązanie 7 — Zainstaluj ponownie klienta gry

Ostatnim rozwiązaniem dla wszelkiego rodzaju nieprawidłowego działania oprogramowania jest jego ponowna instalacja. Klient gry pozwala to zrobić po prostu, ale możesz to zrobić ręcznie, jeśli dokładna czystość jest twoją filiżanką herbaty.
Aby ponownie zainstalować Overwatch z komputera za pomocą aplikacji komputerowej, wykonaj następujące czynności:
- Otworzyć Aplikacja Battle.net.
- Wybierz grę, którą chcesz odinstalować.
- Kliknij Opcje.
- Wybierz Odinstaluj.
- Po zakończeniu procesu uruchom ponownie komputer.
- Aby ponownie zainstalować grę, uruchom Aplikacja Battle.net.
- Wybierać Overwatch.
- Kliknij zainstalować.
Aby ponownie zainstalować grę w staromodny sposób, wykonaj następujące kroki:
- otwarty Panel sterowania.
- Kliknij Odinstaluj program.

- Kliknij ikonę gry prawym przyciskiem myszy i wybierz Odinstaluj.
- Po odinstalowaniu na komputerze mogą pozostać pliki gry. Możesz użyć narzędzia do czyszczenia, aby wyczyścić rejestr i zapobiec ingerencji w nową instalację.
- Aby ponownie zainstalować grę, uruchom aplikację Battle.net Desktop.
- Wybierać Overwatch.
- Kliknij Zainstalować.
-PRZECZYTAJ TAKŻE: Jak rozwiązać problemy z Overwatch FPS w systemie Windows 10
To były nasze możliwe rozwiązania tego problemu. Mamy nadzieję, że pomogą ci rozwiązać problemy z czatem głosowym w Overwatch. Jeśli jednak problem będzie się utrzymywał, niektóre z nadchodzących łatek mogą go rozwiązać.
Czy masz jakieś dodatkowe pomysły, jak rozwiązać problem? Zachęcamy do podzielenia się nimi z nami w sekcji komentarzy poniżej oraz wszelkich innych pytań.




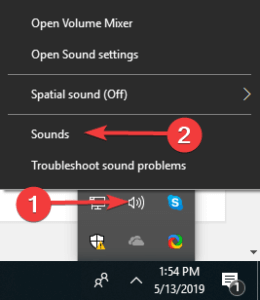
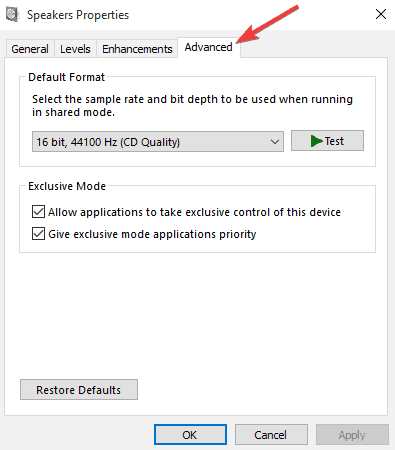
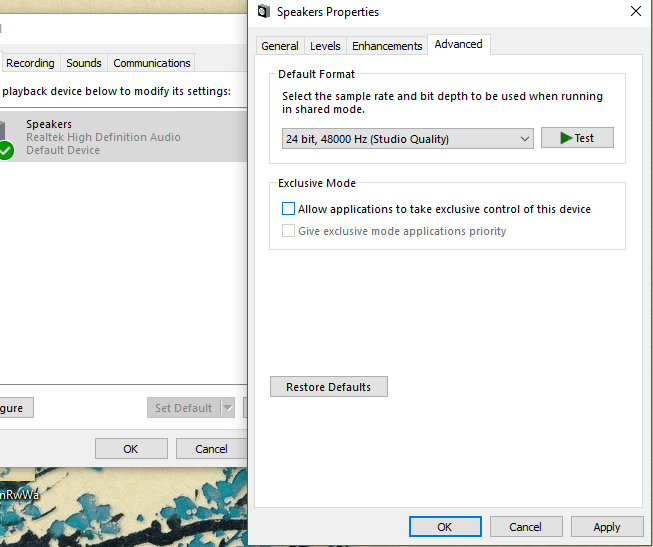
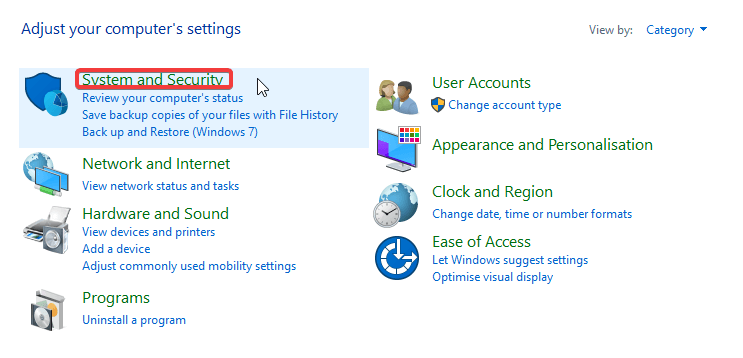
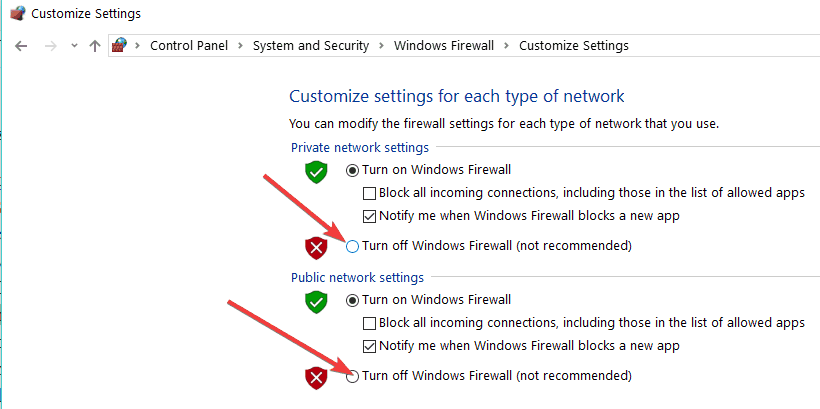
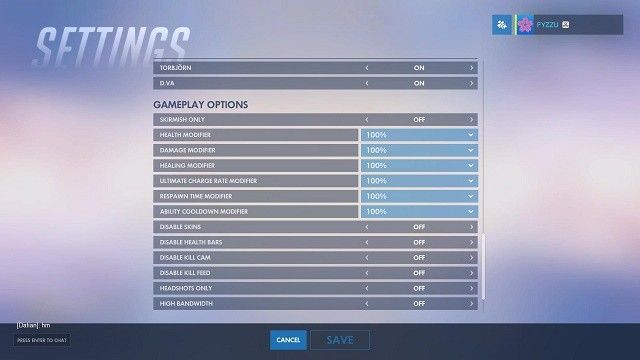
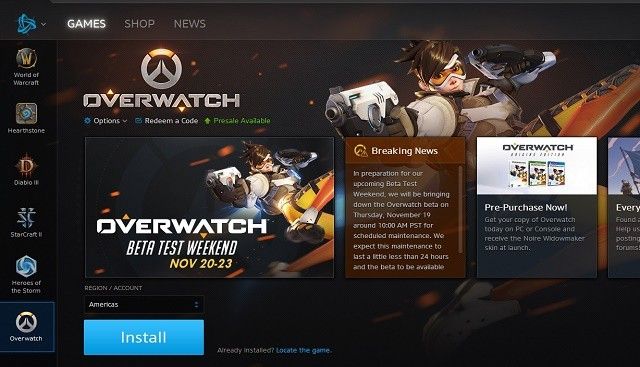
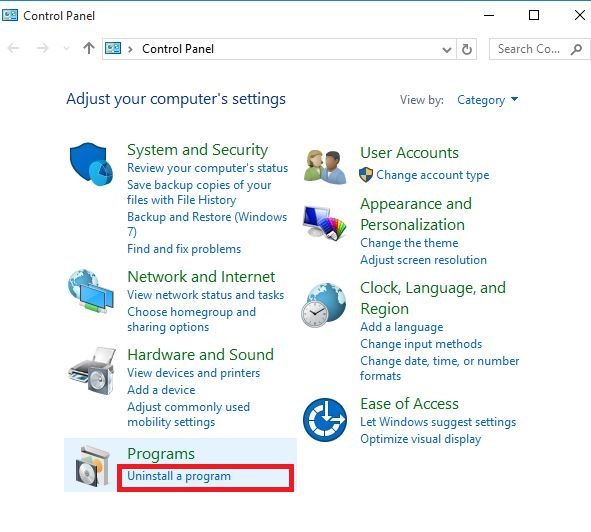
![Napraw problemy z czatem głosowym Overwatch [PRZEWODNIK DLA GRACZY]](https://pogotowie-komputerowe.org.pl/wp-content/cache/thumb/f7/6788fc3c1cad9f7_320x200.jpg)
![Windows Defender nie włączy Windows 10 [NAJPROSTSZE ROZWIĄZANIA]](https://pogotowie-komputerowe.org.pl/wp-content/cache/thumb/6e/7ce5461e65cd56e_150x95.png)
![Pracownik Instalatora modułów systemu Windows powoduje wysoki procesor [ROZWIĄZANE]](https://pogotowie-komputerowe.org.pl/wp-content/cache/thumb/d3/e848bc1636361d3_150x95.png)

