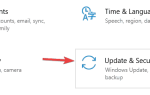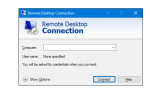Użytkownicy Quickbooks zgłaszali różne błędy podczas próby pobrania najnowszych aktualizacji.
Komunikat o błędzie Błąd połączenia z Internetem. Często nie można nawiązać połączenia z serwerem zapobiega pobieraniu aktualizacji.
Mówiąc o niemożności połączenia z serwerem, należy wziąć pod uwagę różne czynniki.
W poniższym przewodniku przedstawiamy serię poprawek, które powinny umożliwić Quickbooks dostęp do Internetu i zainstalowanie najnowszej aktualizacji.
6 rozwiązań dla błędów połączenia z serwerem QuickBooks
- Sprawdź połączenie internetowe w QuickBooks
- Sprawdź, czy Twoja subskrypcja jest aktywna
- Zezwalaj na połączenie QuickBooks za pośrednictwem Zapory systemu Windows
- Nadaj adresowi URL aplikacji Intuit przywilej zaufanej witryny
- Wykonaj czystą instalację QuickBooks w trybie uruchamiania selektywnego
- Spróbuj zainstalować lub zaktualizować certyfikat zabezpieczeń pulpitu QuickBooks
1. Sprawdź połączenie internetowe w QuickBooks
Upewnij się, że QuickBooks zapewnia dostęp do Internetu. Aby to zrobić, musisz wykonać następujące kroki:
- Otwórz QuickBooks> wybierz Wsparcie na pasku menu> kliknij Konfiguracja połączenia z Internetem
- Sprawdź, aby mieć Użyj ustawień połączenia internetowego mojego komputera, aby nawiązać połączenie, gdy ta aplikacja uzyska dostęp do Internetu wybrany
- Kliknij Kolejny > Gotowy
- Spróbuj zaktualizować i sprawdź, czy to działa
2. Sprawdź, czy subskrypcja jest aktywna
Pamiętaj, aby zawsze mieć aktywną subskrypcję. Zrób to, musisz wykonać następujące kroki:
- Uruchom ponownie komputer> otwórz QuickBooks
- Wybierz Pracowników > kliknij Moja usługa płacowa
- Kliknij Informacje o koncie / rozliczeniach i upewnij się, że subskrypcja płac jest ustawiona na Aktywny
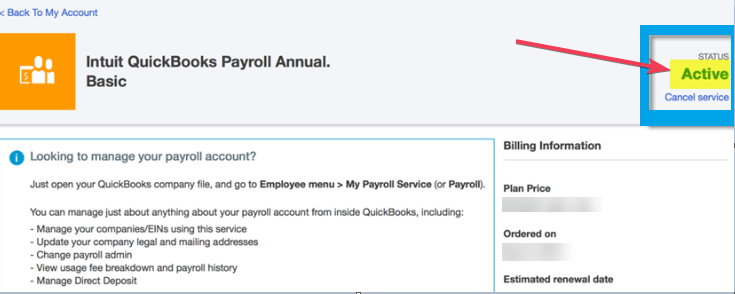
- Zamknij okno i sprawdź, czy QuickBook łączy się z serwerem.
— POWIĄZANE: 5 najlepszych VPN dla QuickBooks
3. Zezwól na połączenie QuickBooks za pośrednictwem Zapory systemu Windows
Połączenie QuickBooks może zostać zablokowane przez zaporę. Aktywuj stan łączności QuickBooks, wykonując następujące czynności:
- Naciśnij przycisk Start i otwórz Panel sterowania
- Kliknij System i bezpieczeństwo > wybierz zapora systemu Windows

- Pod Zaawansowane ustawienia > kliknij prawym przyciskiem myszy Reguły wewnętrzne > wybierz Nowa zasada

- Pod Programy Kliknij Kolejny > wybierz Ta ścieżka programu
- Otwórz lokalizację pliku QuickBooks> kliknij Kolejny
- Wybierz Zezwól na połączenie > kliknij Kolejny
- Upewnij się, że wszystkie pola są zaznaczone> kliknij Kolejny
- Wpisz nazwę nowej reguły> kliknij koniec
- Wykonaj te same kroki dla reguł wychodzących
4. Nadaj adresowi URL Intuit przywilej Zaufanej witryny
Wprowadzenie adresu URL Intuit w sekcji Zaufana witryna Internet Explore może umożliwić QuickBooks połączenie z serwerem.
Aby wziąć udział w tych zadaniach, wykonaj następujące kroki:
- Otwórz Internet Explorer> wybierz Przybory > kliknij opcje internetowe
- Otworzyć Bezpieczeństwo zakładka> kliknij Zaufane strony internetowe Ikona

- Wybierz Witryny przycisk
- Wpisz Dodaj tę stronę do strefy zaznacz następny adres URL: * .intuit.com
- Upewnij się, że masz Wymagaj weryfikacji serwera (https 🙂 dla wszystkich witryn w tej strefie niezaznaczone pole
- naciśnij Blisko > DOBRZE.
— POWIĄZANE: 7 najlepszych programów do fakturowania w systemie Windows 10 do użycia
5. Wykonaj czystą instalację QuickBooks w trybie uruchamiania selektywnego
Odinstaluj QuickBooks, a następnie zainstaluj go ponownie w trybie uruchamiania selektywnego, aby upewnić się, że aplikacje innych producentów nie zakłócają działania oprogramowania.
Aby uruchomić system Windows w trybie uruchamiania selektywnego, wykonaj następujące kroki:
- Naciśnij klawisze R + Windows na klawiaturze, aby otworzyć pole Uruchom> wpisz msconfig i naciśnij Enter
- Na karcie ogólnej wybierz Uruchamianie selektywne i Załaduj usługi systemowe
- Otworzyć Usługi tab> wybierz Ukryj wszystkie usługi Microsoft > wybierz Wyłącz wszystkie

- Odznacz Ukryj wszystkie pola usług Microsoft
- Upewnij się, że pole Instalatora Windows jest zaznaczone> kliknij dobrze
- Po uruchomieniu systemu Windows zainstaluj ponownie aplikację QuickBooks. Następnie przywróć komputer do normalnej konfiguracji, wykonując następujące kroki:
- Naciśnij klawisze R + Windows na klawiaturze, aby otworzyć pole Uruchom> wpisz msconfig i naciśnij Enter
- Wybierz Normalne uruchomienie > kliknij dobrze
- w Konfiguracja systemu wybierz okno Uruchom ponownie
6. Spróbuj zainstalować lub zaktualizować certyfikat zabezpieczeń pulpitu QuickBooks
Upewnij się, że masz zainstalowany i aktualny certyfikat bezpieczeństwa pulpitu QuickBooks. Przeprowadzenie kontroli wymaga wykonania następujących kroków:
- Kliknij prawym przyciskiem ikonę QuickBooks Desktop> wybierz Właściwości
- Wybierz Skrót tab> wybierz Otwórz lokalizację pliku > kliknij dobrze
- Przejdź do aplikacji QuickBooks .exe plik> kliknij go prawym przyciskiem myszy i wybierz Właściwości
- Wybierz Podpisy cyfrowe tab> wybierz QuickBooks > Zainstaluj certyfikat
- W Kreatorze importu certyfikatów zaznacz, aby mieć Aktualny użytkownik ustawiony jako Lokalizacja sklepu > kliknij Kolejny
- Wybierz Dalej> Zakończ
Mamy nadzieję, że z powodzeniem wdrożyłeś nasze proponowane rozwiązania. Daj nam znać, jak Ci pomogli, w sekcji komentarzy poniżej.

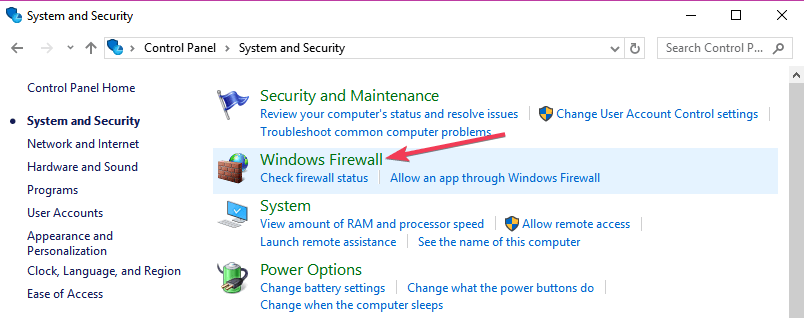
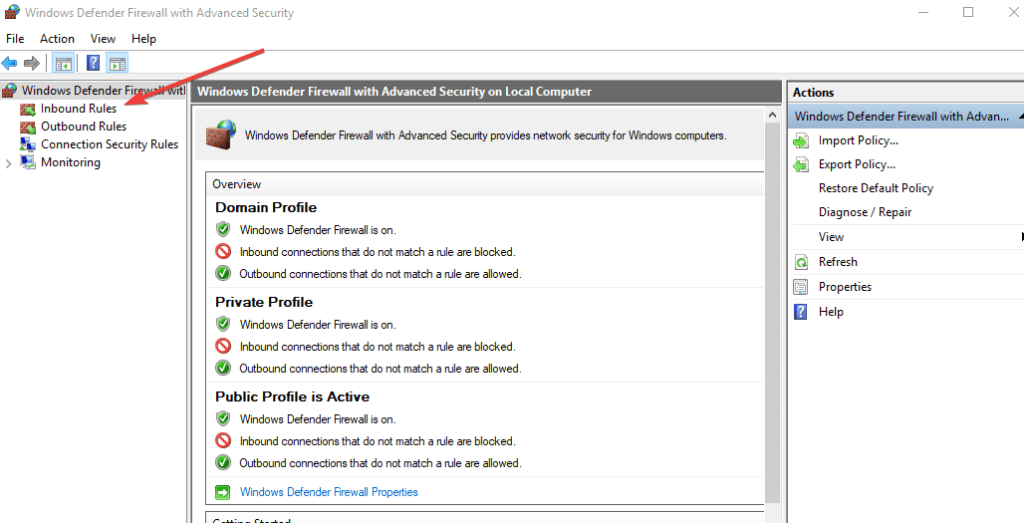


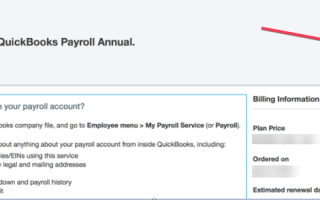
![Brakuje edytora zasad grupy na moim komputerze z systemem Windows 10 [EXPERT FIX]](https://pogotowie-komputerowe.org.pl/wp-content/cache/thumb/65/8f4183dcca23465_150x95.png)