Jeśli program uruchamiający Battle.net nie otwiera się na twoim komputerze, nie będziesz mógł grać w żadną grę Blizzarda. Może to być poważny problem, ale na szczęście istnieje sposób, aby rozwiązać ten problem raz na zawsze.
Klient Battle.net Blizzarda to solidne i niezawodne oprogramowanie. Jest dostępny od wieków i jest najlepszym wskaźnikiem niezwykłego podejścia Blizzarda do dystrybucji gier.
Jednak nawet najwyższej klasy program uruchamiający / klienta gry czasami napotyka problemy. Niektórzy użytkownicy zgłosili, że program uruchamiający Battle.net nawet się nie uruchamia lub nieoczekiwanie ulega awarii podczas inicjalizacji.
Ponieważ istnieje wiele możliwych sprawców tego zdarzenia, postaraliśmy się uwzględnić je wszystkie. Jeśli więc program uruchamiający Battle.net nie otworzy się po kilku próbach, nie martw się — jesteś we właściwym miejscu. Zarejestrowane rozwiązania można znaleźć poniżej.
Jeśli aplikacja Blizzard się nie otworzy, napraw ją za pomocą tych rozwiązań
- Uruchom program uruchamiający Battle.net jako administrator
- Wyczyść pamięć podręczną programu uruchamiającego
- Sprawdź program antywirusowy i zaporę ogniową
- Wyłącz programy działające w tle
- Włącz usługę dodatkowego logowania
- Ponownie zainstaluj program uruchamiający Battle.net
Rozwiązanie 1 — Uruchom program uruchamiający Battle.net jako administrator
Czasami program uruchamiający Battle.net nie otwiera się, ponieważ nie masz uprawnień administratora. Jest to stosunkowo powszechny problem w wielu aplikacjach, ale na szczęście można go łatwo rozwiązać.
Bez odpowiednich uprawnień administracyjnych program uruchamiający Battle.net nie będzie działał zgodnie z przeznaczeniem lub nawet się nie uruchomi. Musisz więc przyznać mu uprawnienia administracyjne i upewnić się, że może swobodnie łączyć się z serwerami dedykowanymi.
Oto jak udzielić zezwolenia na uruchamianie Battle.net uprawnień administracyjnych:
- Nawigować do C: \ Program Files (lub Program Files x86) \ Battle.net.
- Kliknij prawym przyciskiem myszy Battle.net Launcher.exe i otwórz Nieruchomości.
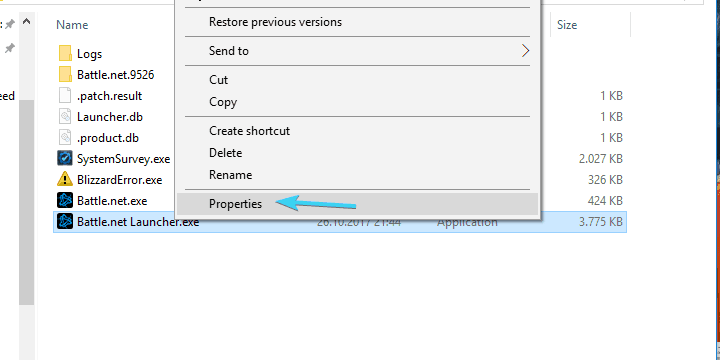
- Wybierz Zgodność patka.
- Sprawdź «Uruchom ten program jako administrator”I potwierdź zmiany.

Ponadto, ponieważ zablokowanie występuje głównie podczas aktualizacji klienta, zalecamy sprawdzenie ustawień połączenia. Oto kilka kroków, które możesz podjąć, aby rozwiązać problemy z połączeniem:
- Opróżnij DNS.
- naciśnij Klawisz Windows + R. w celu przywołania wiersza polecenia Uruchom podwyższone.
- W wierszu polecenia wpisz ipconfig / flushdns, i naciśnij Wchodzić.

- Użyj połączenia przewodowego.
- Uruchom ponownie router lub modem.
- Zresetuj router i / lub modem do ustawień fabrycznych.
- Uruchom narzędzie do rozwiązywania problemów z połączeniem internetowym systemu Windows.

Po wykonaniu wszystkich powyższych kroków problem powinien zostać rozwiązany. Jeśli problem nadal występuje, oznacza to, że połączenie sieciowe działa poprawnie i możesz przejść do następnego rozwiązania.
Rozwiązanie 2 — Wyczyść pamięć podręczną programu uruchamiającego i usuń folder Narzędzia
Podobnie jak każda inna aplikacja, program uruchamiający Battle.net przechowuje wiele wtórnych danych odpowiedzialnych za bezproblemowe przetwarzanie i konfigurację.
Teraz każdy podany plik może zostać uszkodzony lub niekompletny, a zatem powiązany program zawiedzie. Czasami możesz naprawić te pliki, ale częściej musisz je usunąć i pozwolić aplikacji na ich odbudowanie od zera.
Właśnie to musisz zrobić z programem uruchamiającym Battle.net, aby rozwiązać ten problem.
Teraz wykonaj następujące kroki, aby usunąć folder Cache and Tools z danych programu:
- Kliknij pasek zadań prawym przyciskiem myszy i otwórz Menadżer zadań.
- Zabij te procesy:
- Proces gry
- Agent.exe lub Blizzard Update Agent.exe
- Blizzard Battle.net
- Zamknij Menedżera zadań i naciśnij Klawisz Windows + R. aby otworzyć wiersz polecenia Uruchom.
- W wierszu polecenia wpisz C: \ ProgramData i naciśnij Wchodzić.
- Odnaleźć Battle.net folder i usuń go.

- Uruchom ponownie Battle.net i poszukaj zmian.
Rozwiązanie 3 — Sprawdź program antywirusowy i zaporę ogniową
Podkreśliliśmy już fakt, że program uruchamiający Battle.net nie uruchamia się, jeśli nie ma połączenia. Ale przez większość czasu problem nie jest związany z połączeniem.
Czasami zewnętrzny program antywirusowy lub zapora sieciowa uniemożliwia programowi uruchamiającemu Battle.net dostęp do dedykowanych serwerów i aktualizację.
To nie jest rzadkie zdarzenie, dlatego dobrze jest wyłączyć program antywirusowy lub utworzyć wyjątek (wyklucz folder Battle.net). Tak czy inaczej, nie zalecamy całkowitego usunięcia programu antywirusowego z powodu oczywistych zagrożeń bezpieczeństwa.
Co więcej, istnieje również Zapora systemu Windows, która może być przyczyną niemożności uruchomienia Battle.net. Jeśli nie masz pewności, jak zezwolić programowi uruchamiającemu Battle.net na komunikowanie się przez Zaporę systemu Windows, wykonaj następujące czynności:
- Rodzaj zapora ogniowa na pasku wyszukiwania systemu Windows i otwórz zapora systemu Windows.

- Kliknij na «Zezwalaj na aplikację lub funkcję za pośrednictwem Zapory systemu Windows”W lewym okienku.

- Wybrać Zmień ustawienia.

- Kliknij na «Zezwalaj na inną aplikację”.

- Kliknij Przeglądaj i przejdź do C: \ Program Files (lub Program Files x86) \ Battle.net.

- Dodaj Battle.net Launcher.exe i potwierdź zmiany.
Po tym zatrzymanie uruchamiania Battle.net powinno zostać rozwiązane. Jeśli tak nie jest, sprawdź wszystkie dwa ostatnie kroki.
- Przeczytaj także: Linki do uruchamiania Battle.net psują przeglądarkę: co robić
Rozwiązanie 4 — Wyłącz programy działające w tle
Niektóre programy działające w tle mogą uniemożliwić uruchomienie programu uruchamiającego Battle.net. Istnieje wiele różnych aplikacji, które mogą wpływać na tego klienta komputerowego, a obsługa Blizzarda często stresuje się próbą ich wyłączenia przed wszystkim innym. Teraz, mimo że zdajesz sobie z tego sprawę, indywidualne wyłączenie programów i poszukiwanie ulepszeń może zająć dużo czasu.
Najlepszym sposobem, aby się przekonać, jest program innej firmy, który zapobiega uruchamianiu Battle.net, wypróbowanie trybu selektywnego uruchamiania.
Oto jak to zrobić:
- Na pasku wyszukiwania systemu Windows wpisz msconfig.msc i otwórz Konfiguracja systemu.

- Wybierz Uruchamianie selektywne.
- Odznacz ”Załaduj elementy startowe”Pudełko.

- Teraz przejdź do Usługi patka.
- Sprawdź «Ukryj wszystkie usługi Microsoft”Pudełko.
- Kliknij na Wyłącz wszystkie i wtedy dobrze aby potwierdzić zmiany.

- Wreszcie, uruchom ponownie komputer i ponownie rozpocznij zamieć.
Dzięki temu będziesz mieć przynajmniej jasność co do negatywnego wpływu programów innych firm. Jeśli klient zacznie — dobrze, jeśli nie — przejdź do dodatkowych kroków.
Rozwiązanie 5 — Włącz usługę dodatkowego logowania
Kolejna rzadko używana usługa i inne możliwe rozwiązanie problemu. Mianowicie, usługa logowania pomocniczego ma na celu uniknięcie wielu działań związanych z logowaniem i wylogowaniem, dzięki czemu można w zasadzie uruchomić określony program z uprawnieniami administratora z konta innego niż administrator. I z jakiegoś szczególnego powodu program uruchamiający Battle.net w dużej mierze zależy od tej usługi, więc musisz ją włączyć.
W tym celu wykonaj następujące czynności:
- Rodzaj usługi na pasku wyszukiwania i otwórz Usługi.

- Przejdź do Wtórne logowanie usługi, kliknij go prawym przyciskiem myszy i otwórz Nieruchomości.
- Zmienić Typ uruchomienia do Automatyczny.
- Uruchom usługę i potwierdź zmiany.

- Uruchom ponownie komputer, aby zastosować zmiany.
Rozwiązanie 6 — Zainstaluj ponownie program uruchamiający Battle.net
Wreszcie, jeśli wszystkie poprzednie rozwiązania były daremne, ponowna instalacja jest naszym ostatecznym rozwiązaniem. Wielu użytkowników dotkniętych tym problemem próbowało go rozwiązać, ponownie instalując aplikację komputerową. Jednak nawet po usunięciu plików instalacyjnych z folderu Program Files nadal znajdują się pliki znajdujące się w folderze Program Data.
Zasadniczo więc wszystko pozostało bez zmian po ponownej instalacji aplikacji. Dlatego, aby całkowicie odinstalować aplikację Battle.net i rozwiązać problem, postępuj zgodnie z następującymi instrukcjami:
- Na pasku wyszukiwania wpisz kontrola i otwórz Panel sterowania.
- Wybierać Widok kategorii i otwórz Odinstaluj program.
- Odinstaluj a Battle.net klient stacjonarny z komputera.
- Teraz naciśnij Klawisz Windows + R. aby otworzyć Biegać Okno dialogowe.
- Rodzaj C: \ ProgramData w wierszu polecenia i naciśnij Enter.
- Usuń folder Battle.net.
- Uruchom ponownie komputer.
- Pobierz Instalator Battle.net tutaj i zainstaluj.
To powinno rozwiązać twoje problemy i powinieneś móc bez problemu uruchomić program uruchamiający Battle.net i odpowiednie gry. Jeśli nadal masz problem, jedyne, co możemy zasugerować, to przeinstalowanie systemu. Cała procedura jest wyjaśniona w tym artykule, więc sprawdź ją.
To jest zamknięcie. Jeśli masz pytania dotyczące programu uruchamiającego Battle.net lub alternatywnych rozwiązań, napisz do nas w sekcji komentarzy poniżej.
- Rodzaj zapora ogniowa na pasku wyszukiwania systemu Windows i otwórz zapora systemu Windows.

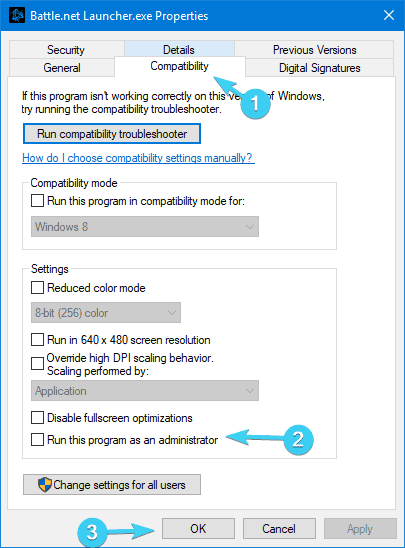
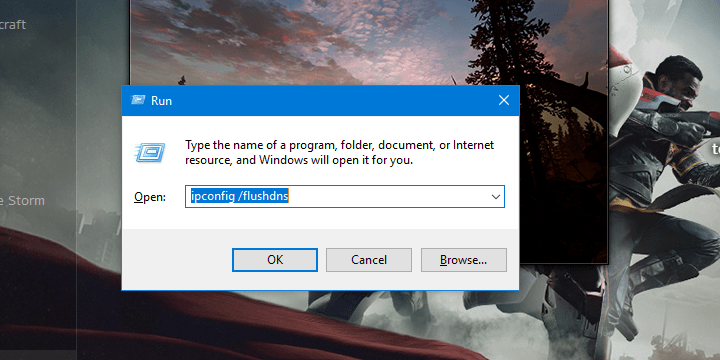
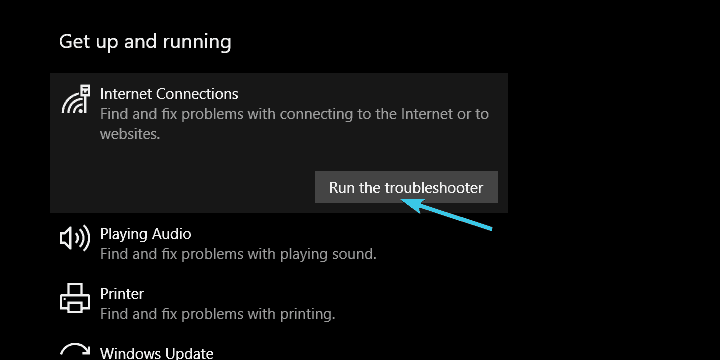

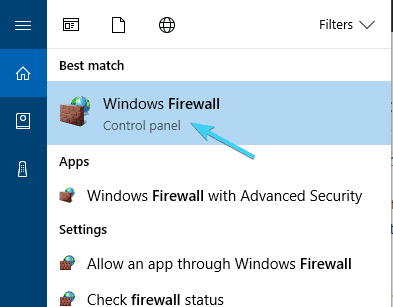
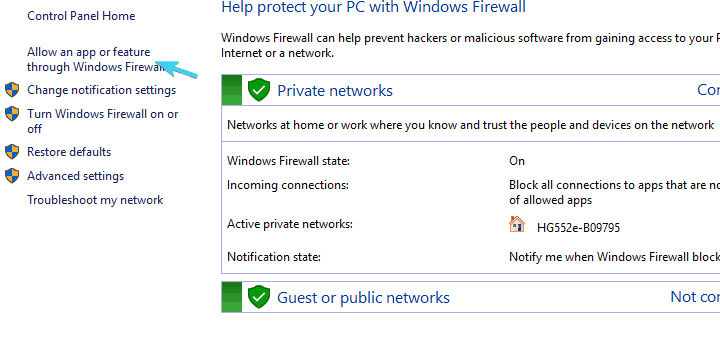
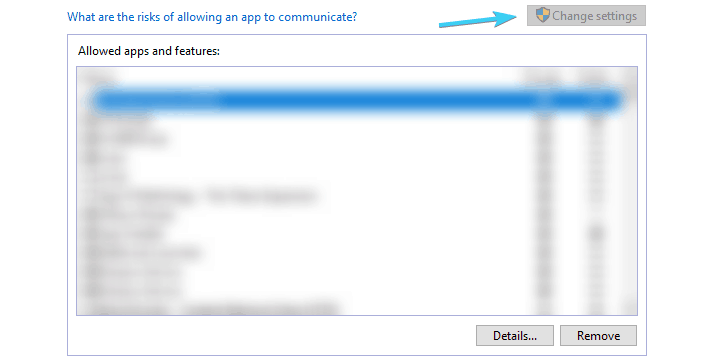
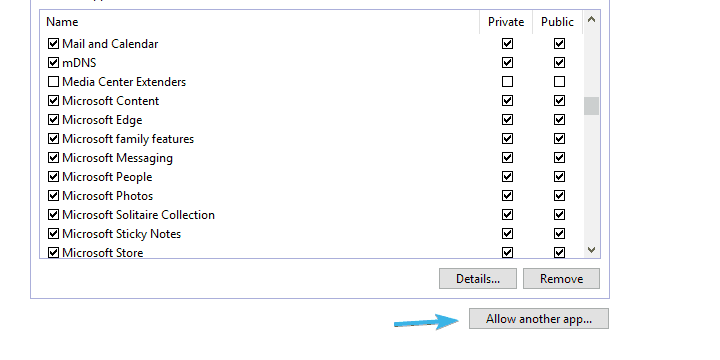
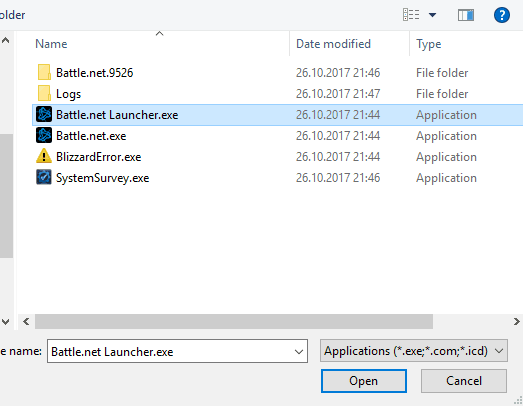



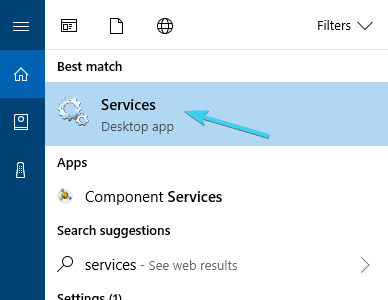
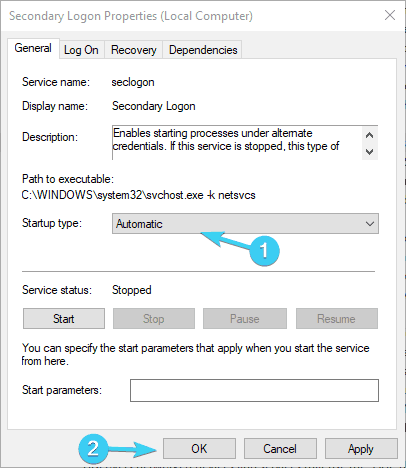
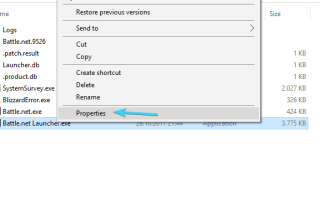
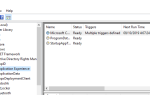
![Usunięte pliki powracają w systemie Windows 10 [TECHNICIAN FIX]](https://pogotowie-komputerowe.org.pl/wp-content/cache/thumb/b0/d8f7ed8d30ddab0_150x95.png)
![Dolby Atmos nie działa / Dźwięk przestrzenny nie działa w systemie Windows 10 [QUICK FIX]](https://pogotowie-komputerowe.org.pl/wp-content/cache/thumb/4d/32d78d515d7ff4d_150x95.png)
![EntryProtect zablokował ten zrzut ekranu Błąd systemu Windows 10 [Poprawka]](https://pogotowie-komputerowe.org.pl/wp-content/cache/thumb/cc/0405b19273068cc_150x95.png)