Błąd systemu Windows 10 podczas drugiego rozruchu zwykle występuje, jeśli aktualizacja się nie powiedzie, dlatego warto zrozumieć, w którym momencie błąd wystąpił podczas aktualizacji.
Idealnie, proces aktualizacji składa się z czterech faz:
- Downlevel, który działa w źródłowym systemie operacyjnym, więc błędy aktualizacji zwykle nie są widoczne.
- SafeOS, w którym występują błędy z powodu problemów ze sprzętem i oprogramowaniem układowym lub oprogramowania do szyfrowania dysków innych niż Microsoft.
- Pierwsze uruchomienie, gdzie awarie są rzadkie i zwykle spowodowane przez sterowniki urządzeń
- Druga faza rozruchu (faza rozruchu OOBE), w której system działa pod docelowym systemem operacyjnym z nowymi sterownikami, a awarie są spowodowane oprogramowaniem antywirusowym lub sterownikami filtrów.
W drugiej fazie rozruchu wyświetlany jest ekran Witamy w systemie Windows 10, skonfigurowane preferencje i wyświetlony monit o zalogowanie się do systemu Windows 10. Niektóre kody błędów, które pojawiają się podczas fazy aktualizacji, mają postać 0xC1900101 (kod wyniku) z kodem rozszerzenia 0x4000D, więc zwraca się do ciebie jako 0xC1900101-0x4000D.
Błąd Windows 10 podczas drugiego rozruchu może również wystąpić z powodu uruchomienia aktualizacji na małej ilości miejsca na dysku, niekompatybilnych lub nieaktualnych sterowników, oprogramowania zabezpieczającego, które jest w konflikcie z Windows 10, niekompatybilnego BIOS-u, kontrolerów HDD, karty NIC lub procesora, uruchamiania z VHD lub od Windows do Go, działający w trybie inspekcji lub kompilacja hosta jest kompilacją etapową lub kompresją niestacjonarną.
Jeśli pojawi się błąd systemu Windows 10 w drugiej fazie rozruchu, podczas aktualizacji wypróbuj poniższe rozwiązania i sprawdź, czy pomogą rozwiązać problem.
POPRAWKA: Błąd Windows 10 przy drugim uruchomieniu
- Wstępne szybkie poprawki
- Sprawdź Menedżera urządzeń pod kątem błędów
- Wykonaj reset systemu
- Uaktualnij za pomocą pliku ISO systemu Windows 10
- Użyj oprogramowania analizatora sterowników
1. Wstępne szybkie poprawki
Poniższe kroki mogą rozwiązać większość błędów systemu Windows 10 w problemach z drugim uruchomieniem (uaktualnieniem):
- Usuń sprzęt zewnętrzny, np. Stacje dokujące i urządzenia USB
- Sprawdź wszystkie dyski twarde pod kątem błędów i spróbuj naprawić. Aby automatycznie naprawić dyski twarde, otwórz wiersz polecenia z podwyższonym poziomem uprawnień, przełącz się na dysk, który chcesz naprawić, i wpisz chkdsk / F. Konieczne będzie ponowne uruchomienie komputera, jeśli naprawiany dysk twardy jest również dyskiem systemowym. Naprawa rozpocznie się automatycznie na dysku twardym i pojawi się monit o ponowne uruchomienie urządzenia.
- Przywróć i napraw pliki systemowe, wpisując następujące polecenia w wierszu polecenia z podwyższonym poziomem uprawnień: exe / Online / Cleanup-image / Restorehealth i sfc / scannow. Operacje polecenia mogą potrwać kilka minut.
- Zaktualizuj system Windows, aby wszystkie dostępne zalecane aktualizacje zostały zainstalowane, i upewnij się, że komputer został ponownie uruchomiony, aby dokończyć instalację aktualizacji.
- Odinstaluj oprogramowanie antywirusowe firm innych niż Microsoft. Możesz użyć Windows Defender do ochrony podczas aktualizacji. Po zweryfikowaniu informacji o zgodności można ponownie zainstalować aplikacje antywirusowe po aktualizacji.
- Odinstaluj całe oprogramowanie dodatkowe.
- Zaktualizuj oprogramowanie układowe i sterowniki.
- Upewnij się, że Pobierz i zainstaluj aktualizacje (zalecane) jest akceptowany na początku procesu aktualizacji.
- Jeśli używasz dysku twardego SCSI, upewnij się, że masz dostępne sterowniki urządzenia pamięci masowej na thumbdrvie i jest on podłączony. Podczas instalacji systemu Windows 10 kliknij przycisk Niestandardowa opcja zaawansowana i użyj Polecenie Załaduj sterownik aby załadować odpowiedni sterownik dla napędu SCSI. Jeśli to nie zadziała, a instalacja nadal nie powiedzie się, rozważ przejście na dysk twardy oparty na IDE. Wykonaj czysty rozruch i spróbuj ponownie.
- Jeśli aktualizujesz za pomocą pliku .ISO, rozłącz się z Internetem podczas instalacji, jeśli jesteś podłączony przez LAN (Ethernet) lub Wi-Fi, wyłącz oba i spróbuj ponownie.
- W przypadku aktualizacji za pośrednictwem usługi Windows Update, gdy pobieranie osiągnie 100%, odłącz się od internetowej sieci LAN (Ethernet) lub Wi-Fi i kontynuuj instalację. Jeśli to nie zadziała, spróbuj użyć pliku .ISO, aby zaktualizować, jeśli to możliwe.
- Jeśli masz połączenie z domeną, przełącz się na konto lokalne
- Sprawdź, czy masz co najmniej 16 GB wolnego miejsca na aktualizację do 32-bitowego systemu operacyjnego lub 20 GB dla 64-bitowego systemu operacyjnego.
Jeśli to nie pomoże, wypróbuj poniższe rozwiązania.
- Przeczytaj także: Poprawka: błąd aktualizacji Windows 10 0xc1900201
2. Sprawdź Menedżera urządzeń pod kątem błędów
- Kliknij prawym przyciskiem Start i wybierz Menadżer urządzeń
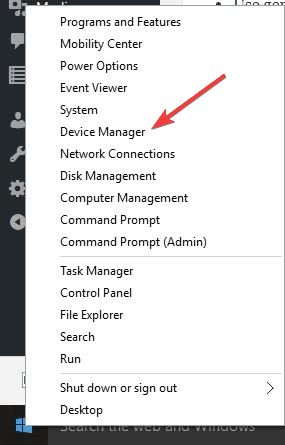
- Poszukaj dowolnego urządzenia z żółtym wykrzyknikiem obok, rozwijając każdą kategorię, aby sprawdzić tę ikonę zagrożenia
- Kliknij prawym przyciskiem myszy nazwę urządzenia z żółtym znakiem i wybierz Zaktualizuj oprogramowanie sterownika lub Odinstaluj poprawić błędy
Jeśli to nie pomoże, wypróbuj następne rozwiązanie.
3. Wykonaj reset systemu
Wykonanie resetu pozwala wybrać pliki, które chcesz zachować lub usunąć, a następnie ponownie zainstalować system Windows. Oto jak zacząć:
- Kliknij Początek
- Kliknij Ustawienia
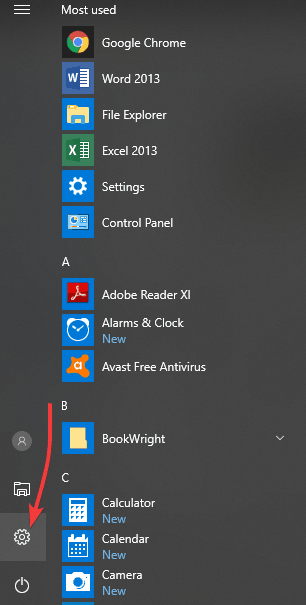
- Kliknij Aktualizacja Bezpieczeństwo
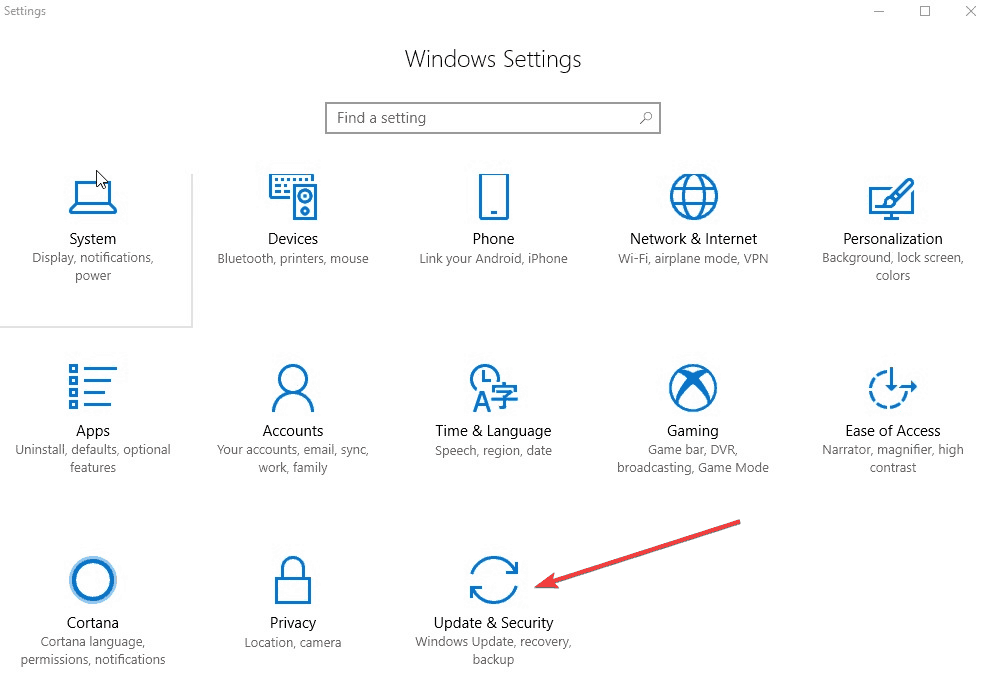
- Kliknij Poprawa w lewym okienku
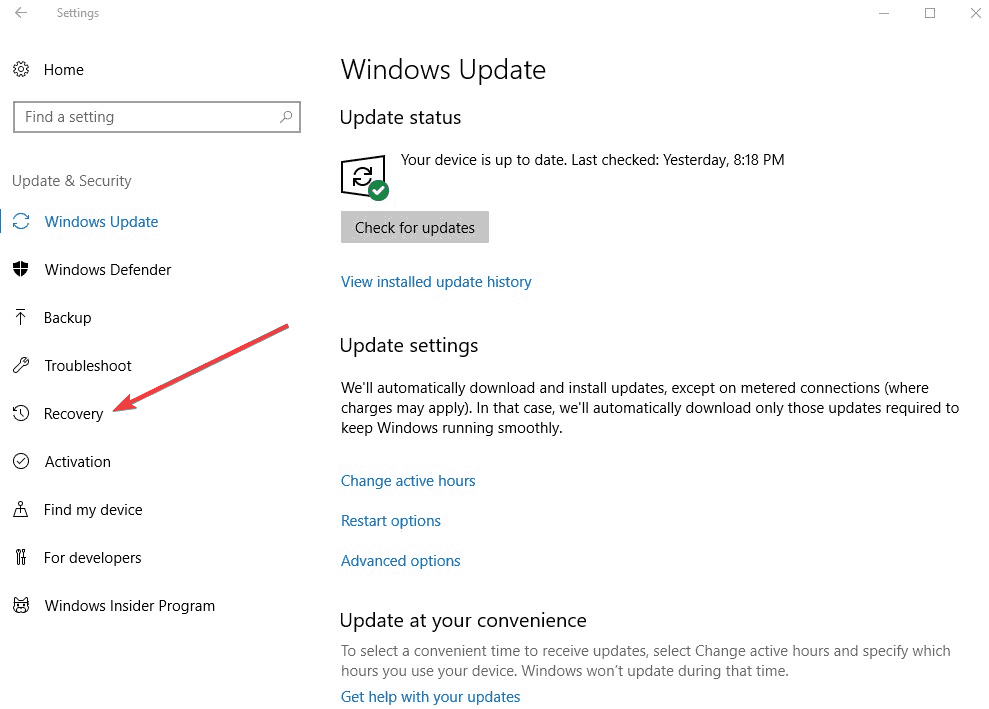
- Kliknij Zresetuj ten komputer
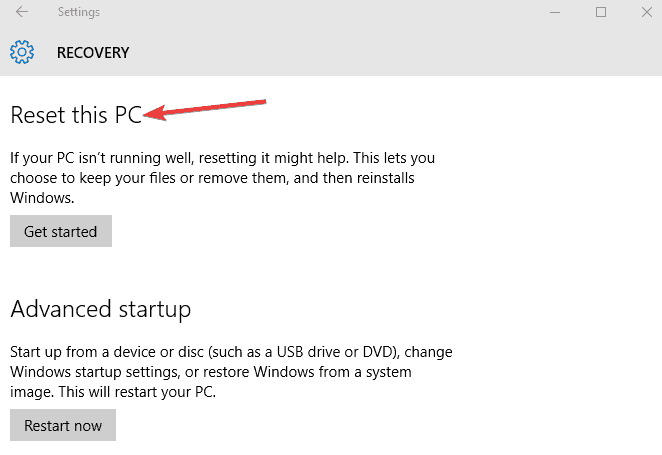
- Kliknij Rozpocznij i wybierz opcję albo Zachowaj moje pliki, Usuń wszystko lub Przywróć ustawienia fabryczne
Uwaga: wszystkie twoje pliki osobiste zostaną usunięte, a ustawienia zresetowane. Wszystkie zainstalowane aplikacje zostaną usunięte, a tylko wstępnie zainstalowane aplikacje dostarczone z komputerem zostaną ponownie zainstalowane.
Jeśli to nie pomoże, wypróbuj następne rozwiązanie.
- Przeczytaj także: Poprawka: Windows Upgrade Assistant utknął przy instalacji 99%
4. Uaktualnij za pomocą pliku ISO systemu Windows 10
Pobierz oficjalne nośniki ISO dla systemu Windows 10 z firmy Microsoft, a następnie wykonaj następujące czynności:
- Kliknij prawym przyciskiem Start i wybierz Wiersz polecenia (administrator)
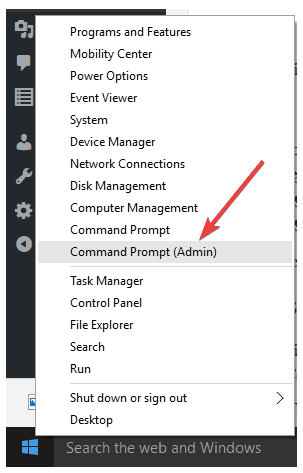
Zatrzymaj BITS, Cryptographic, MSI Installer i Windows Update Services, wpisując następujące polecenia:
Net Stop Wuauserv
net stop cryptSvc
bity stop netto
net stop msiserver (naciśnij klawisz Enter po każdym wpisanym poleceniu)
- Zmień nazwę Dystrybucja oprogramowaniai Catroot2 Możesz to zrobić, wpisując następujące polecenia w wierszu polecenia. Naciśnij klawisz „ENTER” po wpisaniu każdego polecenia:
- ren C: \ Windows \ SoftwareDistribution SoftwareDistribution.old
- ren C: \ Windows \ System32 \ catroot2 Catroot2.old
- Uruchom ponownie Instalator BITS, kryptograficzny, MSIi Usługi Windows Update. W tym celu wpisz następujące polecenia w wierszu polecenia. Naciśnij Enter po każdym wpisanym poleceniu:
net start wuauserv
net start cryptSvc
bity początkowe netto
net start msiserver
Rodzaj Wyjście w Wiersz polecenia aby go zamknąć, a następnie ponownie uruchom komputer.
Jeśli to nie pomoże, wypróbuj następne rozwiązanie.
- PRZECZYTAJ TAKŻE: Aktualizacja systemu Windows 10 przez WSUS utknęła na poziomie 0% [FIX]
5. Użyj oprogramowania analizatora sterowników
Możesz również pobrać oprogramowanie do analizy sterowników ze strony producenta komputera, aby zobaczyć, które najnowsze sterowniki nie zostały zainstalowane, takie jak mikroukład, BIOS, dysk twardy i inne.
Przed pobraniem oprogramowania analizatora sterowników i indywidualną instalacją sterowników usuń wszystko w folderze C: \ Windows \ SoftwareDistribution \ Download, pobierz plik ISO dla systemu operacyjnego Windows 10, wypal obraz na dysku DVD, który dekompresuje plik ISO na dysku ( DVD) i zainstaluj z dysku w poprzedniej wersji systemu Windows kliknij plik instalacyjny na dysku DVD i zaakceptuj aktualizacje pobierania.
Po wykonaniu tych czynności odinstaluj oprogramowanie zabezpieczające i aktywuj program Microsoft Defender (domyślna ochrona antywirusowa firmy Microsoft), aby komputer nie był narażony na ataki z Internetu.
Na koniec pobierz każdy sterownik osobno i zainstaluj je, a następnie uruchom ponownie instalację systemu Windows 10.
Daj nam znać, które z tych rozwiązań zadziałały, zostawiając komentarz w poniższej sekcji.

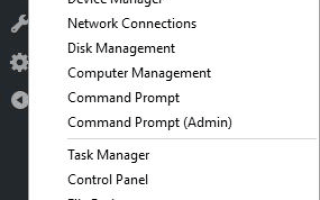


![Aktualizacja Windows 10 Creators powoduje 100% użycie dysku twardego [Poprawka]](https://pogotowie-komputerowe.org.pl/wp-content/cache/thumb/ed/133c05c2ddd85ed_150x95.png)
