Jedną z dobrych stron systemów operacyjnych Windows jest to, że wymagania systemowe nie są zbyt wymagające. Możesz uruchomić system Windows 10 nawet na przestarzałych komputerach i nadal zarządzać programami ograniczającymi zasoby.
Jednak nierzadko obserwuje się gwałtowny wzrost użycia procesora lub pamięci RAM w zależności od uruchomionych procesów. Z drugiej strony nie jest to częste zjawisko w przypadku dysków twardych. Przynajmniej do ostatniej ważnej aktualizacji. Niektórzy użytkownicy zgłosili, że po otrzymaniu Aktualizacji dla twórców ich aktywność na HDD osiągnęła niebotycznie wysokie wartości bez wyraźnego powodu. Co gorsza, radykalnie wpłynęło to na wydajność.
Ponieważ jest to poważny problem dla wielu użytkowników, opracowaliśmy listę rozwiązań. Jeśli więc masz poważne problemy z dyskiem twardym po aktualizacji, sprawdź poniższe obejścia.
Jak naprawić 100% użycie dysku spowodowane przez aktualizację twórców
Sprawdź stan dysku twardego i sprzęt
Aby przejść do kontroli systemu, upewnij się, że dysk twardy jest w dobrym stanie i nie jest uszkodzony. Mianowicie może to być zaskoczeniem, ale HDD jest najmniej trwałym komponentem na PC. Z wyjątkiem dysków SSD te rzeczy są twarde jak gwóźdź. Jeśli więc jesteś przyzwyczajony do drobnych poprawek sprzętowych, otwórz obudowę komputera i sprawdź kable łączące dysk twardy z płytą główną. Kable SATA są podatne na awarie, więc upewnij się, że wszystko jest dobrze podłączone.
Ponadto można pobrać dowolne oprogramowanie innych firm, aby sprawdzić stan dysku twardego, poziomy fragmentacji i uszkodzone sektory. Jeśli wolisz korzystać z wbudowanego narzędzia, system Windows oferuje wystarczająco dużo, aby zacząć. Oto jak sprawdzić błędy i przeprowadzić defragmentację na komputerze:
- otwarty Ten komputer, kliknij partycję systemową prawym przyciskiem myszy i otwórz Nieruchomości.
- Pod Przybory kartę, zobaczysz Sprawdzanie błędów i Narzędzia do defragmentacji.
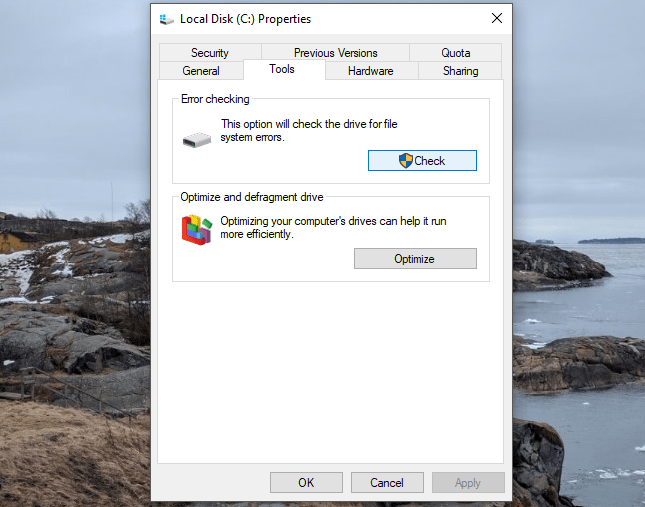
- Po sprawdzeniu dysku twardego pod kątem błędów i defragmentacji go uruchom ponownie komputer.
Część dotycząca defragmentacji dotyczy tylko standardowych napędów dysków. Dyski SSD nie powinny ulegać fragmentacji, a ich defragmentacja może powodować wiele problemów.
Znajdź proces, który działa na twoim dysku twardym
Czasami winowajcą tego problemu może być nieuczciwy proces systemowy, podobnie jak w przypadku niektórych wcześniejszych aktualizacji. Czasami jednak inicjatorem nagrywania dysku twardego może być program innej firmy. Istnieje sposób, aby zlokalizować i zapobiec temu programowi, który żeruje na twoich zasobach bez kontroli.
Wykonaj następujące kroki, aby zlokalizować aplikacje przechwytujące zasoby:
- W obszarze Windows Search wpisz ratunek i otwórz Monitor zasobów.
- Otworzyć Dysk patka.
- Posortuj procesy według całkowitego zużycia bajtów.

- Na górze listy powinien znajdować się proces, który zużywa najwięcej bajtów.
- Jeśli proces należy do aplikacji innej firmy, przejdź do Panelu sterowania i usuń go.
Pamiętaj, że dotyczy to tylko aplikacji innych firm. Nie podejmuj pochopnych działań w procesach systemowych, ponieważ może to prowadzić do wielu problemów, a nawet zniszczyć system.
Wyłącz uruchamianie wymagających aplikacji
Kolejne działanie, które należy podjąć, aby znacznie zmniejszyć aktywność dysku twardego, wiąże się z uruchomieniem. Mianowicie, jak zapewne wiesz, niektóre aplikacje mogą uruchamiać się w twoim systemie, aby ułatwić ci to. Może to jednak poważnie wpłynąć na wydajność komputera, wydłużyć czas uruchamiania, a nawet, w najgorszym przypadku, wpłynąć na aktywność dysku twardego.
W poprzednich wersjach systemu Windows użytkownicy byli zmuszeni do korzystania z podejrzanej aplikacji w celu wyłączenia niektórych programów. Na szczęście tak nie jest w przypadku systemu Windows 10. Możesz łatwo wybrać programy startowe w Menedżerze urządzeń.
A oto jak to zrobić:
- Kliknij pasek zadań prawym przyciskiem myszy i otwórz Zarządzanie urządzeniamir.
- W zakładce Uruchamianie powinieneś zobaczyć wszystkie aplikacje uruchamiane z systemem.
- Pamiętaj, aby wyłączyć wszystkie oprócz tych niezbędnych.
To powinno wydłużyć czas uruchamiania i, mam nadzieję, zmniejszyć aktywność dysku twardego.
Wyłącz indeksowanie wyszukiwania systemu Windows
Kolejna rzecz warta sprawdzenia jest związana z indeksowaniem Windows Search. Mianowicie niektórzy użytkownicy zgłosili, że problemy z dyskiem twardym zniknęły po wyłączeniu indeksowania wyszukiwania. Jak już wiesz, w celu przyspieszenia procesu wyszukiwania system Windows może indeksować wyszukiwania. Jest to dość praktyczne, ale najwyraźniej może powodować jeden lub dwa problemy.
Oto jak wyłączyć indeks wyszukiwania systemu Windows i zmniejszyć użycie dysku twardego do standardowych wartości:
- naciśnij Windows klawisz + R aby uruchomić konsolę Run.
- W wierszu polecenia wpisz services.msc i naciśnij Enter.
- Nawigować do Wyszukiwanie systemu Windows usługi, kliknij prawym przyciskiem myszy i otwórz Nieruchomości.
- Pod Typ uruchomienia, wybierać Niepełnosprawny.

- Kliknij Zatrzymać zatrzymać usługę.
- Uruchom ponownie komputer i poszukaj zmian.
Że należy to zrobić. Mamy nadzieję, że było to pomocne. Jeśli jednak nie udało się rozwiązać problemu za pomocą wszystkich tych kroków, najlepszym rozwiązaniem jest czysta ponowna instalacja. Szczegółowe wyjaśnienie można znaleźć pod tym linkiem.
Ponadto, jeśli masz jakieś alternatywne rozwiązania lub pytania dotyczące tego tematu, koniecznie podziel się nimi z nami. Sekcja komentarzy znajduje się poniżej.

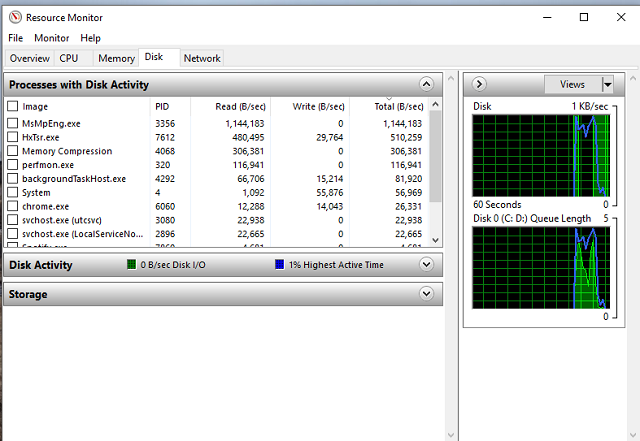
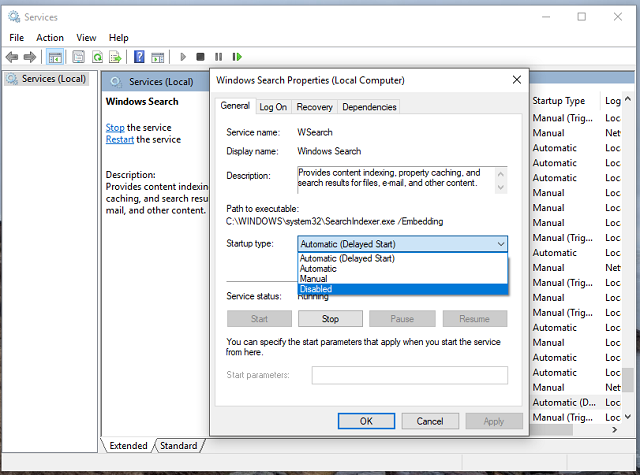
![Aktualizacja Windows 10 Creators powoduje 100% użycie dysku twardego [Poprawka]](https://pogotowie-komputerowe.org.pl/wp-content/cache/thumb/ed/133c05c2ddd85ed_320x200.png)



![Brakuje plików DLL po zainstalowaniu aktualizacji Windows 10 Creators Update [Poprawka]](https://pogotowie-komputerowe.org.pl/wp-content/cache/thumb/8a/13067765458268a_150x95.png)