Co zrobić, jeśli na laptopie lub komputerze z systemem Windows 10 pojawia się błąd BUGCODE USB DRIVER?
- Zainstaluj najnowsze aktualizacje systemu Windows 10
- Zaktualizuj sterowniki
- Usuń problematyczne oprogramowanie
- Usuń ustawienia podkręcania
- Zaktualizuj system BIOS
- Zmień ustawienia zasilania
- Odłącz kamerę internetową
- Odłącz niepotrzebne elementy
- Sprawdź, czy nie ma wadliwego sprzętu
- Sprawdź dysk pod kątem błędów
- Przeskanuj swoje urządzenie USB
- Odinstaluj kontroler USB
- Zaktualizuj sterowniki USB Root Hub
Błędy niebieskiego ekranu śmierci, takie jak BUGCODE_USB_DRIVER, spowodują awarię systemu Windows 10 i uruchomią ponownie komputer, aby zapobiec uszkodzeniom. Ten błąd może być poważny, dlatego ważne jest, aby umieć go poprawnie naprawić.
Jak naprawić błąd BUGCODE_USB_DRIVER BSoD
Krótkie informacje na temat tego problemu można znaleźć na poniższym filmie. Użyj wideo i rozwiązań wymienionych w tym artykule, aby pozbyć się tego problemu.
1. Zainstaluj najnowsze aktualizacje systemu Windows 10
Pobieranie najnowszych aktualizacji systemu Windows jest dość proste i można je pobrać za pomocą usługi Windows Update. Wiele z tych aktualizacji wprowadza nowe funkcje, ulepszenia bezpieczeństwa, a także różne poprawki błędów związane zarówno ze sprzętem, jak i oprogramowaniem. Błędy niebieskiego ekranu śmierci są często spowodowane błędami sprzętowymi lub programowymi, dlatego bardzo ważne jest, aby pobrać najnowsze aktualizacje systemu Windows 10, aby naprawić ten błąd.
2. Zaktualizuj sterowniki
Zaktualizuj sterowniki ręcznie
System Windows 10 wymaga sterowników do pracy ze sprzętem, a jeśli określony sterownik jest nieaktualny lub zawiera jakieś błędy, może to spowodować pojawienie się błędu BUGCODE_USB_DRIVER BSoD. Aby naprawić ten i inne błędy BSoD, ważne jest, aby zaktualizować sterowniki. Aktualizowanie sterowników jest dość proste i możesz to zrobić, odwiedzając witrynę internetową producenta sprzętu i pobierając najnowsze sterowniki sprzętu. Pamiętaj, że przed naprawieniem tego błędu może być konieczna aktualizacja sterowników wszystkich głównych komponentów. Użytkownicy zgłosili, że ten problem został spowodowany przez sterowniki Asus ATK0110 i ASIO E17, więc jeśli masz te sterowniki, należy je najpierw zaktualizować.
Aktualizuj sterowniki automatycznie
Jeśli ta metoda nie działa lub nie masz umiejętności obsługi komputera w celu ręcznego aktualizowania / naprawy sterowników, zalecamy zrobienie tego automatycznie za pomocą narzędzia Tweakbit Driver Updater. To narzędzie jest zatwierdzone przez Microsoft i Norton Antivirus. Po kilku testach nasz zespół stwierdził, że jest to najlepsze zautomatyzowane rozwiązanie. Poniżej znajdziesz krótki przewodnik jak to zrobić.
- Ściągnij i zainstaluj TweakBit Driver Updater
 Po zainstalowaniu program automatycznie rozpocznie skanowanie komputera w poszukiwaniu nieaktualnych sterowników. Driver Updater sprawdzi zainstalowane wersje sterowników w bazie danych najnowszych wersji w chmurze i zaleci odpowiednie aktualizacje. Wszystko, co musisz zrobić, to czekać na zakończenie skanowania.
Po zainstalowaniu program automatycznie rozpocznie skanowanie komputera w poszukiwaniu nieaktualnych sterowników. Driver Updater sprawdzi zainstalowane wersje sterowników w bazie danych najnowszych wersji w chmurze i zaleci odpowiednie aktualizacje. Wszystko, co musisz zrobić, to czekać na zakończenie skanowania. Po zakończeniu skanowania otrzymasz raport o wszystkich problemowych sterownikach znalezionych na twoim komputerze. Przejrzyj listę i sprawdź, czy chcesz zaktualizować każdy sterownik osobno, czy wszystkie naraz. Aby zaktualizować jeden sterownik na raz, kliknij link „Aktualizuj sterownik” obok nazwy sterownika. Lub po prostu kliknij przycisk „Aktualizuj wszystko” u dołu, aby automatycznie zainstalować wszystkie zalecane aktualizacje.
Po zakończeniu skanowania otrzymasz raport o wszystkich problemowych sterownikach znalezionych na twoim komputerze. Przejrzyj listę i sprawdź, czy chcesz zaktualizować każdy sterownik osobno, czy wszystkie naraz. Aby zaktualizować jeden sterownik na raz, kliknij link „Aktualizuj sterownik” obok nazwy sterownika. Lub po prostu kliknij przycisk „Aktualizuj wszystko” u dołu, aby automatycznie zainstalować wszystkie zalecane aktualizacje.

Uwaga: Niektóre sterowniki muszą być instalowane w kilku krokach, więc będziesz musiał nacisnąć przycisk „Aktualizuj” kilka razy, aż wszystkie jego składniki zostaną zainstalowane.
Zrzeczenie się: niektóre funkcje tego narzędzia nie są darmowe.
3. Usuń problematyczne oprogramowanie
Aplikacje innych firm mogą często powodować pojawienie się tego błędu. Aby go naprawić, musisz znaleźć i usunąć problematyczną aplikację. Według użytkowników narzędzia takie jak VMware mogą powodować pojawienie się tego rodzaju problemów, więc jeśli używasz tego oprogramowania, zdecydowanie zalecamy usunięcie go z komputera. Musimy wspomnieć, że sterowniki mogą powodować również tego rodzaju błędy, a kilku użytkowników zgłosiło, że problem został rozwiązany po ponownej instalacji sterowników audio Realtek w ich systemie.
Inną przyczyną BUGCODE_USB_DRIVER może być również Twój program antywirusowy lub zapora ogniowa, dlatego zalecamy tymczasowe usunięcie wszystkich programów antywirusowych innych firm z komputera. Odinstalowanie oprogramowania antywirusowego może nie wystarczyć, dlatego zalecamy użycie specjalnego narzędzia do usuwania, aby całkowicie usunąć wszystkie pliki związane z programem antywirusowym. Większość firm antywirusowych ma do pobrania narzędzie do usuwania swojego oprogramowania, więc upewnij się, że je pobierasz i używasz.
4. Usuń ustawienia podkręcania
Przetaktowywanie to zaawansowana procedura, która zmienia ustawienia twojego sprzętu, dzięki czemu możesz uzyskać lepszą wydajność. Musimy wspomnieć, że podkręcenie sprzętu może spowodować niestabilność systemu, aw niektórych przypadkach trwałe uszkodzenie sprzętu, dlatego należy zachować szczególną ostrożność, jeśli zdecydujesz się na podkręcenie sprzętu.
Niewielu użytkowników zgłosiło, że zmiana napięcia na auto naprawiła problem, dlatego zdecydowanie zalecamy usunięcie wszelkich ustawień podkręcania, aby naprawić błąd BSoD BUGCODE_USB_DRIVER.
5. Zaktualizuj system BIOS
Aktualizacja systemu BIOS odblokowuje nowe funkcje płyty głównej i pozwala na pracę z innym sprzętem, aw niektórych przypadkach aktualizacja systemu BIOS może naprawić błędy niebieskiego ekranu śmierci. Aktualizacja systemu BIOS to zaawansowana procedura, która może spowodować uszkodzenie komputera, dlatego jeśli zdecydujesz się na aktualizację systemu BIOS, zalecamy dokładne sprawdzenie instrukcji na płycie głównej i zachowanie szczególnej ostrożności.
6. Zmień ustawienia zasilania
Według użytkowników ustawienia zasilania mogą powodować pojawienie się tego błędu, a aby go naprawić, należy wyłączyć ustawienie wstrzymania selektywnego USB. Aby to zrobić, wykonaj następujące kroki:
- naciśnij Klawisz Windows + S. na klawiaturze i otwórz Opcje zasilania. Wybierz Opcje mocy z listy.

- Znajdź aktualnie wybrany plan zasilania i kliknij Zmień ustawienia planu.

- Kliknij Zmień zaawansowane ustawienia zasilania.

- Znajdź Ustawienia USB i rozwiń to. Rozszerzać Zawieszenie selektywne USB ustawienie i wyłączenie.

- Kliknij Zastosować i dobrze aby zapisać zmiany.
7. Odłącz kamerę internetową
Niewielu użytkowników zgłosiło, że błąd niebieskiego ekranu śmierci BUGCODE_USB_DRIVER spowodowany był przez ich kamerę internetową i według nich jedynym rozwiązaniem było odłączenie kamery internetowej. Jeśli korzystasz z kamery internetowej, odłącz ją i wypróbuj na innym komputerze, aby sprawdzić, czy działa poprawnie. Jeśli kamera internetowa działa na innym komputerze, problem jest prawdopodobnie spowodowany nieaktualnym sterownikiem kamery internetowej.
8. Odłącz niepotrzebne elementy
Niektórzy użytkownicy zgłosili, że nie mogą zainstalować systemu Windows 10 przy użyciu rozruchowego dysku flash USB. Według nich błąd BSoD BUGCODE_USB_DRIVER pojawia się za każdym razem, gdy próbują zainstalować system Windows 10. Dotychczasowym obejściem jest jedynie odłączenie wszystkich urządzeń peryferyjnych i składników, których nie używasz. Po odłączeniu wszystkich niepotrzebnych składników błąd BSoD powinien zostać naprawiony, a będziesz mógł zainstalować system Windows 10.
9. Sprawdź, czy nie ma wadliwego sprzętu
Wiele błędów niebieskiego ekranu śmierci może być spowodowanych wadliwym sprzętem, dlatego bardzo ważne jest, aby znaleźć i usunąć wadliwy sprzęt. Według użytkowników niewielu z nich udało się naprawić ten błąd, wymieniając wadliwą płytę główną, ale należy pamiętać, że prawie każdy element sprzętowy może powodować ten błąd. Istnieje niewiele doniesień, że ten błąd został naprawiony po wymianie wadliwej karty dźwiękowej, więc sprawdź również kartę dźwiękową.
Na koniec upewnij się, że wszystkie komponenty są prawidłowo podłączone. Sprawdź luźno podłączone kable i sprawdź, czy pamięć RAM i inne karty są prawidłowo podłączone do płyty głównej.
10. Sprawdź dysk pod kątem błędów
Błąd BUGCODE_USB_DRIVER może wystąpić z powodu wadliwych plików na dysku. Możesz uruchomić sprawdzanie dysku za pomocą wiersza polecenia, aby wykryć i naprawić te pliki.
Uruchom wiersz polecenia jako administrator i wpisz chkdsk C: / f polecenie, a następnie Enter. Zamień C na literę partycji dysku twardego.

Dla przypomnienia, jeśli nie użyjesz parametru / f, chkdsk wyświetli komunikat, że plik wymaga naprawy, ale nie naprawi żadnych błędów. The chkdsk D: / f polecenie wykrywa i naprawia problemy logiczne wpływające na dysk. Aby naprawić problemy fizyczne, uruchom również parametr / r.

11. Przeskanuj urządzenie USB
Jeśli ten błąd występuje po podłączeniu urządzenia pamięci USB do komputera, pobierz i zainstaluj jedno z tych narzędzi antywirusowych dla dysków flash USB i sprawdź, czy sprzęt USB nie jest zainfekowany złośliwym oprogramowaniem.
Szczególne złośliwe oprogramowanie i wirusy zainstalowane na dysku flash USB mogą powodować różne błędy, w tym irytujący błąd BSOD BUGCODE_USB_DRIVER.
12. Odinstaluj kontroler USB
Wielu użytkowników zgłosiło, że ponowna instalacja kontrolera USB naprawiła ten błąd. Chociaż to rozwiązanie może nie działać dla wszystkich użytkowników, spróbuj, ponieważ może ci pomóc.
- Otworzyć Menadżer urządzeń.
- Odnaleźć Kontrolery uniwersalnej magistrali szeregowej i rozwiń to.
- Kliknij prawym przyciskiem myszy pierwszy sterownik w uniwersalna magistrala szeregowa sekcji i kliknij Odinstaluj.

- Powtórz proces dla wszystkich sterowników w uniwersalna magistrala szeregowa Sekcja.
- Zrestartuj swój komputer.
13. Zaktualizuj sterowniki USB Root Hub
Aktualizacja sterownika USB Root Hub może rozwiązać różne problemy i błędy związane z USB. Oto jak to zrobić:
- otwarty Menadżer urządzeń.
- Rozwiń sekcję Kontrolery uniwersalnej magistrali szeregowej i kliknij prawym przyciskiem myszy Główny hub usb. Wybierać Uaktualnij sterownik z menu.

- Teraz wybierz Wyszukaj automatycznie zaktualizowane oprogramowanie sterownika. Windows automatycznie zainstaluje niezbędne sterowniki.
- Powtórz te kroki dla wszystkich Główny hub usb urządzenia na twoim komputerze.
Twój USB powinien teraz działać bez żadnych problemów.
BUGCODE_USB_DRIVER może być problematycznym błędem, ale mamy nadzieję, że udało Ci się go naprawić za pomocą jednego z naszych rozwiązań.
- naciśnij Klawisz Windows + S. na klawiaturze i otwórz Opcje zasilania. Wybierz Opcje mocy z listy.

 Po zakończeniu skanowania otrzymasz raport o wszystkich problemowych sterownikach znalezionych na twoim komputerze. Przejrzyj listę i sprawdź, czy chcesz zaktualizować każdy sterownik osobno, czy wszystkie naraz. Aby zaktualizować jeden sterownik na raz, kliknij link „Aktualizuj sterownik” obok nazwy sterownika. Lub po prostu kliknij przycisk „Aktualizuj wszystko” u dołu, aby automatycznie zainstalować wszystkie zalecane aktualizacje.
Po zakończeniu skanowania otrzymasz raport o wszystkich problemowych sterownikach znalezionych na twoim komputerze. Przejrzyj listę i sprawdź, czy chcesz zaktualizować każdy sterownik osobno, czy wszystkie naraz. Aby zaktualizować jeden sterownik na raz, kliknij link „Aktualizuj sterownik” obok nazwy sterownika. Lub po prostu kliknij przycisk „Aktualizuj wszystko” u dołu, aby automatycznie zainstalować wszystkie zalecane aktualizacje.
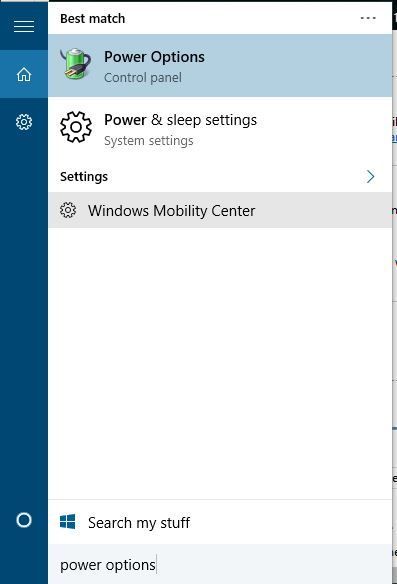
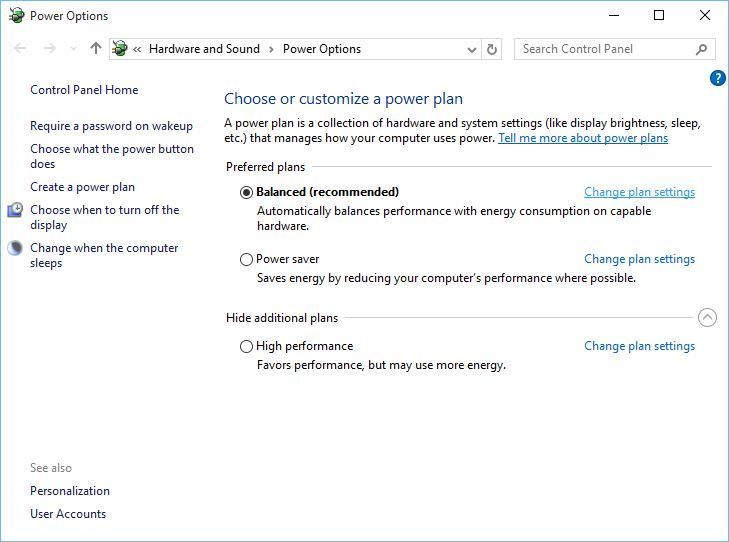
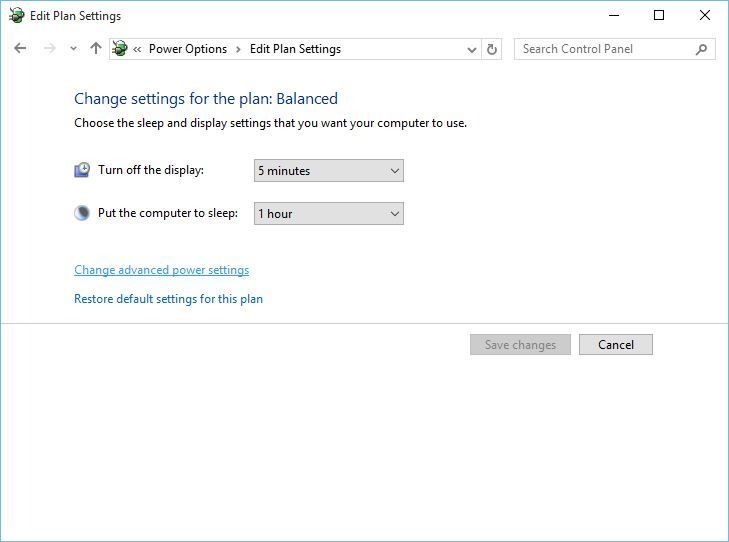
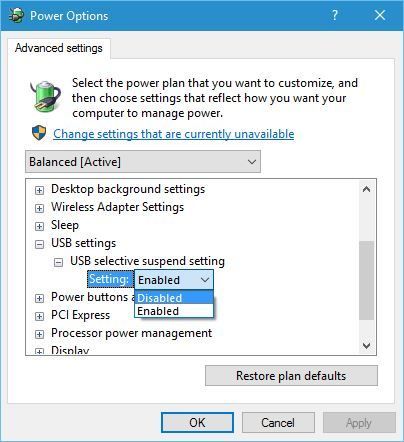

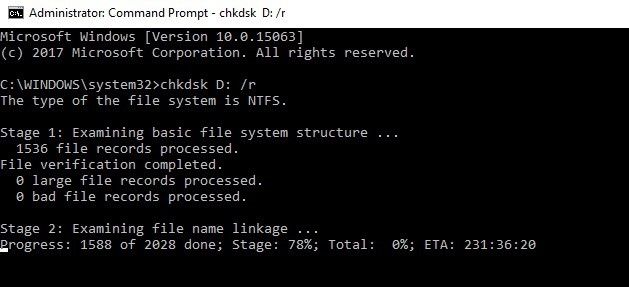
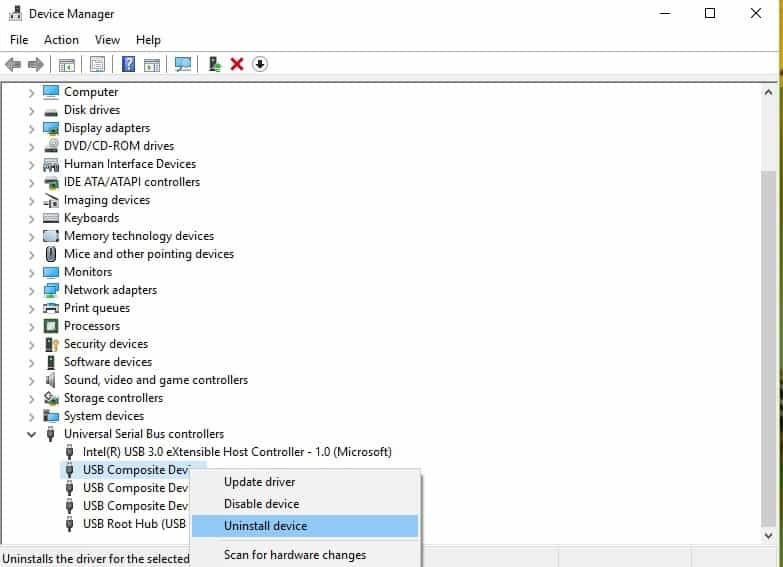
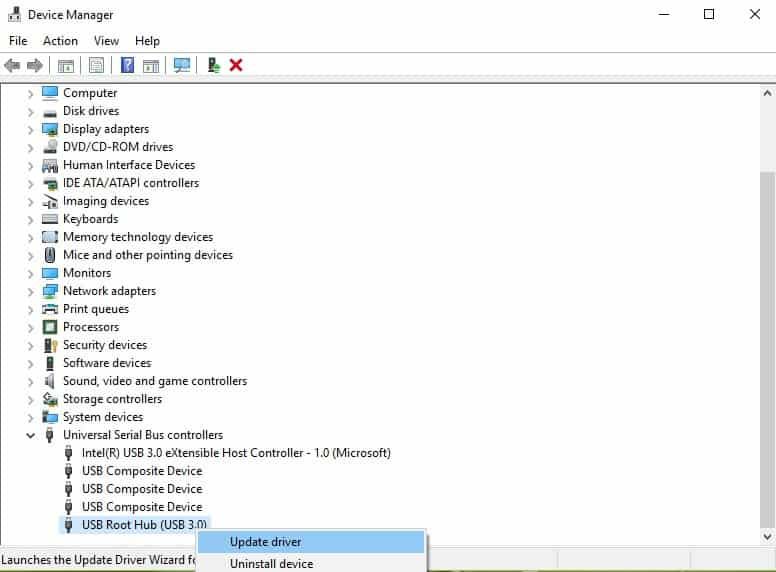
![Napraw błąd BUGCODE USB DRIVER w systemie Windows 10 [KOMPLETNY PRZEWODNIK]](https://pogotowie-komputerowe.org.pl/wp-content/cache/thumb/3f/31019348b54e83f_320x200.jpg)
![Aktualizacje systemu Windows 10 w oczekiwaniu na instalację? Napraw je teraz [SZYBKI PRZEWODNIK]](https://pogotowie-komputerowe.org.pl/wp-content/cache/thumb/ca/eb2e4473b917fca_150x95.jpg)
![Program Windows Defender nie włącza się w systemie Windows 10 [SKRÓCONY PRZEWODNIK]](https://pogotowie-komputerowe.org.pl/wp-content/cache/thumb/2e/c3430408df31a2e_150x95.png)

