System Windows 10 jest wyposażony we wbudowaną aplikację Harmonogram zadań, która pozwala użytkownikom automatyzować zadania, ale wielu użytkowników zgłosiło błąd 0xfffd0000 podczas korzystania z niego. Czasami Harmonogram zadań może nie wykonać zamierzonego skryptu lub programu, co spowoduje powstanie wyżej wymienionego kodu błędu. Błąd może wystąpić z wielu powodów, ale głównie z powodu nieprawidłowej konfiguracji zadania.
Jeśli masz do czynienia z tym problemem, oto kilka rozwiązań, aby naprawić błąd zaplanowanego zadania programu PowerShell 0xfffd0000 w systemie Windows 10.
Jak mogę naprawić błąd 0xfffd0000 w systemie Windows 10?
- Sprawdź właściwości zaplanowanych zadań
- Usuń i ponownie utwórz zadanie
- Sprawdź zmianę nazwy pliku
- Zmień opcje folderów
1. Sprawdź właściwości zaplanowanych zadań
Jednym z powodów, dla których może wystąpić błąd 0xfffd0000, jest to, że użytkownik źle skonfigurował zadanie w Harmonogramie zadań. Pierwszym rozwiązaniem jest upewnienie się, że zadanie zostało poprawnie skonfigurowane do uruchomienia i wykonania PowerShellscript.
- otwarty Harmonogram zadań z paska Cortana / Search.
- Pod Biblioteka harmonogramu zadań, kliknij prawym przyciskiem myszy zadanie związane z błędem i wybierz Nieruchomości.
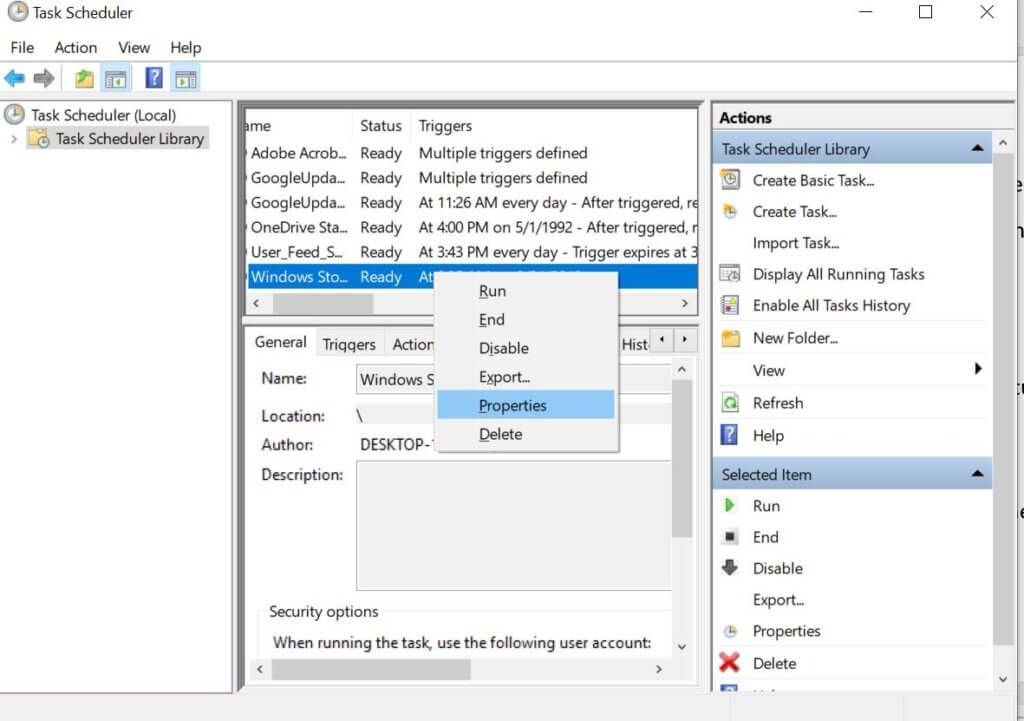
- Otworzyć Karta Działania, Wybierz Akcja i kliknij Edytować.

- w Edytuj działanie okno, pod Program / skrypt upewnij się, że ścieżka do programu jest wpisana poprawnie.

- Jeśli nie, kliknij Przycisk Przeglądaj, przejdź do katalogu aplikacji i wybierz .plik exe.
- W przypadku Windows PowerShell byłby ustawiony na następującą ścieżkę: C: WindowsSystem32WindowsPowerShellv1.0powershell.exe.
- w Dodaj pole argumentów (opcjonalnie), wprowadź żądane argumenty oraz ścieżkę do pliku, który ma zostać użyty. To powinno wyglądać tak.
–Plik C: usersusernamescriptssamplescript.ps1 - W powyższym argumencie zmień C: usersusernamescriptssamplescript.ps1 z rzeczywistą ścieżką skryptu.
- Kliknij dobrze aby zapisać zmiany.
Poczekaj, aż Harmonogram zadań wykona zadanie i sprawdź, czy błąd został rozwiązany.
- Przeczytaj także: Microsoft PowerShell jest coraz częściej wykorzystywany do rozprzestrzeniania złośliwego oprogramowania
2. Usuń i ponownie utwórz zadanie
Jeśli edycja i ponowna konfiguracja zadania nie rozwiązała błędu 0xfffd0000, możesz spróbować usunąć i ponownie utworzyć zadanie. Wielu użytkowników zgłosiło, że to rozwiązanie działało dla nich, więc koniecznie wypróbuj je.
- otwarty Harmonogram zadań i kliknij Biblioteka harmonogramu zadań.

- Zlokalizuj i kliknij prawym przyciskiem myszy problematyczne zadanie, a następnie wybierz Usunąć.
- Kliknij tak dla Czy chcesz usunąć tę wiadomość zadania?
- Kliknij Akcja na pasku narzędzi i wybierz Utwórz podstawowe zadanie.
- Ponownie utwórz zadanie Powershell i postępuj zgodnie z instrukcjami z pierwszego rozwiązania, aby poprawnie skonfigurować zadanie.
- Zamknij okno Harmonogram zadań
- Przeczytaj także: PowerShell zastępuje Wiersz polecenia w menu Eksploratora plików
3. Sprawdź zmianę nazwy pliku
Innym powodem błędu 0xfffd0000 może być niepoprawny wybór pliku. Jeśli ścieżka harmonogramu została przypisana w Harmonogramie zadań, ale nazwa pliku została zmieniona po utworzeniu zadania, Harmonogram zadań nie będzie mógł wywołać pliku skryptu, co spowoduje błąd.
Ta sama reguła dotyczy folderu, w którym istnieje skrypt. Jeśli nazwa folderu zostanie zmieniona i nie zaktualizowano go w Harmonogramie zadań, możesz napotkać ten błąd.
Rozwiązaniem jest upewnienie się, że nazwa pliku i folderu nie uległa zmianie. Jeśli zdarzy ci się zmienić nazwę pliku lub folderu, odpowiednio zaktualizuj ścieżkę w Harmonogramie zadań.
4. Zmień opcje folderów
Jeśli niedawno zbudowałeś komputer i pojawia się błąd 0xfffd0000, może być konieczne sprawdzenie uprawnień do folderu w opcjach Eksploratora plików.
Na karcie Widok upewnij się, że Ukryj rozszerzenia dla znanych typów plików jest niezaznaczone. Oto jak to zrobić.
- naciśnij Klawisz Windows, rodzaj Opcje folderu i otwórz Opcje Eksploratora plików.
- Idź do Zobacz kartę.

- Pod Zaawansowane ustawienia Przewiń w dół i zlokalizuj Ukryj rozszerzenia znanych typów plików.
- Jeśli opcja jest zaznaczona, odznacz pole i kliknij Zastosować następnie dobrze aby zapisać zmiany.
Błąd 0xfffd0000 podczas wykonywania skryptu PowerShell występuje najczęściej z powodu nieprawidłowej ścieżki lub zmiany nazwy pliku. Postępując zgodnie z rozwiązaniami zawartymi w tym artykule, możesz naprawić błąd na komputerze z systemem Windows 10.
Daj nam znać, które z tych rozwiązań pomogło ci naprawić błąd w komentarzach poniżej.

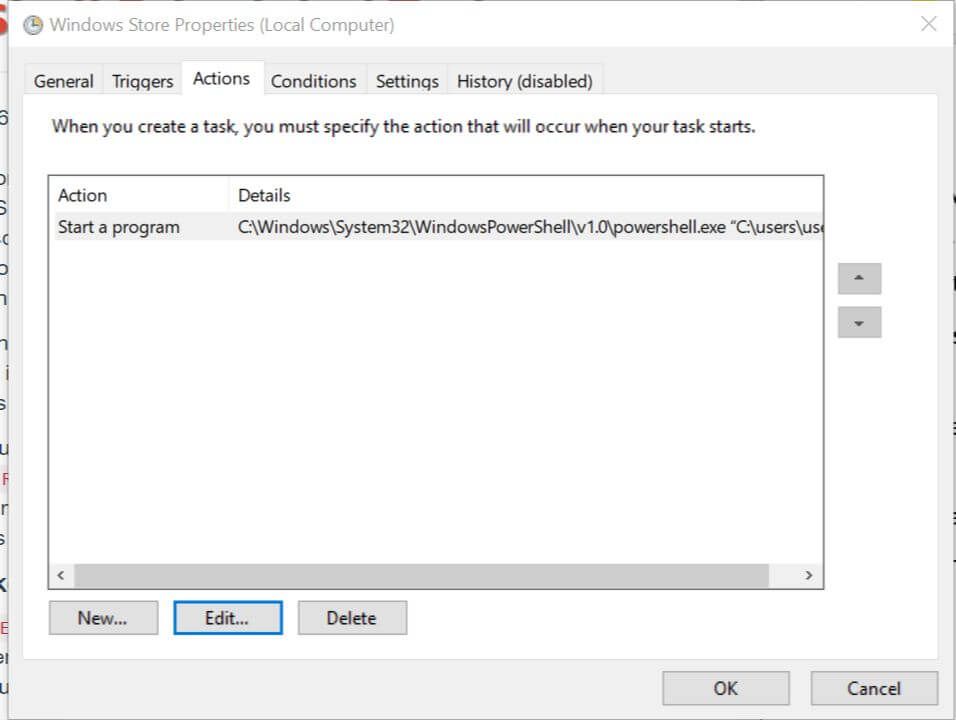
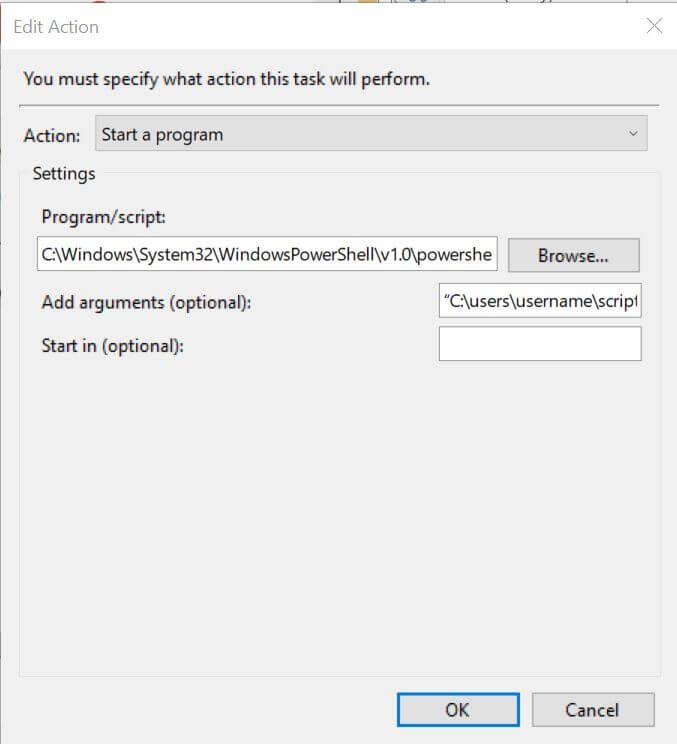
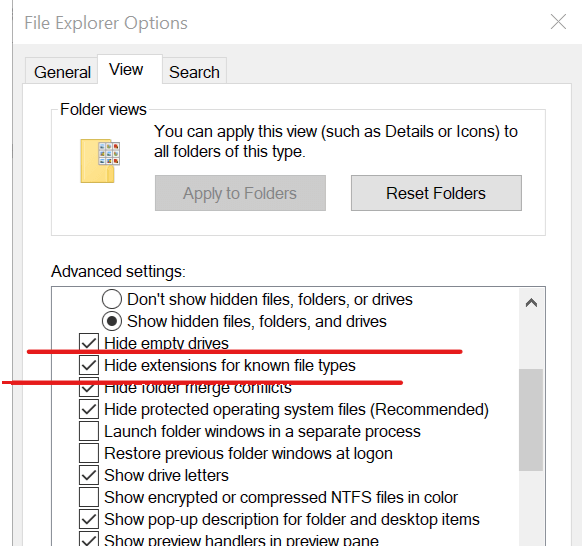
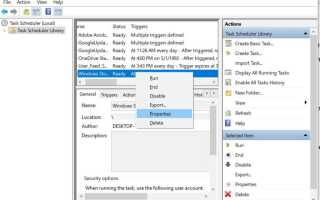


![Napraw błąd niebieskiego ekranu śmierci VIDEO_TDR_ERROR [PEŁNY PRZEWODNIK]](https://pogotowie-komputerowe.org.pl/wp-content/cache/thumb/e5/458c8c1cddab9e5_150x95.png)
