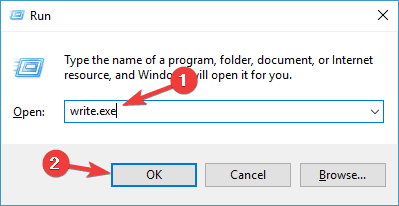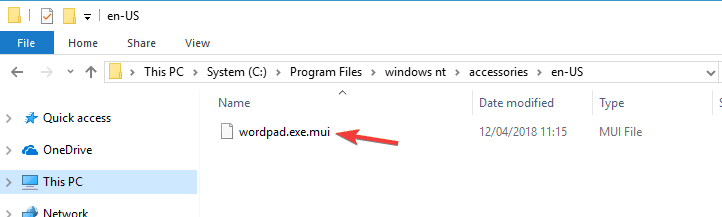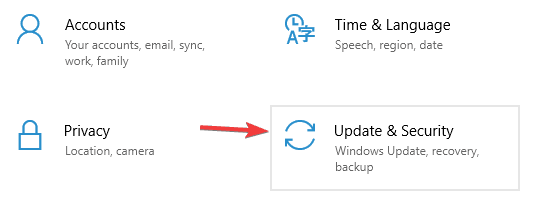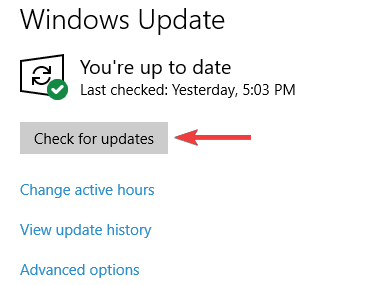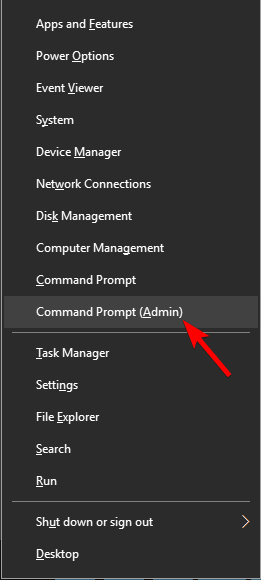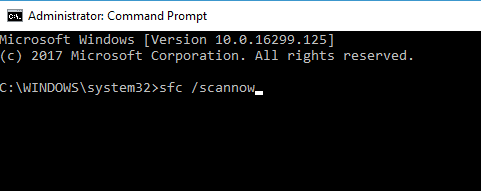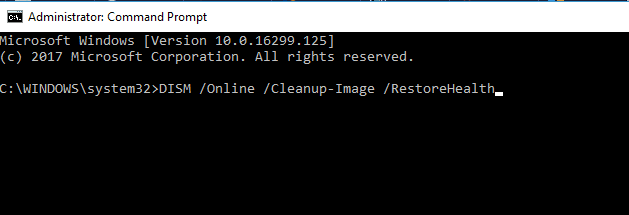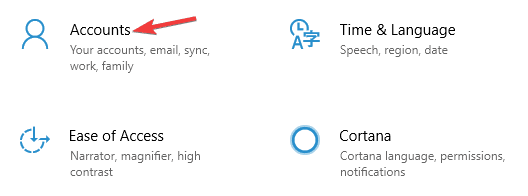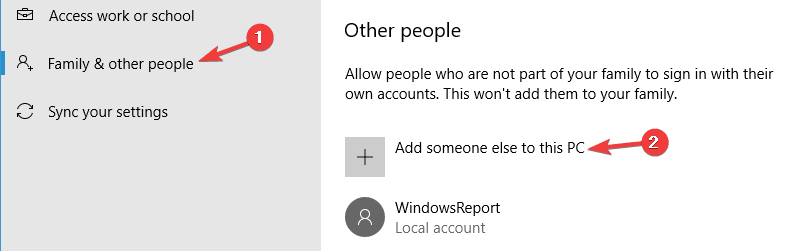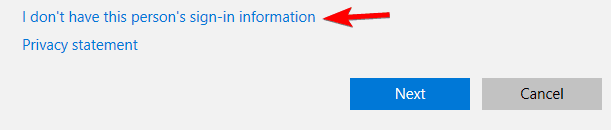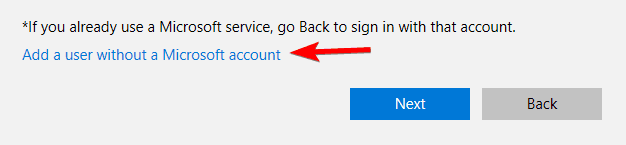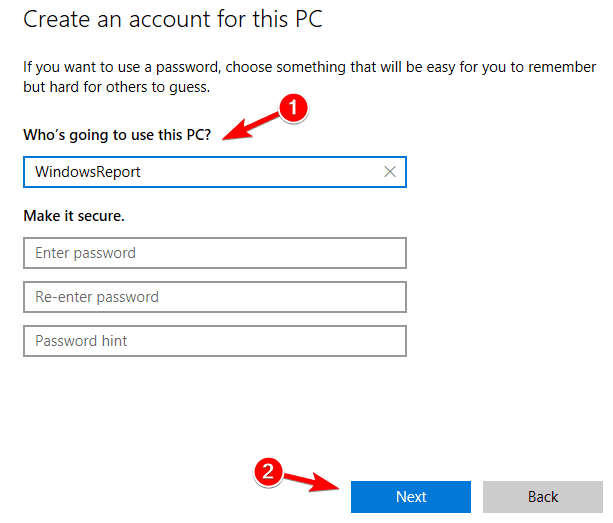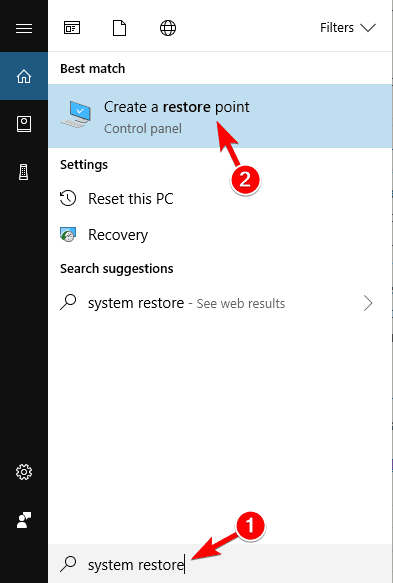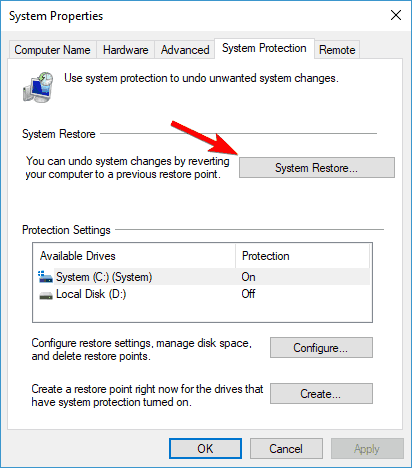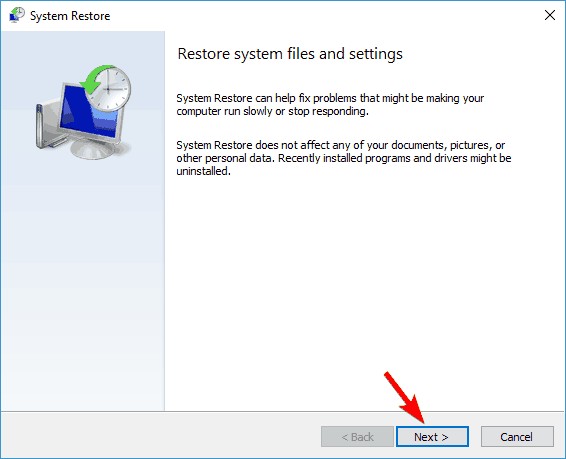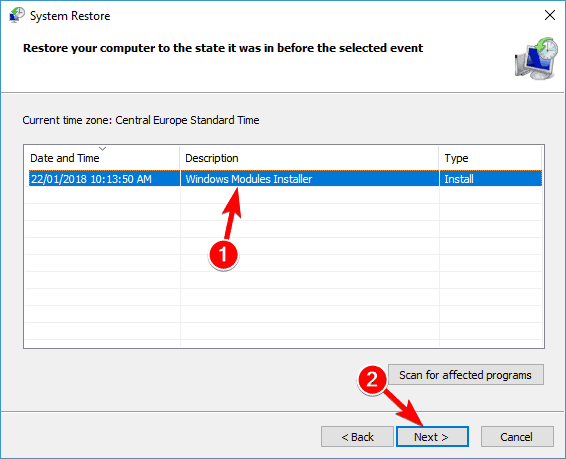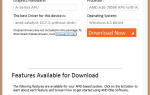Komunikat o błędzie aplikacji Wordpad.exe może pojawić się podczas próby uruchomienia programu Wordpad w systemie Windows 10. Jest to zwykle niewielki, ale niewygodny problem, dlatego dzisiaj pokażemy, jak go naprawić.
Błąd aplikacji Wordpad.exe, jak go naprawić?
- Sprawdź swój program antywirusowy
- Użyj okna dialogowego Uruchom
- Użyj skrótu menu Start, aby otworzyć WordPada
- Skopiuj plik mui wordpad.exe
- Zainstaluj najnowsze aktualizacje
- Wykonaj skanowanie SFC i DISM
- Utwórz nowe konto użytkownika
- Wykonaj przywracanie systemu
- Rozważ użycie alternatywnego oprogramowania
- Wykonaj uaktualnienie na miejscu
Rozwiązanie 1 — Sprawdź swój program antywirusowy
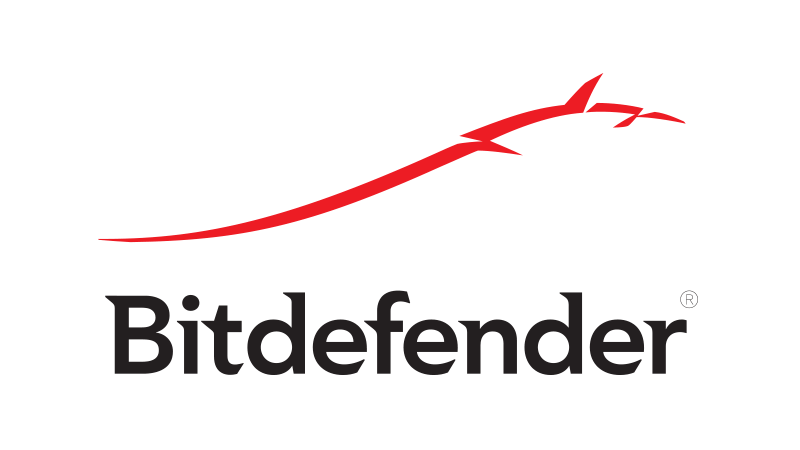
Według użytkowników czasami błąd aplikacji Wordpad.exe może pojawić się z powodu programu antywirusowego. Korzystanie z antywirusa jest kluczowe, jeśli chcesz chronić swój komputer przed zagrożeniami online, ale narzędzia antywirusowe innych firm mogą czasami zakłócać działanie systemu i uniemożliwiać działanie niektórych aplikacji.
Jeśli podejrzewasz, że przyczyną problemu jest Twój program antywirusowy, spróbuj wyłączyć niektóre funkcje antywirusowe lub całkowicie wyłączyć program antywirusowy. Jeśli to nie zadziała, być może będziesz musiał odinstalować program antywirusowy.
Nawet jeśli usuniesz program antywirusowy, Twój komputer będzie nadal chroniony za pomocą Windows Defender, więc nie musisz martwić się o swoje bezpieczeństwo. Jeśli jednak chcesz uzyskać maksymalną ochronę, która nie będzie kolidować z systemem, zdecydowanie powinieneś spróbować Bitdefender.
Rozwiązanie 2 — Użyj okna dialogowego Uruchom
Jeśli nie możesz uruchomić programu Wordpad z powodu błędu aplikacji Wordpad.exe, możesz rozwiązać ten problem za pomocą tego prostego obejścia. Według użytkowników wystarczy uruchomić aplikację za pomocą okna dialogowego Uruchom. Jest to dość proste i możesz to zrobić, wykonując następujące kroki:
- naciśnij Klawisz Windows + R. aby otworzyć okno dialogowe Uruchom.
- Teraz wejdź write.exe lub C: \ Program Files \ Windows NT \ Accessories \ wordpad.exe i naciśnij Wchodzić lub kliknij dobrze.

Po wykonaniu tej czynności Wordpad powinien uruchomić się bez żadnych problemów. Pamiętaj, że jest to tylko obejście, więc musisz powtarzać to za każdym razem, gdy chcesz uruchomić WordPada.
Rozwiązanie 3 — Użyj skrótu menu Start, aby otworzyć WordPada
Jest to kolejne obejście, ale kilku użytkowników twierdzi, że pomogło im naprawić komunikat o błędzie aplikacji Wordpad.exe. Aby rozwiązać ten problem, musisz po prostu przestać używać skrótu Wordpad na pulpicie.
Zamiast tego otwórz menu Start i uruchom stamtąd WordPada. Po wykonaniu tej czynności Wordpad powinien uruchomić się bez żadnych problemów. Pamiętaj, że to tylko obejście, ale możesz utworzyć nowy skrót do WordPada i sprawdzić, czy to rozwiąże problem.
Rozwiązanie 4 — Skopiuj plik mui wordpad.exe
Aby Wordpad działał poprawnie, plik mui wordpad.exe musi znajdować się w określonej lokalizacji na komputerze. Jeśli ten plik zostanie przeniesiony lub usunięty, może pojawić się komunikat o błędzie aplikacji Wordpad.exe. Możesz jednak rozwiązać ten problem, po prostu kopiując ten plik do wymaganej lokalizacji. Aby to zrobić, wykonaj następujące kroki:
- Idź do C: \ Program Files \ Windows NT \ Accessories \ en-US katalog i zlokalizuj wordpad.exe mui plik.

- Teraz skopiuj wordpad.exe mui do C: \ Windows \ en-US informator.
Po wykonaniu tej czynności problem powinien zostać rozwiązany na stałe, a Wordpad zacznie ponownie działać.
Rozwiązanie 5 — Zainstaluj najnowsze aktualizacje
Jeśli błąd aplikacji Wordpad.exe nadal pojawia się przy każdej próbie uruchomienia programu Wordpad, przyczyną mogą być brakujące aktualizacje. Wordpad to wbudowana aplikacja w systemie Windows, a jeśli masz z tym jakieś problemy, możesz je naprawić, instalując brakujące aktualizacje systemu Windows.
Microsoft ciężko pracuje nad ulepszeniem systemu Windows 10 i utrzymaniem go w stanie bezbłędnym, a najlepszym sposobem na to jest aktualizowanie systemu. System Windows 10 już instaluje brakujące aktualizacje automatycznie, ale można również sprawdzić aktualizacje ręcznie, wykonując następujące czynności:
- Posługiwać się Klawisz Windows + I skrót, aby otworzyć Aplikacja ustawień.
- Po otwarciu aplikacji Ustawienia przejdź do Aktualizacja Bezpieczeństwo Sekcja.

- Kliknij Sprawdź aktualizacje przycisk.

System Windows sprawdzi teraz dostępne aktualizacje i automatycznie pobierze brakujące aktualizacje w tle. Po zaktualizowaniu systemu Windows 10 sprawdź, czy problem nadal występuje.
Rozwiązanie 6 — Wykonaj skanowanie SFC i DISM
W niektórych przypadkach problem może pojawić się z powodu uszkodzenia pliku. Instalacja może ulec uszkodzeniu, co może spowodować wyświetlenie komunikatu o błędzie aplikacji Wordpad.exe. Możesz jednak rozwiązać ten problem, po prostu wykonując skanowanie SFC. Jest to dość proste i możesz to zrobić, wykonując następujące kroki:
- naciśnij Klawisz Windows + X aby otworzyć menu Win + X. Wybierać Wiersz polecenia (administrator) lub PowerShell (administrator) z menu.

- Teraz wejdź sfc / scannow i naciśnij Wchodzić uruchomić.

- Teraz powinno się rozpocząć skanowanie SFC. Skanowanie może potrwać około 15 minut, więc nie przeszkadzaj.
Po zakończeniu skanowania SFC sprawdź, czy problem nadal występuje. Jeśli problem nadal występuje lub jeśli nie możesz uruchomić skanowania SFC, będziesz musiał wykonać skanowanie DISM. Możesz to zrobić, wykonując następujące kroki:
- Biegać Wiersz polecenia jako administrator.
- W wierszu polecenia wpisz DISM / Online / Cleanup-Image / RestoreHealth i naciśnij Wchodzić.

- Rozpocznie się skanowanie DISM. Skanowanie DISM zajmuje około 20 minut lub więcej, więc staraj się go nie zakłócać.
Po zakończeniu skanowania DISM sprawdź, czy problem nadal występuje. Jeśli wcześniej nie można było uruchomić skanowania SFC, spróbuj uruchomić go teraz i sprawdź, czy to rozwiąże problem.
Rozwiązanie 7 — Utwórz nowe konto użytkownika
W niektórych przypadkach błąd aplikacji Wordpad.exe może pojawić się, jeśli konto użytkownika jest uszkodzone. Wordpad jest podstawową aplikacją Windows, a jeśli twój profil użytkownika jest uszkodzony, możesz nie być w stanie go uruchomić. Zawsze możesz jednak rozwiązać ten problem, po prostu tworząc nowy profil użytkownika. Aby to zrobić, wykonaj następujące kroki:
- Otworzyć Aplikacja ustawień i idź do Konta Sekcja.

- Wybierz Rodzina inni ludzie z menu po lewej stronie. Kliknij Dodaj kogoś innego do tego komputera.

- Wybierz Nie mam danych logowania tej osoby.

- Wybierać Dodaj użytkownika bez konta Microsoft.

- Wprowadź nazwę użytkownika dla nowego konta i kliknij Kolejny.

Po utworzeniu nowego konta użytkownika przejdź do niego i sprawdź, czy problem został rozwiązany. Jeśli problem nie pojawia się na nowym koncie, oznacza to, że stare konto jest uszkodzone, więc musisz przenieść swoje pliki osobiste na nowe konto i zacząć używać go jako głównego.
Rozwiązanie 8 — Wykonaj przywracanie systemu
Przywracanie systemu to przydatna funkcja, która pozwala cofnąć wszelkie ostatnie zmiany na komputerze. Dzięki tej funkcji możesz naprawić wiele problemów, które mogą wystąpić w systemie Windows, w tym błąd aplikacji Wordpad.exe. Aby wykonać Przywracanie systemu, wystarczy wykonać następujące czynności:
- naciśnij Klawisz Windows + S. i wpisz przywracanie systemu. Wybierz Utworzyć punkt przywracania.

- Pojawi się nowe okno. Kliknij Przywracanie systemu przycisk.

- Po otwarciu okna Przywracania systemu kliknij Kolejny.

- Czek Pokaż więcej punktów przywracania opcja, jeśli jest dostępna. Wybierz punkt przywracania i kliknij Kolejny.

- Postępuj zgodnie z instrukcjami wyświetlanymi na ekranie, aby zakończyć proces przywracania.
Po zakończeniu procesu sprawdź, czy problem nadal występuje.
Rozwiązanie 9 — Rozważ użycie alternatywnego oprogramowania
Wordpad jest małą i przydatną aplikacją, ale czasami może nie być w stanie go uruchomić z powodu błędu aplikacji Wordpad.exe. Chociaż Wordpad jest dostarczany z systemem Windows, oferuje tylko najbardziej podstawowe funkcje, więc możesz rozważyć przejście na rozwiązanie innej firmy.
Microsoft Office to świetne rozwiązanie, ale jeśli potrzebujesz czegoś bardziej przystępnego cenowo, WPS Office (pobierz za darmo) to kolejna alternatywa, o której musimy wspomnieć.
Rozwiązanie 10 — Wykonaj uaktualnienie na miejscu
Jeśli poprzednie rozwiązania nie naprawiły błędu aplikacji Wordpad.exe, Twoim ostatnim wyborem jest uaktualnienie w miejscu. Jeśli nie jesteś zaznajomiony, ten proces spowoduje ponowną instalację systemu Windows 10 i zaktualizowanie go do najnowszej wersji, ale w przeciwieństwie do zwykłej ponownej instalacji nie usunie żadnych plików ani aplikacji.
Aby wykonać uaktualnienie w miejscu, wystarczy wykonać następujące czynności:
- Pobierz i uruchom Narzędzie do tworzenia multimediów.
- Wybierz Zaktualizuj teraz ten komputer opcja.
- Wybierać Pobierz i zainstaluj aktualizacje (zalecane) i kliknij Kolejny.
- Poczekaj na pobranie aktualizacji.
- Postępuj zgodnie z instrukcjami, aż pojawi się ekran Gotowy do instalacji. Kliknij Zmień, co zachować.
- Wybierać Zachowaj osobiste pliki i aplikacje i kliknij Kolejny.
- Postępuj zgodnie z instrukcjami wyświetlanymi na ekranie, aby zakończyć instalację.
Po zakończeniu procesu będziesz mieć najnowszą wersję systemu Windows i wszystkie problemy powinny zostać rozwiązane.
Błąd aplikacji Wordpad.exe może być problematyczny i uniemożliwić korzystanie z Wordpad, ale mamy nadzieję, że udało Ci się rozwiązać ten problem za pomocą jednego z naszych rozwiązań.