Autoodtwarzanie to menu, które pojawia się po włożeniu dysku CD / DVD do napędu optycznego urządzenia, po podłączeniu napędu USB lub innego urządzenia, które ma jakieś dostępne miejsce do przechowywania, czy to do zapisu, czy tylko do odczytu.
Menu AutoPlay pyta, kiedy podłączasz urządzenie lub wkładasz nośnik pamięci, jak chcesz, aby system Windows go traktował. Następnie zapamięta wybraną opcję i zastosuje ją przy następnym wykryciu tego samego urządzenia lub typu nośnika.
Ponieważ menu autoodtwarzania jest nieco uciążliwe, pojawia się nad wszystkim, co robisz, tak jak każde inne powiadomienie, czasami wybieramy akcję, która powoduje, że wyskakujące okienko zniknie. Może to prowadzić do wyboru niewłaściwej akcji dla tego urządzenia lub typu nośnika.
Niektóre aplikacje mogą również wyłączyć funkcję autoodtwarzania. Na przykład VMWare Workstation całkowicie wyłączy funkcje Autoodtwarzania, gdy maszyna wirtualna jest uruchomiona, i włączy je ponownie po zatrzymaniu maszyny gościa. Problem polega na tym, że większość aplikacji zmieniających te ustawienia pozostawia je tak po użyciu, a nawet po ich odinstalowaniu.
Autoodtwarzanie CD i DVD nie działa w systemie Windows 10, jak to naprawić?
Problemy z autoodtwarzaniem mogą pojawić się na dowolnym komputerze, a mówiąc o problemach z autoodtwarzaniem, oto kilka typowych problemów zgłaszanych przez użytkowników:
- Płyta CD nie uruchomi się automatycznie w systemie Windows 10 — Ten problem może wystąpić z powodu Twojego programu antywirusowego, ale możesz go rozwiązać, wyłączając oprogramowanie antywirusowe lub przełączając się na inny program antywirusowy.
- Autoodtwarzanie nie działa w systemie Windows 10, 8, 7 — Jeśli Twoja funkcja AutoPlay w ogóle nie działa, możesz sprawdzić nasz niedziałający artykuł AutoPlay, aby uzyskać bardziej szczegółowe rozwiązania.
- Autoodtwarzanie DVD nie działa w systemie Windows 10 — Ten problem może również dotyczyć dysków DVD, a jeśli tak się stanie, sprawdź ustawienia Autoodtwarzania na komputerze.
- Autoodtwarzanie nie działa na płycie CD Asus, laptop Acer — Ten problem może pojawić się na dowolnym laptopie i jeśli go napotkasz, koniecznie wypróbuj wszystkie nasze rozwiązania.
Rozwiązanie 1 — Sprawdź swój program antywirusowy
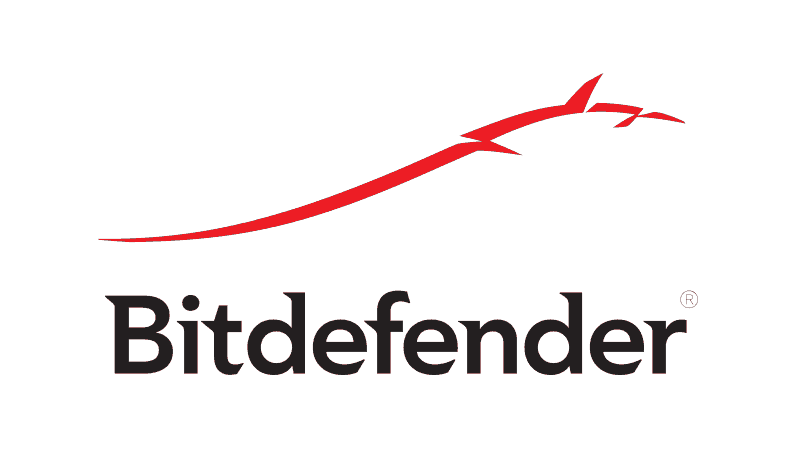
Najczęstszą przyczyną problemów z autoodtwarzaniem na komputerze jest oprogramowanie antywirusowe. Aby chronić urządzenie przed złośliwym oprogramowaniem, niektóre narzędzia antywirusowe uniemożliwiają działanie funkcji Autoodtwarzanie. Jeśli jednak na używanym dysku nie ma złośliwego oprogramowania, możesz wyłączyć funkcję ochrony Autoodtwarzania w swoim programie antywirusowym.
Jeśli to nie pomoże, być może trzeba tymczasowo wyłączyć program antywirusowy i sprawdzić, czy to rozwiąże problem z autoodtwarzaniem. Jeśli problem nadal występuje, być może jedynym sposobem na rozwiązanie tego problemu jest odinstalowanie programu antywirusowego. Nawet jeśli usuniesz program antywirusowy innej firmy z komputera, nadal będziesz chroniony przez program Windows Defender, więc nie będziesz musiał się zbytnio martwić o swoje bezpieczeństwo.
Jeśli usunięcie programu antywirusowego rozwiąże problem, może to być idealny moment na rozważenie przejścia na inne oprogramowanie antywirusowe. Jeśli szukasz niezawodnego programu antywirusowego, który nie będzie kolidował z Twoim systemem, zdecydowanie zalecamy wypróbowanie Bitdefender.
Bitdefender to najlepszy program antywirusowy na rynku z szeroką gamą funkcji bezpieczeństwa. Wersja 2019 ma warstwę dodatkowej ochrony, która natychmiast szyfruje pliki, które będą zagrożone. Ulepszono funkcję automatycznego pilota i pomaga ona codziennie, aby chronić komputer przed atakami cybernetycznymi.
— Pobierz teraz Bitdefender Antivirus 2019 (zniżka 35%)
Rozwiązanie 2 — Sprawdź ustawienia Autoodtwarzania w aplikacji Ustawienia
Jeśli Autoodtwarzanie nie działa na dyskach CD i DVD, możesz rozwiązać ten problem, sprawdzając jego ustawienia w aplikacji Ustawienia. Możliwe, że nie masz skonfigurowanej opcji Autoodtwarzania, co może prowadzić do tego problemu. Aby sprawdzić ustawienia Autoodtwarzania, wystarczy wykonać następujące czynności:
- Otworzyć Aplikacja ustawień. Możesz to zrobić szybko, używając Klawisz Windows + I skrót.
- Idź do Urządzenia po otwarciu aplikacji Ustawienia.

- Teraz wybierz Automatyczne odtwarzanie z menu po lewej stronie. W prawym okienku wybierz opcję Ustaw dysk wymienny na Pytaj mnie kiedy chcesz lub wybierz inną opcję.

Po wprowadzeniu tych zmian sprawdź, czy problem z Autoodtwarzaniem został całkowicie rozwiązany.
Rozwiązanie 3 — Sprawdź ustawienia Autoodtwarzania w Panelu sterowania
Jeśli funkcja Autoodtwarzanie nie działa na dyskach CD i DVD w systemie Windows 10, być może ustawienia Autoodtwarzania są nieprawidłowe. Aby rozwiązać ten problem, zalecamy sprawdzenie ustawień Autoodtwarzania w Panelu sterowania. Możesz to zrobić, wykonując następujące kroki:
- naciśnij Klawisz Windows + S. i wejdź panel sterowania w polu wyszukiwania. Teraz wybierz Panel sterowania z listy wyników.

- Przejdź do Automatyczne odtwarzanie sekcja w Panelu sterowania.

- Znajdź sekcję DVD i wybierz domyślną akcję dla każdego typu DVD. Możesz to również zrobić w przypadku płyt Blu-ray i CD. Po wykonaniu tej czynności kliknij Zapisać przycisk, aby zapisać zmiany.

Ta metoda jest dość podobna do poprzedniej, ale oferuje więcej opcji, więc jeśli chcesz mieć lepszą kontrolę nad funkcjami AutoPlay, zalecamy wypróbowanie jej.
Po wprowadzeniu wszystkich niezbędnych zmian po prostu kliknij Zapisać przycisk u dołu, aby zapisać i zastosować te zmiany.
Rozwiązanie 4 — Sprawdź ustawienia zasad grupy
Jeśli Autoodtwarzanie nie działa na dyskach CD i DVD, przyczyną mogą być ustawienia zasad grupy. Jeśli nie wiesz, Edytor lokalnych zasad grupy pozwala modyfikować różne ustawienia, a czasem te ustawienia mogą uniemożliwić prawidłowe działanie funkcji autoodtwarzania.
Możesz jednak włączyć autoodtwarzanie w zasadach grupy, wykonując następujące czynności:
- naciśnij Klawisz Windows + R. aby otworzyć okno dialogowe Uruchom. Teraz wejdź gpedit.msc i naciśnij Wchodzić lub kliknij dobrze.

- W lewym okienku przejdź do Konfiguracja użytkownika> Szablony administracyjne> Składniki systemu Windows> Zasady autoodtwarzania. W prawym okienku kliknij dwukrotnie Wyłącz autoodtwarzanie.

- Wybierz Nie skonfigurowane i kliknij Zastosować i dobrze.

Po wykonaniu tej czynności funkcja Autoodtwarzania powinna być włączona i zacznie ponownie działać. Jeśli ta zasada jest już ustawiona na Nieskonfigurowane, to rozwiązanie nie będzie dla Ciebie działać, więc możesz ją pominąć.
Rozwiązanie 5 — Upewnij się, że usługa Shell Hardware Detection działa poprawnie
Według użytkowników mogą wystąpić problemy z autoodtwarzaniem, jeśli usługa Shell Hardware Detection nie jest uruchomiona. Jeśli Autoodtwarzanie nie działa z dyskami CD i DVD, przyczyną może być usługa wykrywania sprzętu Shell. Aby włączyć tę usługę, wykonaj następujące czynności:
- naciśnij Klawisz Windows + R. i wejdź services.msc. Teraz naciśnij Wchodzić lub kliknij dobrze.

- Po otwarciu okna Usługi zlokalizuj i kliknij dwukrotnie ikonę Wykrywanie sprzętu powłoki usługa.

- Ustaw Typ uruchomienia do Automatyczny. Jeśli usługa nie działa, kliknij Początek przycisk, aby go uruchomić. Teraz kliknij Zastosować i dobrze aby zapisać zmiany.

Po wykonaniu tej czynności usługa ta powinna zostać włączona, a problem z Autoodtwarzaniem zostanie rozwiązany na stałe.
Rozwiązanie 6 — Zmodyfikuj rejestr
Jeśli Autoodtwarzanie nie działa na dyskach CD i DVD, problem może być związany z rejestrem. Według użytkowników wystarczy zmienić jedną wartość, aby rozwiązać problem, i można to zrobić, wykonując następujące kroki:
- naciśnij Klawisz Windows + R. i wejdź regedit. naciśnij Wchodzić lub kliknij dobrze.

- Przejdź do HKEY_LOCAL_MACHINE \ Software \ Microsoft \ Windows \ CurrentVersion \ Policies \ Explorer w lewym okienku. W prawym okienku zlokalizuj NoDriveTypeAutoRun i zmień nazwę na xNoDriveTypeAutoRun.

Po wykonaniu tej czynności sprawdź, czy problem z autouruchamianiem nadal występuje. Jeśli to nie zadziała, możesz spróbować:
- Idź do HKEY_CURRENT_USER \ Software \ Microsoft \ Windows \ CurrentVersion \ Policies \ Explorer klawisz w lewym okienku. W prawym okienku usuń NoDriveTypeAutoRun wartość.
- Teraz przejdź do HKEY_LOCAL_MACHINE \ Software \ Microsoft \ Windows \ CurrentVersion \ Policies \ Explorer wartość, kliknij prawym przyciskiem myszy puste miejsce w prawym okienku i wybierz Nowy> Wartość DWORD (32-bit). Ustaw nazwę nowego DWORD na NoDriveTypeAutoRun i ustaw jego wartości danych na 0 × 00000091.

Niektórzy użytkownicy sugerują również, aby po prostu wyczyścić NoDriveTypeAutoRun wyceń dane i zapisz zmiany.
Po wykonaniu tej czynności zamknij Edytor rejestru i sprawdź, czy problem nadal występuje. Ponieważ edycja rejestru nie zawsze jest wolna od ryzyka, zalecamy na wszelki wypadek wykonać kopię zapasową rejestru.
Rozwiązanie 7 — Zainstaluj ponownie sterownik CD / DVD
Jeśli masz problemy z Autoodtwarzaniem i dyskami CD lub DVD, problem może być związany ze sterownikami. Aby rozwiązać problem, wystarczy ponownie zainstalować sterowniki CD / DVD. Możesz to zrobić, wykonując następujące kroki:
- otwarty Menadżer urządzeń. Możesz to zrobić szybko, naciskając Klawisz Windows + X i wybór Menadżer urządzeń z listy.

- Teraz zlokalizuj napęd optyczny, kliknij go prawym przyciskiem myszy i wybierz Odinstaluj urządzenie.

- Kiedy pojawi się okno dialogowe potwierdzenia, kliknij Odinstaluj.

Po usunięciu sterownika uruchom ponownie komputer, a domyślny sterownik powinien zostać zainstalowany automatycznie. Po zainstalowaniu domyślnego sterownika problem powinien zostać trwale rozwiązany.
Problemy z autoodtwarzaniem mogą być nieco irytujące, ale mamy nadzieję, że udało Ci się je rozwiązać za pomocą jednego z naszych rozwiązań.
- naciśnij Klawisz Windows + R. i wejdź regedit. naciśnij Wchodzić lub kliknij dobrze.
- naciśnij Klawisz Windows + R. aby otworzyć okno dialogowe Uruchom. Teraz wejdź gpedit.msc i naciśnij Wchodzić lub kliknij dobrze.

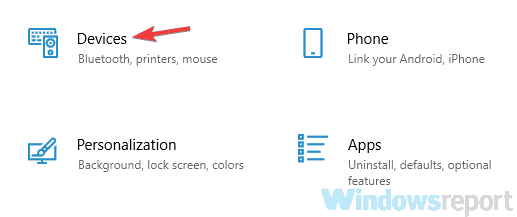
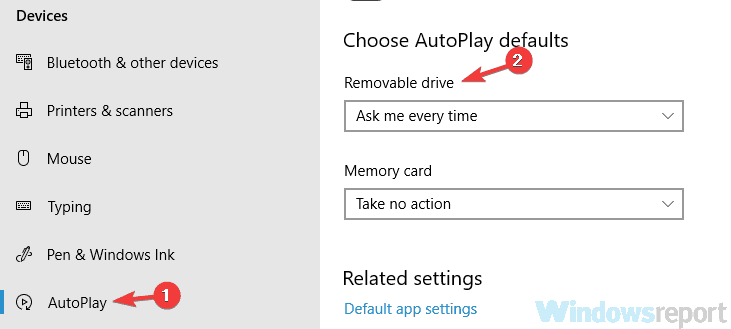
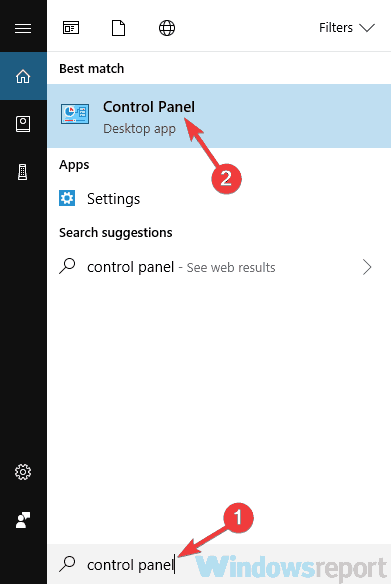
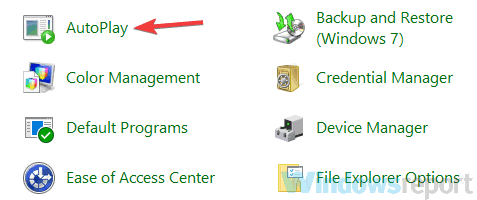
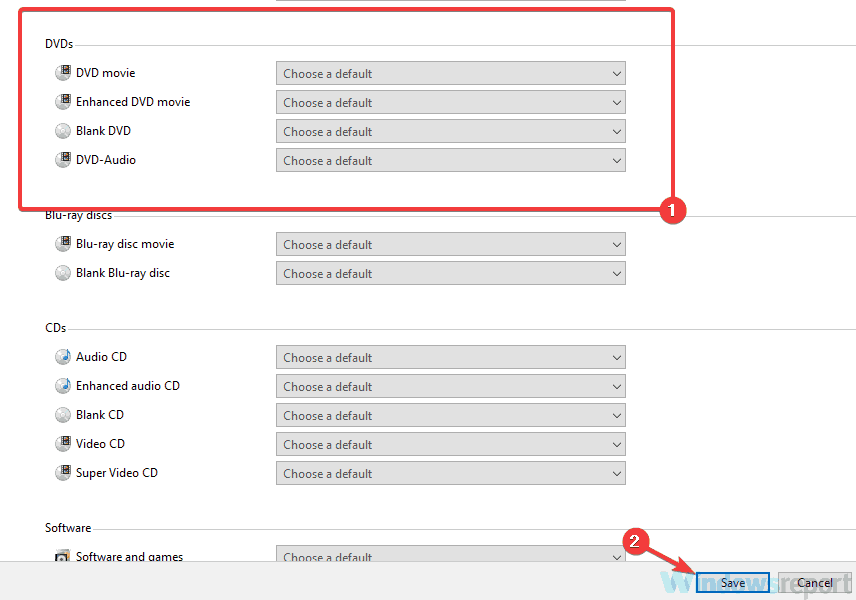
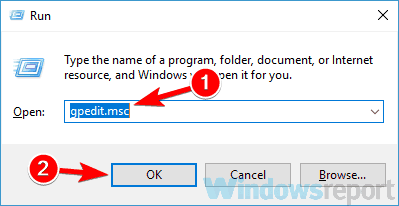
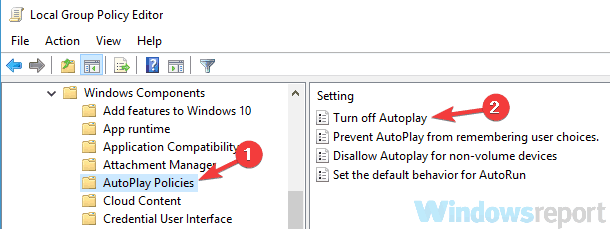
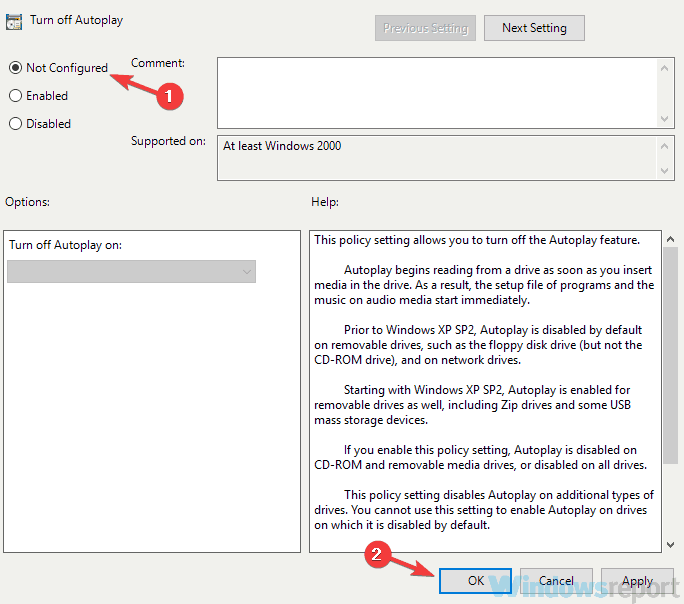
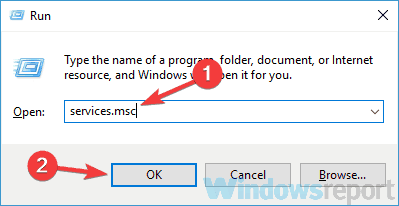
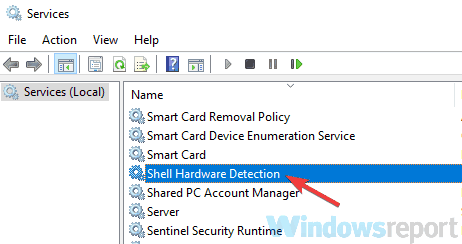
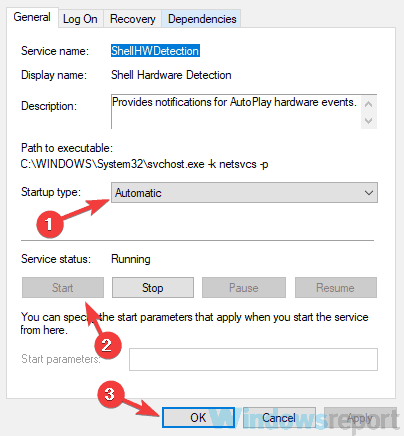
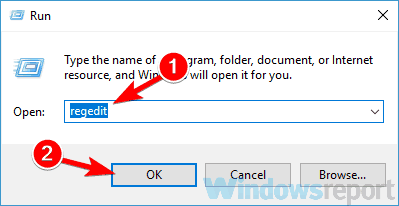
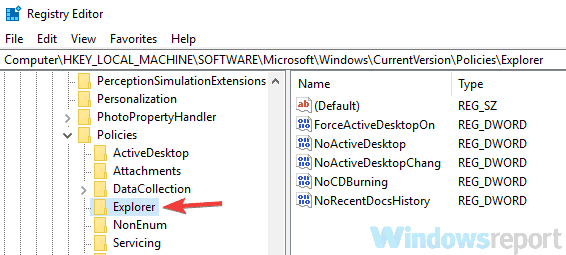
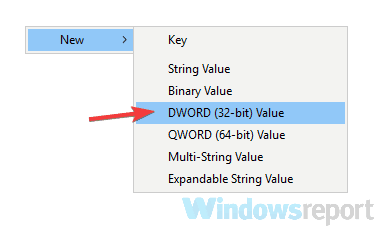
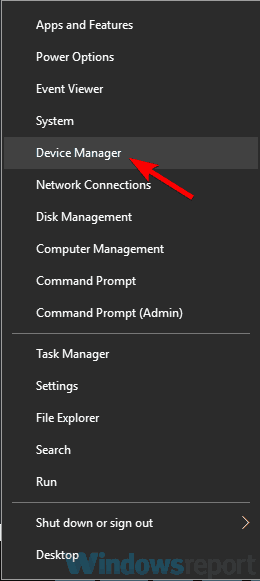

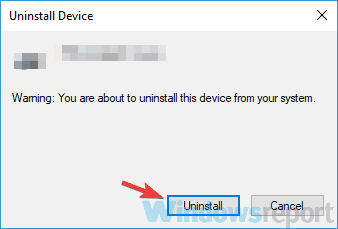


![Wiadomość e-mail utknęła w skrzynce nadawczej programu Outlook 2007 [KOMPLEKSOWY PRZEWODNIK]](https://pogotowie-komputerowe.org.pl/wp-content/cache/thumb/71/1dad5b0120e7871_150x95.jpg)
![Błąd ERR_CERT_COMMON_NAME_INVALID w Chrome [FIX]](https://pogotowie-komputerowe.org.pl/wp-content/cache/thumb/80/cfd131c43092280_150x95.png)
![Eksplorator plików ulega awarii w systemie Windows 10 [KOMPLETNY PRZEWODNIK]](https://pogotowie-komputerowe.org.pl/wp-content/cache/thumb/fe/9f6a06c7d8639fe_150x95.png)