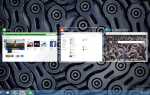Niezależnie od tego, czy używasz myszy USB, czy touchpada laptopa, gdy nagle znika z ekranu, to naprawdę denerwujące.
Większość użytkowników komputerów robi jedną z dwóch rzeczy: albo odłącz i ponownie podłącz mysz, albo zmień ustawienia Synaptics dla touchpada.
Ale te szybkie, podstawowe, ale gwałtowne reakcje nie zawsze działają.
W takim przypadku musisz poszukać innych możliwych rozwiązań, które opisaliśmy i opisaliśmy w tym artykule.
Kilka rzeczy do sprawdzenia przed skorzystaniem z jednego z poniższych rozwiązań:
- Marka i model myszy
- Używany system operacyjny (32- lub 64-bitowy)
- Czy problem dotyczy wszystkich aplikacji, czy konkretnej aplikacji
- Czy zmiana ustawień myszy, takich jak prędkość, pomaga rozwiązać problem
- Pomaga to, czy podłączenie myszy do innego komputera
- Sprawdź, czy zainstalowano najnowsze sterowniki myszy
- Sprawdź Menedżera urządzeń pod kątem żółtego wykrzyknika na myszy
- Sprawdź, czy inne urządzenia USB działają poprawnie
Wskaźnik myszy zniknie z ekranu [FIX]
Rozwiązanie 1: Sprawdź tryb projektora monitora, aby naprawić wyłączenie myszy z ekranu
Jeśli tryb projektora ustawiony jest na „przedłużyć”, może to spowodować, że mysz zejdzie z ekranu. Przejdź do ustawień projektora i ustaw opcję „Tylko komputer”. Ogranicza to ruch myszy do końca ekranu.
Przejdź do ustawień wyświetlania, a następnie naciśnij wiele ekranów i ustaw opcję „Pokaż tylko na 1”.
Rozwiązanie 2: Uruchom w trybie awaryjnym i sprawdź urządzenie
Tryb awaryjny uruchamia komputer z ograniczoną liczbą plików i sterowników, ale system Windows nadal będzie działał. Aby wiedzieć, czy jesteś w trybie awaryjnym, zobaczysz słowa w rogach ekranu.
Jeśli problem z myszą występuje nadal, sprawdź, czy występuje, gdy komputer jest w trybie awaryjnym.
Jak wprowadzić komputer w tryb awaryjny
Istnieją dwie wersje:
- Tryb bezpieczeństwa
- Tryb bezpieczny w sieci
Oba są podobne, choć te ostatnie obejmują sterowniki sieciowe i inne usługi niezbędne do uzyskania dostępu do Internetu i innych komputerów w tej samej sieci.
Wykonaj następujące kroki, aby uruchomić komputer w trybie awaryjnym:
- Kliknij Początek przycisk
- Wybierz Ustawienia — otworzy się okno Ustawienia
- Kliknij Aktualizacja Bezpieczeństwo
- Wybierz Poprawa z lewego panelu
- Iść do Zaawansowane uruchomienie
- Kliknij Zrestartuj teraz

- Wybierz Rozwiązywanie problemów z ekranu wyboru opcji, a następnie kliknij Zaawansowane opcje
- Iść do Ustawienia uruchamiania i kliknij Uruchom ponownie
- Po ponownym uruchomieniu komputera pojawi się lista opcji.

- Wybierz 4 lub F4, aby uruchomić komputer w trybie awaryjnym
Szybszym sposobem na przejście do trybu awaryjnego jest ponowne uruchomienie komputera, a następnie wykonaj następujące czynności:
- Od Wybierz opcję wybierz opcję Rozwiązywanie problemów> Opcje zaawansowane> Ustawienia uruchamiania> Uruchom ponownie
- Po ponownym uruchomieniu komputera pojawi się lista opcji.
- Wybierz 4 lub F4, aby uruchomić komputer w trybie awaryjnym
Jeśli problem z myszą nie występuje w trybie awaryjnym, wówczas domyślne ustawienia i podstawowe sterowniki nie mają wpływu na problem.
Wykonaj następujące czynności, aby wyjść z trybu awaryjnego:
- Kliknij prawym przyciskiem myszy Początek przycisk
- Wybierz Biegać
- Rodzaj msconfig
- Otworzy się wyskakujące okienko
- Idź do Bagażnik patka
- Odznacz lub odznacz Bezpieczny rozruch pole opcji
- Zrestartuj swój komputer
Jeśli tryb awaryjny jest niedostępny, ten przewodnik rozwiązywania problemów pomoże rozwiązać problem.
Rozwiązanie 3: Uruchom narzędzie do rozwiązywania problemów
Jeśli masz problemy z ostatnio zainstalowanym urządzeniem lub sprzętem na komputerze, uruchom narzędzie do rozwiązywania problemów ze sprzętem i urządzeniami, aby rozwiązać problem.
Sprawdza to często występujące problemy i zapewnia prawidłowe zainstalowanie nowego urządzenia lub sprzętu na komputerze.
Oto jak to zrobić:
- Kliknij prawym przyciskiem myszy Początek
- Wybierz Panel sterowania
- Iść do Widok przez opcja w prawym górnym rogu
- Kliknij strzałkę rozwijaną i wybierz Duże ikony
- Kliknij Rozwiązywanie problemów

- Kliknij Pokaż wszystkie opcja w lewym okienku
- Kliknij Sprzęt i urządzenia
- Kliknij Kolejny
Postępuj zgodnie z instrukcjami, aby uruchomić narzędzie do rozwiązywania problemów ze sprzętem i urządzeniami. Narzędzie do rozwiązywania problemów rozpocznie wykrywanie wszelkich problemów.
- Przeczytaj także: Ukryj ustawienia Panelu sterowania na komputerze, aby uniemożliwić innym użytkownikom zmianę ustawień
Rozwiązanie 4: Odinstaluj i ponownie zainstaluj sterowniki myszy
Oto jak to zrobić:
- Kliknij Start
- Wybierz Panel sterowania
- Kliknij dwukrotnie System
- Kliknij kartę Sprzęt
- Wybierz Menedżera urządzeń
- Rozwiń Myszy i inne urządzenia wskazujące, aby otworzyć listę
- Kliknij prawym przyciskiem myszy urządzenie, które chcesz usunąć
- Kliknij Odinstaluj

- Kliknij Tak, gdy pojawi się komunikat potwierdzający
- Zrestartuj swój komputer. System Windows automatycznie wykrywa zmianę w sprzęcie.
- Zainstaluj sterownik myszy
- Sprawdź jego funkcjonalność
Uwaga: skontaktuj się z producentem urządzenia, aby uzyskać najnowsze sterowniki myszy.
- Przeczytaj także: Mysz porusza się nieregularnie? Oto 5 rozwiązań, aby to naprawić
Rozwiązanie 5: Sprawdź właściwości myszy
Aby to zrobić, wykonaj następujące kroki:
- Kliknij prawym przyciskiem myszy Początek
- Wybierz Panel sterowania
- Iść do Sprzęt i dźwięk
- Wybierz Mysz
- Wybierz Kliknij, aby zmienić ustawienia touchpada

- Kliknij Wrażliwość
- Zaznacz pole Włącz obok opcji Ochrona dotykowa
- Przesuń biały okrąg pod osłoną dotykową w skrajne prawo (w kierunku znaku +)
- Kliknij Zapisać i zamknij narzędzie touchpada
- Kliknij Dobrze
Daj nam znać, co Ci pomogło, a jeśli problem będzie nadal występował, podziel się z nami więcej w sekcji komentarzy.



![Twoja przeglądarka nie obsługuje trybu prywatnego [ODPOWIADAMY]](https://pogotowie-komputerowe.org.pl/wp-content/cache/thumb/c0/1901703785d08c0_150x95.jpg)