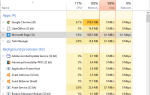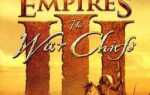Problemy z myszą bezprzewodową są dość powszechne. W rzeczywistości wystąpiło kilka przypadków niewłaściwego działania myszy po uaktualnieniu do systemu Windows 10. Nie denerwuj się, ponieważ problem można łatwo rozwiązać, dzięki czemu możesz uruchomić mysz w ciągu kilku minut.
Poniżej wymieniono niektóre z najczęstszych przyczyn, które mogą uniemożliwić optymalne działanie myszy na urządzeniu z systemem Windows 10, a także sposoby szybkiego obejścia tego problemu.
Ponadto, ponieważ mysz bezprzewodowa nie działa, będziesz musiał mieć inne urządzenia wskazujące, takie jak mysz USB, tabliczka dotykowa i takie, aby wykonać kilka kroków wymienionych poniżej. Nic z tego, jeśli urządzenie ma włączony ekran dotykowy. Więc zacznijmy!
Dlaczego moja mysz nie działa?
Niezgodność z problemami ze sprzętem Windows 10 /

Zdarza się, że jest to jeden z najczęstszych błędów, na które możesz napotkać urządzenie z systemem Windows 10. Pierwszą rzeczą do zrobienia jest upewnienie się, że mysz jest zgodna z systemem Windows 10. Większość nowych modeli powinna. Jeśli jednak mysz ma więcej niż pięć lat, istnieje prawdopodobieństwo, że nie jest ona zgodna z systemem Windows 10. W takim przypadku nie ma innej opcji, jak tylko przejść na pełną wymianę.
Jeśli mysz ma najnowszą markę i nadal nie odpowiada, drugą opcją jest upewnienie się, że odbiornik bezprzewodowy jest podłączony do działającego portu lub ma wystarczającą moc. W tym celu spróbuj zmienić swoje porty i sprawdź, czy coś się zmieni. Upewnij się również, że podłączasz odbiornik do macierzystych portów komputera zamiast replikatorów portów zewnętrznych. Ponadto możesz podłączyć port do innego komputera, aby upewnić się, że działa.
Często także ponowne podłączenie złącza bezprzewodowego może pomóc rozwiązać problemy. Przy uruchomionym komputerze odłącz odbiornik, odczekaj 10 sekund i podłącz go ponownie. To powinno pomóc przywrócić rzeczy.
Jeśli jednak nadal nie działa, sprawdź, czy w baterii myszy jest wystarczająco dużo soku, zanim przejdziesz do następnego kroku. Kiedy skończysz podstawy, możesz teraz przejść do bardziej poważnych rzeczy.
Problemy ze sterownikami
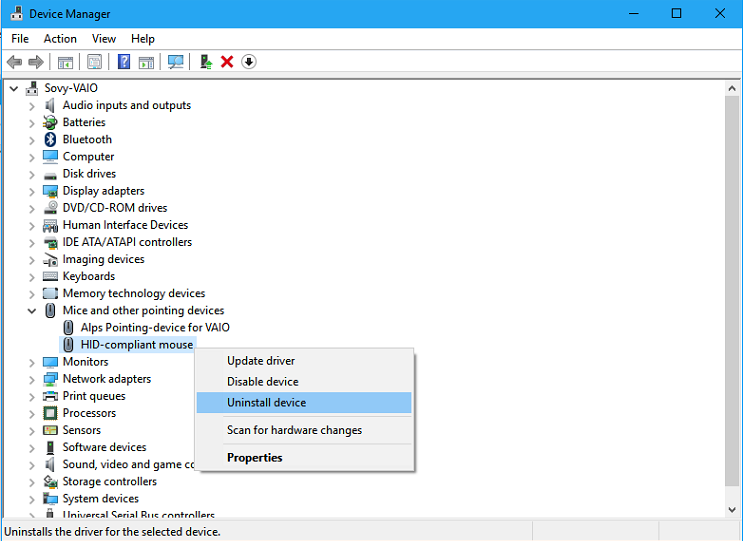
Przejdź na nową ponowną instalację oprogramowania sterownika myszy, aby wykluczyć możliwość wystąpienia problemu ze sterownikiem. Oto kroki:
- Uruchom Menedżera urządzeń (naciśnij przycisk Windows + X na klawiaturze)
- Znajdź i rozwiń „Myszy i inne urządzenie wskazujące”
- Kliknij prawym przyciskiem myszy mysz bezprzewodową i kliknij „Odinstaluj”.
- W kolejnym polu potwierdzenia kliknij „Odinstaluj”.
- Na ekranie pojawi się kolejne okno z informacją, że system musi zostać zrestartowany, aby zmiany odniosły skutek, i poprosi o zgodę na to samo. Pozwól mu się zrestartować.
- Po ponownym uruchomieniu systemu sterownik myszy zostanie zainstalowany ponownie.
To powinno rozwiązać problem. Jeśli tak się nie stanie, oto, co możesz zrobić dalej.
Sterownik myszy niezgodny z Windows 10
Mysz może się nie udać, jeśli jej sterownik nie jest zgodny z systemem Windows 10. Oto, co możesz zrobić:
- Uruchom sterownik urządzenia jak poprzednio
- Znajdź i rozwiń „Myszy i inne urządzenie wskazujące”
- Kliknij prawym przyciskiem myszy mysz bezprzewodową i kliknij opcję „Aktualizuj sterownik”.
- W oknie, które się pojawi, wybierz „Wyszukaj automatycznie zaktualizowane oprogramowanie sterownika”. System przeszuka zarówno Twój komputer, jak i Internet, aby wybrać najbardziej odpowiednie i zaktualizowane oprogramowanie. Uruchom ponownie po wyświetleniu monitu.
Możesz też przejść do oficjalnej strony producenta myszy i ręcznie pobrać najnowszy sterownik. W takim przypadku wybierz drugą opcję po kliknięciu „Aktualizuj sterownik”, to znaczy „Przeglądaj mój komputer w poszukiwaniu oprogramowania sterownika”. Podaj ścieżkę, w której znajduje się oprogramowanie, aby system Windows mógł je zainstalować. Ponownie uruchom ponownie, gdy zostaniesz o to poproszony.
Wykonaj czysty rozruch
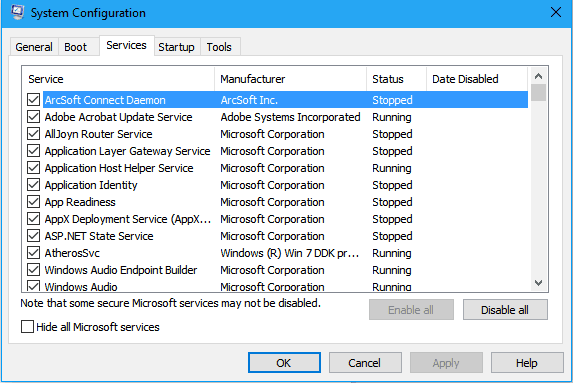
Możesz także wykonać czysty rozruch przy minimalnej liczbie sterowników, aby wykluczyć ryzyko konfliktu oprogramowania z myszką.
Oto kroki, które należy wykonać:
- Uruchom okno dialogowe Konfiguracja systemu (wpisz msconfig w polu wyszukiwania i wybierz Konfiguracja systemu).
- Zaznacz kartę „Usługi” i usuń zaznaczenie pola wyboru „Ukryj wszystkie usługi Microsoft”.
- Kliknij przycisk „Wyłącz wszystko”.
- Wybierz kartę „Uruchamianie” u góry i kliknij „Otwórz Menedżera zadań”.
- W Menedżerze zadań wybierz każdy element, klikając go i zmień status na „Wyłącz”.
- Zamknij Menedżera zadań.
- W głównym oknie dialogowym Konfiguracja systemu kliknij przycisk OK.
- Uruchom ponownie komputer, aby zmiany odniosły skutek.
Po ponownym uruchomieniu komputera podłącz mysz. będziesz musiał wyróżnić program, który może utrudniać działanie myszy. W tym celu wykonaj następujące czynności.
- Uruchom ponownie konfigurację systemu
- Wybierz ponownie kartę „Usługi” jak poprzednio i kliknij pole wyboru „Ukryj wszystkie usługi Microsoft”.
- Po zakończeniu ręcznie wybierz tylko połowę z listy usług.
- Kliknij „OK”, aby zamknąć okno dialogowe Konfiguracja systemu
- Po ponownym wyświetleniu monitu kliknij przycisk Uruchom ponownie, aby umożliwić zmianę
Po uruchomieniu komputera sprawdź, czy mysz działa. Jeśli tak się nie stanie, powtórz powyższe kroki, ale z innym zestawem usług wybranych z zakładki „Usługi”, aż pojawi się konkretny program, który powoduje problem.
Jeśli jednak problem nadal występuje, winowajcą jest jedna z wybranych usług. Powtórz tę samą procedurę jeszcze raz, ale z mniejszą liczbą usług, aby wskazać dokładną usługę, która prawdopodobnie powoduje problem. Jest to rodzaj algorytmów wyszukiwania binarnego często używanych do wyszukiwania między posortowanymi tablicami.
Po znalezieniu programu, który uniemożliwia działanie myszy bezprzewodowej, nie zaznaczaj jej i ponownie uruchom urządzenie. Odtąd wszystko powinno działać dobrze. W międzyczasie możesz również skontaktować się z twórcą konkretnego problemu, który koliduje z myszą bezprzewodową, aby sprawdzić, czy mają one realne rozwiązanie.
Ponownie zainstaluj system Windows 10
Jest to dla ciebie jeszcze jedna opcja, która sprawdziła się u wielu osób. Jeśli ta sama mysz bezprzewodowa działała poprawnie z inną wersją systemu Windows, możesz przywrócić ją do poprzedniej wersji, zanim przejdziesz do nowej instalacji systemu Windows 10.
Ostatecznie oczywiste jest to, że nie jest to zbyt duży obowiązek, jeśli po przejściu na system Windows 10 staniesz w obliczu myszy, która gra martwa. Możesz łatwo wydostać się z dziury, wykonując dowolną z czynności metody wymienione powyżej.
Tymczasem oto kilka innych powiązanych historii, które możesz sprawdzić.
- Jak rozwiązać problemy z ruchem myszy na komputerze z systemem Windows
- Poprawka: problemy z myszą i klawiaturą League of Legends
- Poprawka: mysz przeskakuje na Surface Pro 4


![Błąd aktualizacji systemu Windows 10 0x800703ed [Poprawka]](https://pogotowie-komputerowe.org.pl/wp-content/cache/thumb/6e/6f789db9fdf546e_150x95.png)