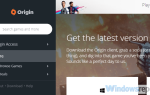Google Earth to niezwykle przydatne oprogramowanie, ale niektórzy użytkownicy zgłosili, że Myplaces.kml nie odpowiada na wiadomość. Ten błąd może być spowodowany uszkodzeniem albo myplaces.kml, albo może występować problem z oprogramowaniem graficznym.
Jeden użytkownik opisał problem w Grupach dyskusyjnych Google w następujący sposób:
Cześć. Mój program Google Earth zatrzymuje się dosłownie na około 10 minut
wyświetla mi komunikat „Ładowanie pliku myplaces.kml, w tym włączone
nakładki ”
Mój program Google Earth był uruchamiany i był gotowy do pracy za około 3 sekundy.
Jak to naprawić, aby wrócić do starych metod?
Na szczęście znaleźliśmy kilka sposobów naprawienia tego błędu, wymienionych poniżej.
Co zrobić, jeśli Google Earth nie odpowiada w systemie Windows 10?
1. Upewnij się, że Zapora systemu Windows nie blokuje Google Earth
- Wpisz w polu wyszukiwania Zapora systemu Windows.
- Kliknij opcję Zapora systemu Windows w wynikach wyszukiwania, aby ją otworzyć.
- Wybierz Zezwalaj na aplikację lub funkcję za pośrednictwem Zapory systemu Windows.
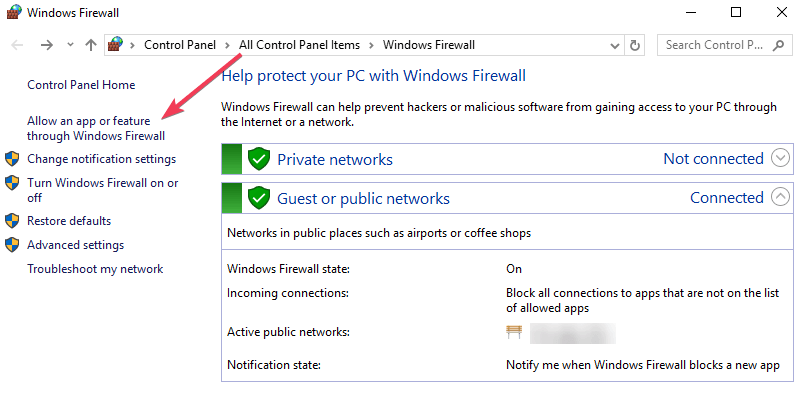
- Zaznacz pole obok aplikacji Google Earth> naciśnij DOBRZE.
2. Wyczyść pamięć podręczną dysku
- Otwórz Eksploratora Windows.
- Wybierz Zorganizować > kliknij Opcje folderu.
- Idź do Widok tab> sprawdź Pokaż ukryte pliki i foldery.

- Śledź te lokalizację C:> Użytkownicy> nazwa użytkownika> AppData> LocalLow> Google> GoogleEarth.
- Utwórz kopię zapasową dla myplaces.kml w bezpiecznym miejscu.
- Usuń Google Earth teczka.
- Spróbuj załadować Google Earth app.
Alternatywnie możesz użyć narzędzia do naprawy:
- Otworzyć Google Earth app.
- Wybierz Wsparcie > kliknij Uruchom narzędzie do naprawy.
- Na pytanie, który produkt naprawić, wybierz Google Earth Pro.
- Pozostaw Narzędzie do naprawy otwarte i zamknij Google Earth Pro.
- Kliknij Usuń moje miejsca > wybierz Usunąć.
Google Earth nie działa na twoim komputerze? Napraw to za pomocą tego prostego przewodnika!
3. Spróbuj przełączyć wyświetlacze grafiki
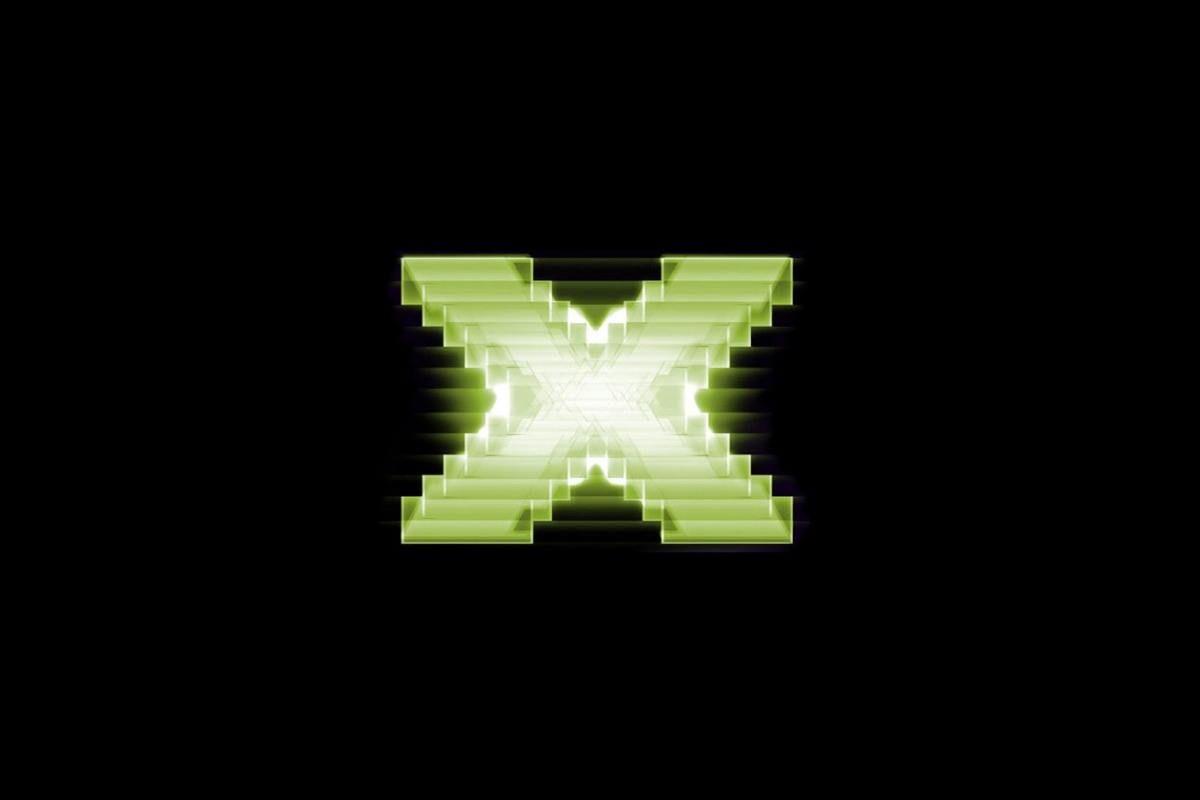
- otwarty Google Earth Pro.
- Wybierz Przybory w górnym menu> kliknij Opcje…
- Znajdź sekcje trybu graficznego i zmień z OpenGL na DirectX lub odwrotnie, jeśli wybrano DirectX.
- Wybierz Zastosować > kliknij DOBRZE.
- Uruchom ponownie aplikację Google Earth i sprawdź, czy działa.
4. Wyłącz atmosferę

- Otwórz aplikację Google Earth.
- Kliknij Widok w górnym menu.
- Odznacz Atmosfera > kliknij DOBRZE.
Mamy nadzieję, że nasze proste kroki, jak naprawić Myplaces.kml, nie reaguje na błędy w Google Earth. Jeśli masz inne sugestie dotyczące naprawienia tego błędu, pozostaw je w sekcji komentarzy poniżej.

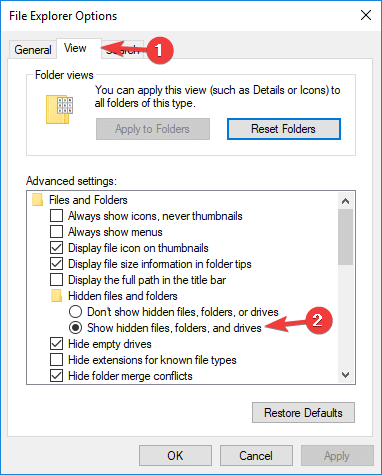
![Myplaces.kml nie odpowiada błąd Google Earth [DOPUSZCZENIE EKSPERTA]](https://pogotowie-komputerowe.org.pl/wp-content/cache/thumb/a6/d4e71b29742b0a6_320x200.png)

![Jak naprawić uszkodzone profile użytkowników w Windows 8, 8.1, 10 [AKTUALIZACJA]](https://pogotowie-komputerowe.org.pl/wp-content/cache/thumb/18/5464adfd052c718_150x95.png)