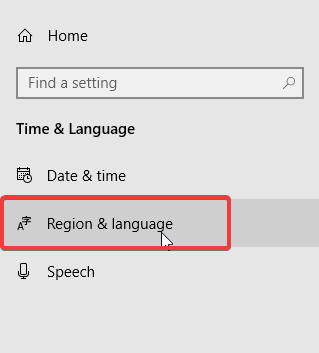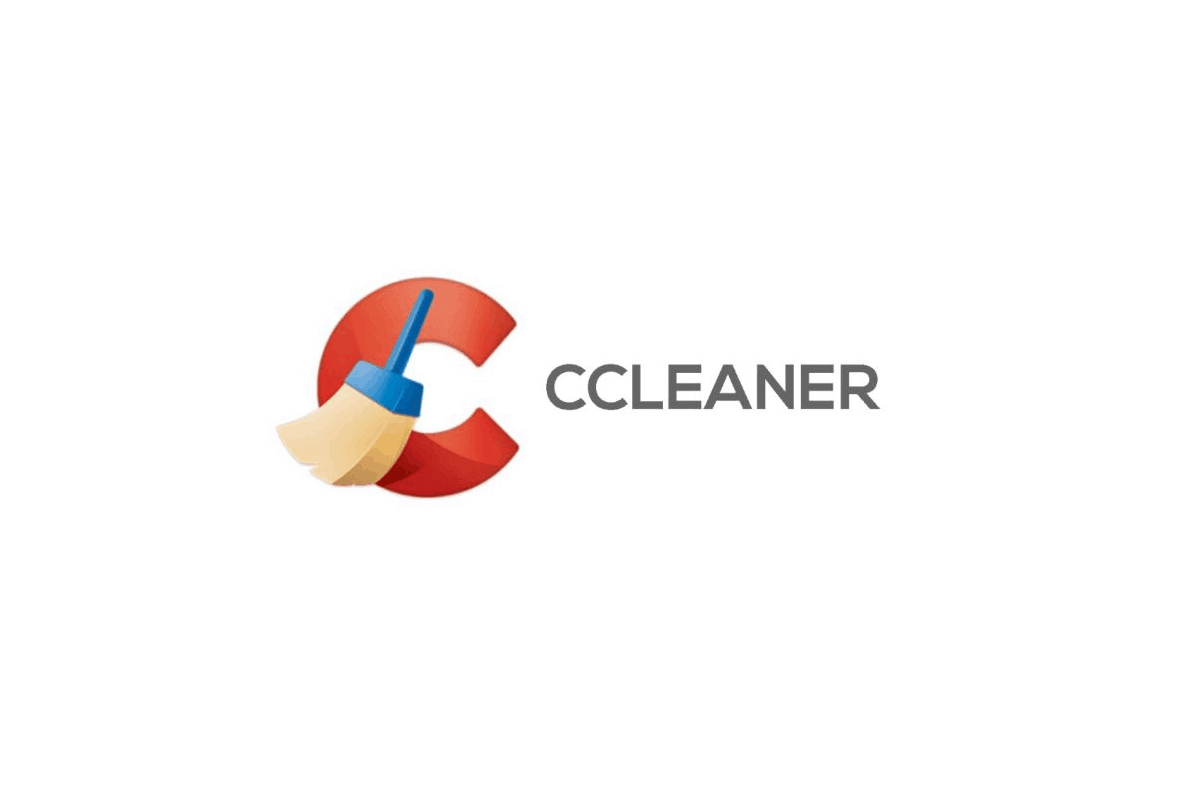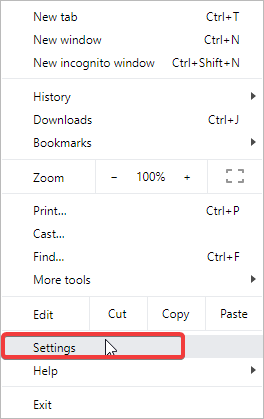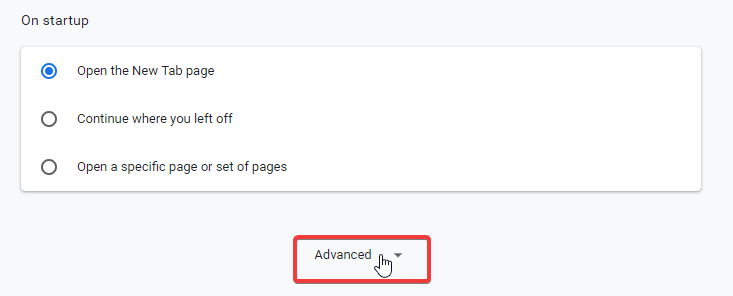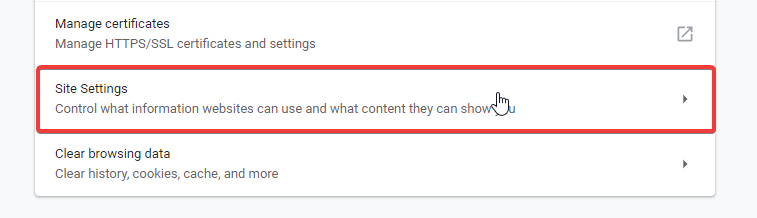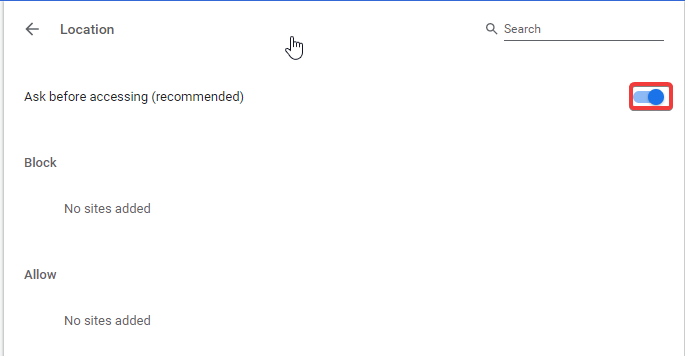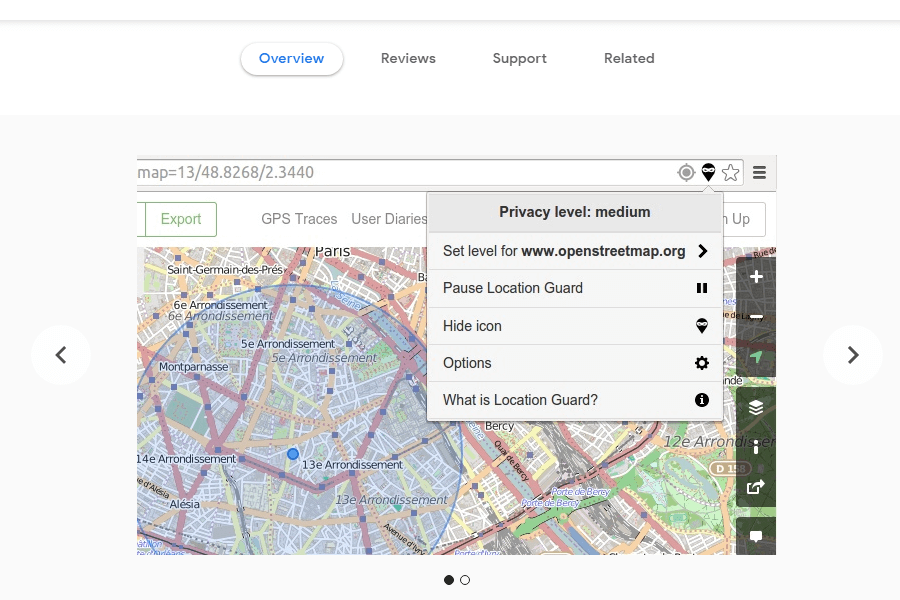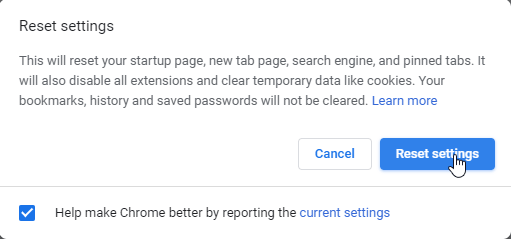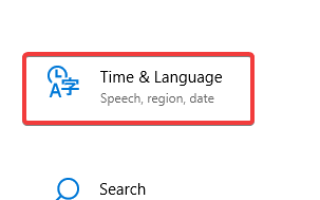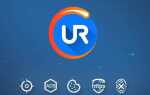Wielu użytkowników niepokoi niesamowity błąd, ponieważ ich przeglądarka myśli, że są w innym kraju. Czasami podczas nawigacji w Internecie, szczególnie za pośrednictwem stron z tagami geograficznymi, przeglądarka wyświetla informacje dotyczące innego kraju, pomimo tego, że ich lokalizacja jest odpowiednio skonfigurowana zarówno na urządzeniu, jak i przeglądarce.
Jeden użytkownik udostępnił problem na forum pomocy Google dotyczący Chrome i niewłaściwej lokalizacji.
Chrome myśli, że mam siedzibę w Indiach, i szukam w Google India. Jak mogę zaktualizować ustawienia, aby wskazać, że jestem w USA?
Dowiedz się, jak naprawić ten błąd przeglądarki, wykonując poniższe czynności.
Dlaczego mój komputer uważa, że jestem w innym kraju?
1. Zmień lokalizację urządzenia
- Iść do Ustawienia > Czas / język.
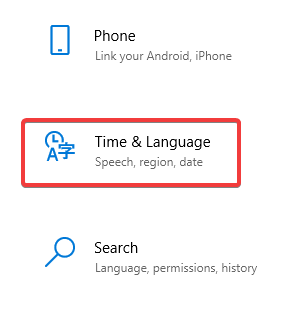
- Kliknij na Region Język menu, a następnie wybierz swój Kraj / region z listy rozwijanej.

- Następnie zamknij Ustawienia, a następnie uruchom ponownie przeglądarkę
2. Użyj CCleaner
- Pobierz bezpłatną wersję CCleaner lub Pobierz wersję CCleaner Pro.
- Zainstaluj i postępuj zgodnie z instrukcjami, aby zakończyć instalację.
- Po instalacji uruchom CCleaner, a następnie kliknij „Analizować» opcja.

- Po zakończeniu skanowania CCleaner kliknij „Uruchom Cleaner”. Postępuj zgodnie z instrukcjami, aby umożliwić CCleanerowi usunięcie pamięci podręcznej pozostawionej przez VPN.
3. Ustaw lokalizację w przeglądarce internetowej
Dla Google Chrome
- Na komputerze otwórz Chrome.
- W prawym górnym rogu kliknij Więcej i wtedy Ustawienia.

- Na dole kliknij zaawansowane.

- Pod „Prywatność i ochrona,» Kliknij Ustawienia strony.

- Kliknij Lokalizacja.
- Włącz opcję Zapytaj przed uzyskaniem dostępu.

W przeglądarce Mozilla Firefox
- Rodzaj about: config w przeglądarce, a następnie zaakceptuj ryzyko.
- Znajdź ustawienie dla włączone.
- Kolumna wartości powinna brzmieć „prawdziwe.”Jeśli nie, ustaw na„ prawda ”.
4. Zainstaluj rozszerzenie oparte na lokalizacji
Dla przeglądarki Firefox
- Zainstaluj rozszerzenie oparte na lokalizacji (Location Guard / rozszerzenie VPN).
- Kliknij Opcje
- Wybierz Prawdziwa lokalizacja.
Dla Google Chrome
- Zainstaluj rozszerzenie Zabezpieczenia lokalizacji.

- Kliknij Opcje
- Wybierz Prawdziwa lokalizacja.
CZYTAJ TAKŻE: Co zrobić, jeśli Chrome nie zamknął się poprawnie [FIX EXPERT]
5. Zresetuj przeglądarkę internetową
- Kliknij dwukrotnie skrót Google Chrome, aby uruchomić oprogramowanie
- Znajdź „ustawienia”W prawym górnym rogu (3 kropki) i kliknij go.

- Teraz przewiń w dół i wybierz „Pokaż ustawienia zaawansowane”.

- Dlatego przewiń w dół i kliknij „Resetowanie ustawień”.

- Pojawi się wyskakujące okienko z prośbą o potwierdzenie. Kliknij „Resetuj”.
- Uruchom ponownie komputer.
6. Przejdź do alternatywnej przeglądarki
Jeśli naprawdę Cię to niepokoi i nie masz nerwów, by poradzić sobie z problemami z lokalizacją, dlaczego nie przejść na alternatywną przeglądarkę. Podczas gdy tam jesteśmy, mamy dla Ciebie zalecenie.
Przeglądarka UR jest, wraz ze wszystkim zawartym, przeglądarką, o której warto rozmawiać.
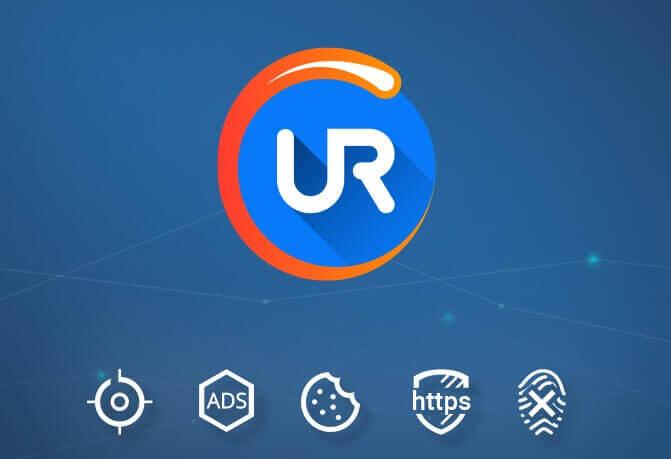
Ten sprytny kawałek oprogramowania wykonany na platformie Chromium przypomina Chrome. Ale jest wiele do zrobienia i możemy swobodnie powiedzieć, że przeglądarka UR to Chrome na sterydach. Ma mnóstwo wbudowanych funkcji bezpieczeństwa i prywatności, a jednocześnie jest błyskawiczny.
Sprawdź to i przeżyj dziś bezbłędne, bezbłędne przeglądanie.
Rekomendacja redakcji

Przeglądarka UR
- Szybkie ładowanie strony
- Prywatność na poziomie VPN
- Rozszerzona ochrona
- Wbudowany skaner antywirusowy
Pobierz teraz przeglądarkę UR
Podsumowując, każde z wyżej wymienionych rozwiązań skutecznie rozwiązuje problem z lokalizacją przeglądarki internetowej. Jeśli problem nadal występuje, być może będziesz musiał skontaktować się z usługodawcą internetowym.