Gdy obraz witryny nie wyświetla się w Google Chrome, zazwyczaj pojawia się ikona zepsutego obrazu. Ta czerwona ikona x lub uszkodzony obraz wyróżnia brakujące zdjęcie na stronie.
Jeśli w przeglądarce Chrome otwiera się wiele stron bez ich zdjęć, spróbuj dostosować dowolne z poniższych ustawień.
Jak naprawić ikonę uszkodzonego obrazu w Chrome?
Google Chrome to świetna przeglądarka, ale wielu użytkowników zgłosiło ikonę uszkodzonego obrazu w Chrome. Ten problem spowoduje, że niektóre witryny będą bezużyteczne, dlatego ważne jest, aby je naprawić.
Mówiąc o problemach z obrazem, użytkownicy zgłosili następujące problemy:
- Ikona zepsutego obrazu Firefox, Internet Explorer — Według użytkowników ten problem może występować w innych przeglądarkach, w tym Firefox i Internet Explorer. Jeśli problem pojawia się w innych przeglądarkach, problem dotyczy twojego systemu lub konfiguracji sieci.
- Zdjęcia nie ładują się na stronach Chrome — Wielu użytkowników zgłosiło, że zdjęcia nie ładują się w witrynach Chrome. Aby rozwiązać problem, sprawdź ustawienia Chrome i wyłącz program antywirusowy.
- Obrazy nie ładują się w Chrome — Czasami ten problem może się pojawić, jeśli JavaScript jest wyłączony w przeglądarce. W takim przypadku po prostu włącz JavaScript, a problem zostanie rozwiązany.
- Chrome pokazuje uszkodzone obrazy — W niektórych przypadkach rozszerzenia mogą prowadzić do tego problemu, a jeśli zauważysz brak obrazów, po prostu wyłącz lub odinstaluj rozszerzenia i sprawdź, czy to rozwiązuje problem.
Boisz się, że ktoś cię obserwuje? Chroń swoją prywatność za pomocą najlepszych narzędzi VPN dla Google Chrome!
1. Wypróbuj inną przeglądarkę
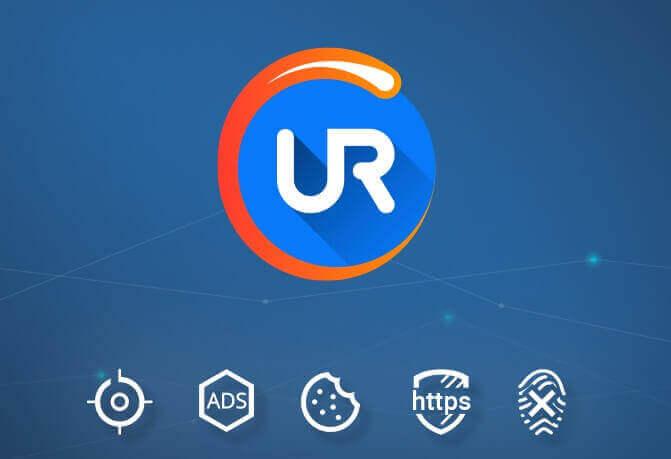
Jeśli zauważysz ikonę brakującego obrazu w Chrome, powinieneś wiedzieć, że ten problem może być związany z Twoim systemem, dlatego ważne jest, aby wypróbować inne przeglądarki.
Aby to sprawdzić, zalecamy wypróbowanie innej przeglądarki, na przykład UR Browser. Ta przeglądarka jest oparta na silniku Chromium, więc ma wszystkie funkcje Google Chrome. W przeciwieństwie do Chrome ta przeglądarka ma wiele funkcji związanych z prywatnością, w tym wbudowaną sieć VPN, ochronę przed śledzeniem i wbudowany skaner plików.
Jeśli szukasz przeglądarki podobnej do Chrome, ale bardziej zorientowanej na prywatność, możesz wypróbować UR Browser.
Możesz wypróbować przeglądarkę UR! Sprawdź naszą recenzję, aby dowiedzieć się więcej o tej przyjaznej dla użytkownika przeglądarce!
2. Sprawdź swój program antywirusowy
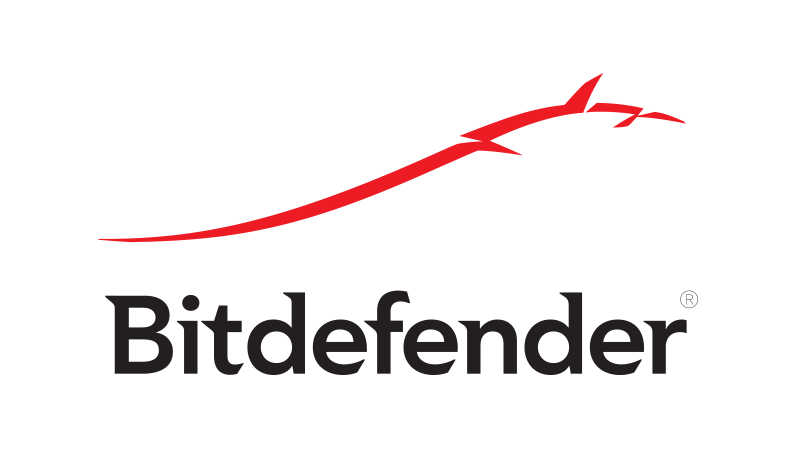
Według użytkowników czasami Twój program antywirusowy może zakłócać działanie przeglądarki Chrome i powodować utratę zdjęć. Aby sprawdzić, czy Twój program antywirusowy stanowi problem, wyłącz go tymczasowo.
Nawet jeśli wyłączysz program antywirusowy innej firmy, system Windows aktywuje program Windows Defender, więc Twoje bezpieczeństwo nie zostanie naruszone.
Jeśli nie chcesz całkowicie wyłączać antywirusa, możesz wyłączyć niektóre funkcje związane z siecią, takie jak zapora ogniowa, i sprawdzić, czy to pomoże.
Jeśli nie, spróbuj usunąć program antywirusowy i sprawdź, czy to pomoże. Jeśli usunięcie antywirusa rozwiązuje problem, powinieneś rozważyć przejście na inne rozwiązanie antywirusowe.
Istnieje wiele świetnych narzędzi antywirusowych, a jeśli szukasz nowego programu antywirusowego, koniecznie zastanów się Bitdefender (Świat nr 1).
3. Zaznacz opcję Pokaż wszystkie obrazy
Jeśli niektóre obrazy nie ładują się w Chrome, może to być spowodowane tym, że Pokaż wszystkie obrazy opcja nie jest zaznaczona.
- Najpierw kliknij Dostosuj Google Chrome przycisk w prawym górnym rogu przeglądarki i wybierz Ustawienia.

- Wybierz zaawansowane na dole Ustawienia strona.

- Następnie powinieneś nacisnąć Ustawienia zawartości przycisk, aby otworzyć poniższe okno.

- Jest Nie pokazuj żadnej opcji zdjęć wybrany? Jeśli tak, kliknij Pokaż wszystkie obrazy opcję radiową i naciśnij koniec przycisk.

- Uruchom ponownie przeglądarkę i sprawdź, czy zniknęła ikona uszkodzonego obrazu.
4. Włącz JavaScript
Jeśli obrazy nie są wyświetlane w witrynie, może to wynikać z ustawień JavaScript. Wyłączenie JavaScript spowoduje usunięcie niektórych obrazów ze stron.
Więc otwórz to samo okno Ustawienia treści, jak opisano powyżej, i wybierz Zezwalaj wszystkim witrynom na uruchamianie JavaScript jeśli nie jest to aktualnie wybrane.
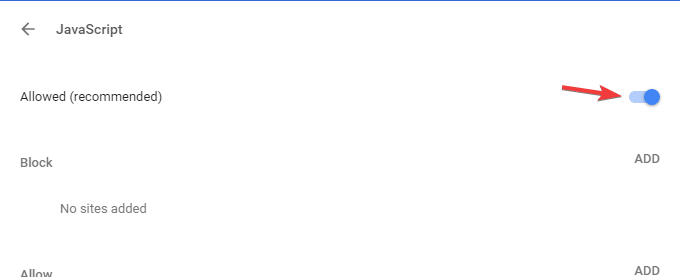
5. Wyłącz rozszerzenia
Jeśli brakuje obrazów Chrome, przyczyną problemu może być jedno z Twoich rozszerzeń.
Dostępna jest szeroka gama rozszerzeń dla Chrome, a niektóre rozszerzenia mogą zakłócać działanie przeglądarki i powodować ten problem.
Możesz jednak rozwiązać problem, wyłączając problematyczne rozszerzenia. Aby to zrobić, wykonaj następujące kroki:
- Rozszerzenia mogą znajdować się za uszkodzonymi obrazami. Aby sprawdzić, czy tak jest, naciśnij Ctrl + Shift + N aby otworzyć tryb incognito w Chrome. Jeśli na tych samych stronach nie ma żadnych uszkodzonych obrazów w trybie incognito, należy wyłączyć rozszerzenia.

- wciśnij Dostosuj Google Chrome przycisk i kliknij Ustawienia.
- Kliknij Rozszerzenia aby otworzyć stronę poniżej.
- Kliknij Włączyć pole wyboru obok każdego wybranego rozszerzenia, aby je wyłączyć.
- Teraz uruchom ponownie przeglądarkę i ikona uszkodzonego obrazu powinna zniknąć.
Czy wiesz, że rozszerzenia Chrome spowalniają przeglądanie? W ten sposób unikniesz tych problemów!
6. Wyczyść pamięć podręczną przeglądarki Google Chrome
Pamięć podręczna przechowuje dane przeglądania, a jeśli obrazy nie ładują się w Chrome, możliwe, że przyczyną problemu jest pamięć podręczna. Aby to naprawić, wykonaj następujące kroki:
- Rodzaj chrome: // history / do paska adresu i naciśnij Wchodzić.
- wciśnij Wyczyść dane przeglądania przycisk, aby otworzyć poniższe okno.

- Możesz po prostu zaznaczyć wszystkie pola wyboru. Jeśli chcesz, możesz przejść do zaawansowane i wybierz tam również wszystkie opcje.

- wciśnij Wyczyść dane i uruchom ponownie przeglądarkę.
Szukasz najlepszych narzędzi do usuwania niepotrzebnych plików? Oto nasze najlepsze typy.
7. Zresetuj przeglądarkę
Jeśli żadne z powyższych rozwiązań nie naprawiło ikony uszkodzonego obrazu w Chrome, musisz zresetować przeglądarkę. To skutecznie przywróci oryginalne ustawienia i usunie wszystkie zainstalowane rozszerzenia, wtyczki itp .:
- Wchodzić chrome: // settings / do paska adresu, aby otworzyć Ustawienia strona.
- Kliknij Pokaż ustawienia zaawansowane aby rozwinąć opcje strony.
- Przewiń na dół strony i naciśnij Resetowanie przycisk ustawień.

- Kliknij Resetowanie aby przywrócić oryginalne ustawienia przeglądarki.
8. Użyj DNS Google
Jeśli Twoja przeglądarka nie wyświetla obrazów, przyczyną może być Twój DNS. Czasami może występować problem z usługodawcą internetowym lub połączeniem sieciowym prowadzący do tego problemu.
Aby rozwiązać problem, możesz spróbować użyć DNS Google. Przejście na DNS Google jest proste i możesz to zrobić, wykonując następujące kroki:
- Kliknij ikonę sieci w swoim pasek zadań. Teraz wybierz swoją sieć z menu.

- Teraz wybierz Zmień opcje adaptera.

- Pojawi się lista połączeń sieciowych. Kliknij sieć prawym przyciskiem myszy i wybierz Nieruchomości z menu.

- Teraz wybierz Protokół internetowy w wersji 4 (TCP / IPv4) i wybierz Nieruchomości z menu.

- Wybierz Użyj następujących adresów serwera DNS i wejdź 8.8.8.8 jak Preferowane i 8.8.4.4 tak jak Alternatywny serwer DNS. Teraz kliknij dobrze aby zapisać zmiany.

Po wykonaniu tej czynności sprawdź, czy problem został rozwiązany. Pamiętaj, że przejście na Google DNS może spowolnić połączenie, ale powinno rozwiązać problem z obrazami.
Nie możesz połączyć się z serwerem DNS? Nie panikuj! Sprawdź ten przewodnik, aby szybko rozwiązać problem!
9. Sprawdź, czy Chrome jest aktualny
Jeśli masz problemy z Google Chrome i uszkodzonymi obrazami, możesz być w stanie rozwiązać problem, po prostu aktualizując Chrome do najnowszej wersji.
Zwykle Chrome automatycznie sprawdza aktualizacje, ale możesz też sprawdzać aktualizacje ręcznie. Aby to zrobić, wykonaj następujące kroki:
- Otwórz Chrome i kliknij Menu ikona w prawym górnym rogu. Teraz wybierz Pomoc> Informacje o Google Chrome z menu.

- Pojawi się nowa karta, a Chrome sprawdzi dostępność aktualizacji. Jeśli jakieś aktualizacje są dostępne, zostaną one pobrane i zainstalowane automatycznie.

Gdy Chrome będzie aktualny, sprawdź, czy problem został rozwiązany. Najnowsze aktualizacje zazwyczaj rozwiązują poważne problemy, więc pamiętaj, aby przeglądarka była zawsze aktualna.
10. Zmień nazwę folderu danych Chrome
Według użytkowników, jeśli zobaczysz ikonę brakującego obrazu w Chrome, problem może być związany z folderem danych Chrome. Aby rozwiązać problem, musisz znaleźć ten folder i zmienić jego nazwę.
Jest to dość proste i możesz to zrobić, wykonując następujące kroki:
- Upewnij się, że Google Chrome nie działa.
- naciśnij Klawisz Windows + R. i wejdź % localappdata%. Teraz naciśnij Wchodzić lub kliknij dobrze.

- Nawigować do Google \ Chrome \ Dane użytkownika informator. Teraz zlokalizuj Domyślna folder i zmień jego nazwę.

Po wykonaniu tej czynności uruchom ponownie Chrome i sprawdź, czy problem został rozwiązany.
11. Spróbuj użyć wersji Beta lub Canary
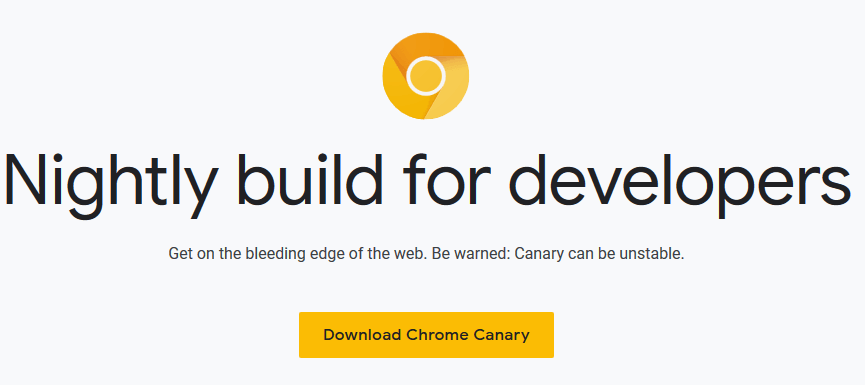
Jeśli obrazy nie ładują się w Chrome, możesz wypróbować wersję beta przeglądarki Chrome.
Ta wersja ma najnowsze łaty, a jeśli ten problem jest spowodowany błędem w Chrome, wersja Beta powinna go naprawić.
Pamiętaj, że wersja Beta może mieć teraz kilka problemów, ale może rozwiązać problem z uszkodzonymi obrazami.
Oprócz wersji Beta możesz także spróbować użyć wersji Canary. Ta wersja ma kilka nadchodzących funkcji, ale jest to również wersja testowa, więc może nie być tak stabilna jak inne wersje.
Warto zauważyć, że uszkodzone obrazy mogą mieć więcej wspólnego ze stronami internetowymi niż ustawienia Google Chrome. Obrazy mogły zostać usunięte bez aktualizacji strony witryny.
Alternatywnie strona może nie zawierać prawidłowej lokalizacji obrazu. Powyższe kroki mogą jednak przywrócić wiele brakujących zdjęć na stronach internetowych.

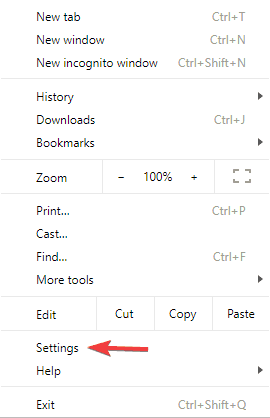
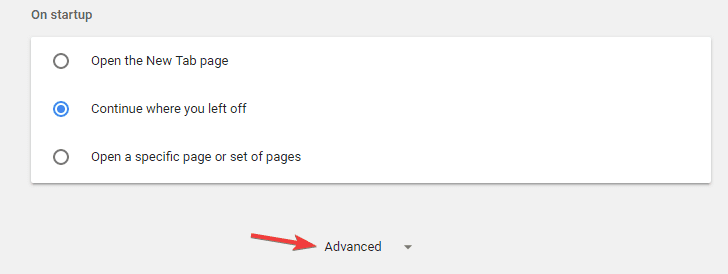
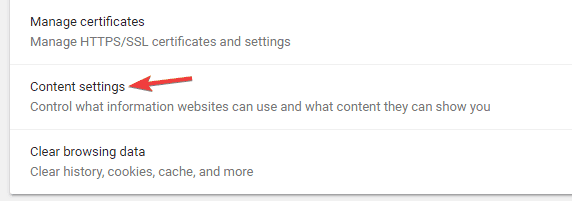
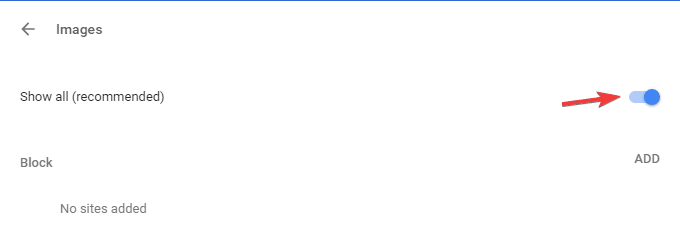
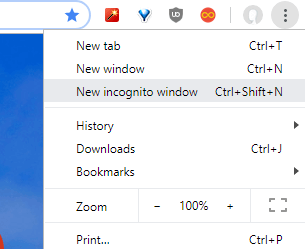
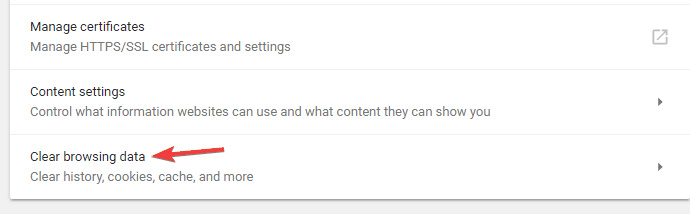
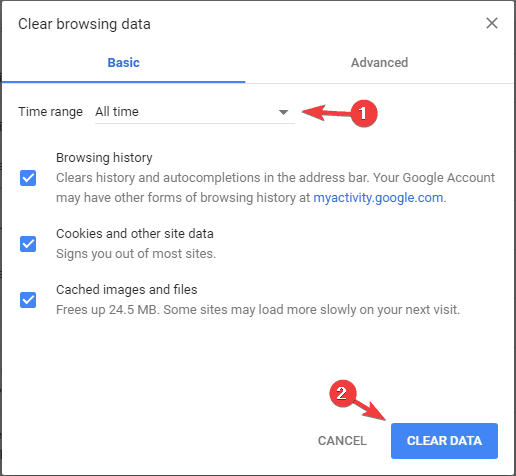
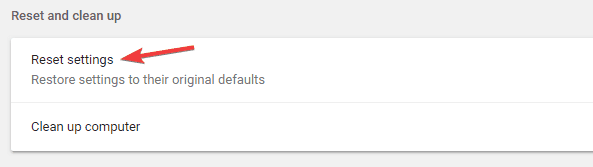
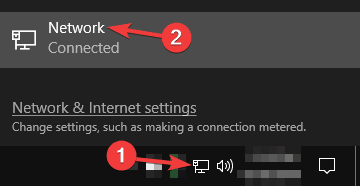
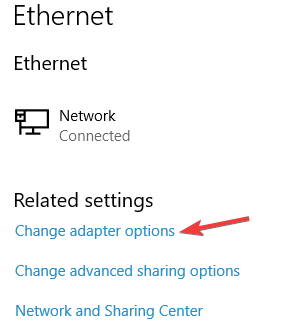
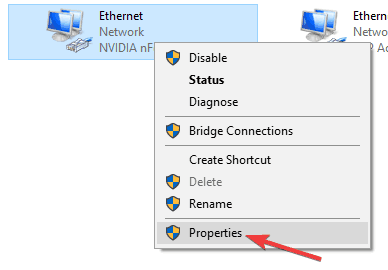
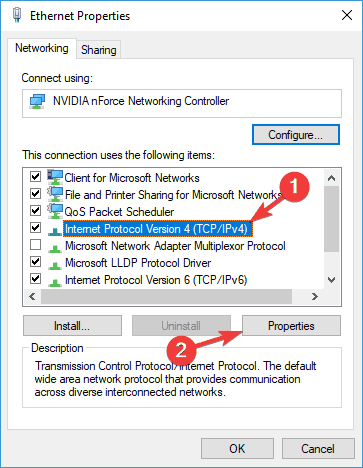
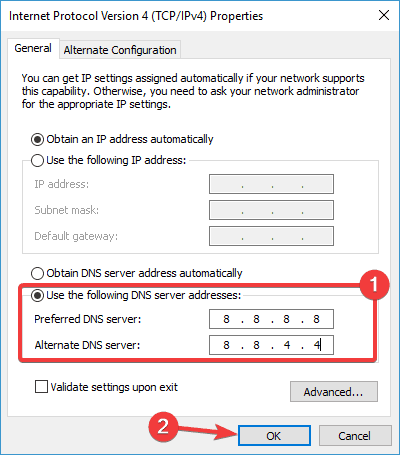
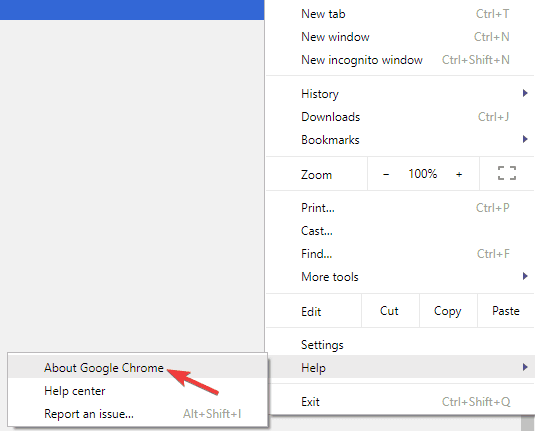
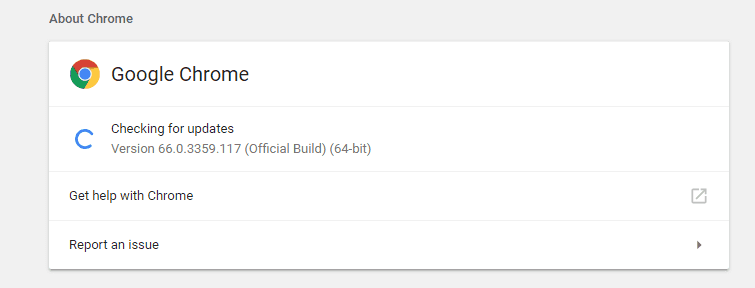
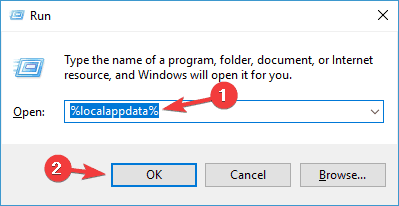
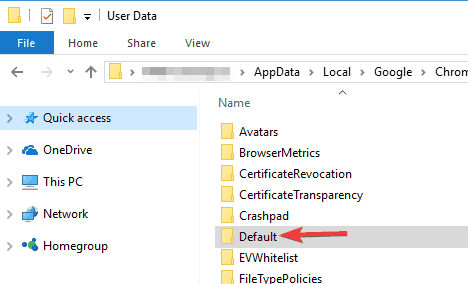

![Przeglądarka nie rozumie, jak podać wymagane poświadczenia [FIX]](https://pogotowie-komputerowe.org.pl/wp-content/cache/thumb/73/ab0f0593557b573_150x95.png)


![Coś poszło nie tak: Tor nie działa w tej przeglądarce [NAPRAWIONO]](https://pogotowie-komputerowe.org.pl/wp-content/cache/thumb/00/9c2edcb9e0a1b00_150x95.png)