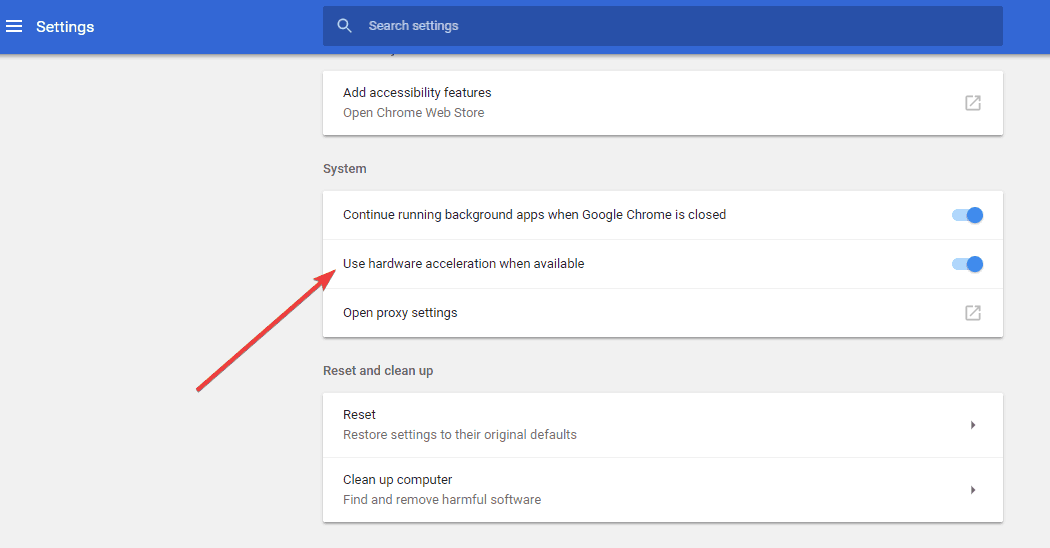Skurcz jest jedną z najpopularniejszych platform transmisji strumieniowej na żywo w Internecie. Ma jedną z największych społeczności nadawców gier na świecie, a także szybko rozwijającą się sekcję transmisji konkursów IRL i eSport.
Niestety na platformę czasami wpływają różne błędy i usterki. Weźmy Błąd podczas dekodowania zasobu medialnego, na przykład. Ten irytujący kod błędu, znany również jako błąd 3000, uniemożliwia użytkownikom ładowanie sesji przesyłania strumieniowego.
Ten błąd był często zgłaszany przez użytkowników przeglądarki Google Chrome. Komunikat o błędzie wydaje się pojawiać z powodu systemu dekodowania wideo HTML5 i inne moduły sieciowe.
Udało nam się wypracować szereg metod, które pomogą ci naprawić błąd Twitch 3000 raz na zawsze.
Jak naprawić błąd przeglądarki Twitch 3000?
- Włącz pliki cookie innych firm
- Wyłącz sprzętowy akcelerator
- Wyczyść pamięć podręczną, pliki cookie i historię w Google Chrome
- Wypróbuj tryb incognito
- Oglądaj strumienie za pośrednictwem aplikacji Twitch na komputery
Zanim przejdziemy do szczegółowych kroków rozwiązywania problemów, warto wspomnieć, że możesz szybko rozwiązać ten problem, przełączając się na inną przeglądarkę.
Błąd Twitcha 3000 jest powszechny wśród użytkowników Chrome, więc użycie innej przeglądarki powinno pomóc Ci się go pozbyć.
Jeśli nie wiesz, jaką przeglądarkę zainstalować na komputerze z systemem Windows, zalecamy przeglądarkę UR.
Zespół Windows Report używa UR od kilku ostatnich miesięcy. Nie napotkaliśmy żadnych problemów technicznych, niezależnie od stron, do których uzyskaliśmy dostęp — w tym platformy do strumieniowania gier.
Przeglądanie jest szybkie, bezpieczne i wolne od reklam. Kliknij poniższy link do pobrania i przetestuj przeglądarkę UR z pierwszej ręki.
Rekomendacja redakcji

Przeglądarka UR
- Szybkie ładowanie strony
- Prywatność na poziomie VPN
- Rozszerzona ochrona
- Wbudowany skaner antywirusowy
Pobierz teraz przeglądarkę UR
Jeśli jednak wolisz trzymać się Google Chrome, wykonaj poniższe czynności, aby naprawić błąd Twitch 3000.
Kroki, aby naprawić błąd Twitch 3000 na PC
1. Włącz pliki cookie innych firm
Niektórzy użytkownicy zablokowali ustawienia plików cookie dla określonych stron internetowych. Ten problem powoduje, że Google Chrome nie ładuje strumieni Twitcha.
Aby włączyć pliki cookie innych firm, należy wykonać następujące kroki:
- Kliknij ikonę ciasteczka z czerwonym X na pasku nawigacyjnym obok ikony gwiazdki
- Wybierać Zawsze zezwalaj na ustawianie plików cookie. Wstaw adres URL Twitcha.
- Kliknij Gotowy i uruchom ponownie przeglądarkę, a następnie sprawdź, czy naprawił błąd
2. Wyłącz Hardware Accelerator
Hardware Accelerator umożliwia bardziej wydajne działanie komputera. Czasami jednak może generować pewne problemy z siecią podczas działania. Wyłącz Przyspieszacz sprzętowy, aby sprawdzić, czy ma to wpływ na strumienie.
Wykonaj kolejne kroki, aby wyłączyć Akcelerator sprzętowy w Google Chrome:
- Kliknij trzy kropki w prawym górnym rogu> otwórz Ustawienia
- Przejdź do dolnej części okna Ustawienia> kliknij zaawansowane
- Przewiń w dół, aby znaleźć System sekcja> wyłącz Użyj przyspieszenia sprzętu komputerowego, gdy jest to możliwe znajduje się w Systemie

- Zamknij Google Chrome i otwórz go ponownie, aby zobaczyć, czy to rozwiązało problem
Jeśli to rozwiązanie nie działa, włącz ponownie akcelerator sprzętowy.
3. Wyczyść pamięć podręczną, pliki cookie i historię w Google Chrome
Wyczyszczenie pamięci podręcznej, plików cookie i historii może poprawić czas reakcji przeglądarki. Może to również rozwiązać niektóre problemy z ładowaniem.
Aby wykonać pamięć podręczną, usunąć pliki cookie i wyczyścić historię, wykonaj następujące kroki:
- Naciśnij trzy kropki w prawym górnym rogu przeglądarki Google Chrome
- Rozszerzać Więcej narzędzi > kliknij Wyczyść dane przeglądania
- Zaznacz pola obok Pliki cookie i inne dane witryny i Obrazy i pliki z pamięci podręcznej > kliknij Wyczyść dane
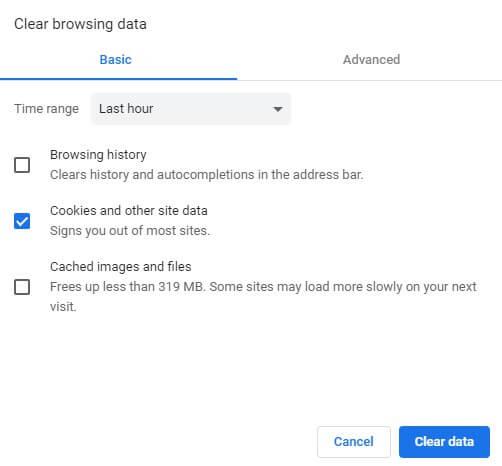
- Wróć do Twitcha i spróbuj załadować strumień.
— POWIĄZANE: Odśwież przeglądarkę, aby odświeżyć pamięć podręczną kilku przeglądarek
4. Wypróbuj tryb incognito
Niektórzy użytkownicy zgłosili, że otwarcie Twitcha w trybie incognito pozwoliło na załadowanie ich strumienia. Aby otworzyć stronę w trybie incognito, musisz:
- Naciśnij trzy kropki w prawym górnym rogu przeglądarki Google Chrome
- Kliknij Nowe okno incognito
- otwarty twitch.tv w trybie incognito i sprawdź, czy strumienie są w stanie załadować
5. Oglądaj strumienie za pośrednictwem aplikacji Twitch Desktop
Jeśli nie możesz otworzyć strumieni Twitcha w Google Chrome, ostatnią deską ratunku będzie próba pobrania aplikacji komputerowej.
Aplikacja Twitch Desktop jest znana z wielu ulepszeń w porównaniu do internetowej wersji Twitcha.
Ponieważ jest to samodzielna aplikacja, ma lepszą reakcję i oferuje dodatkowe narzędzia i funkcje.
Pobierz aplikację Twitch Desktop
Mamy nadzieję, że nasz szybki przewodnik naprawiania błędu Twitch 3000 pomógł ci rozwiązać ten problem. Jeśli Ci się udało lub masz inne pytania, zostaw komentarz w sekcji komentarzy poniżej.