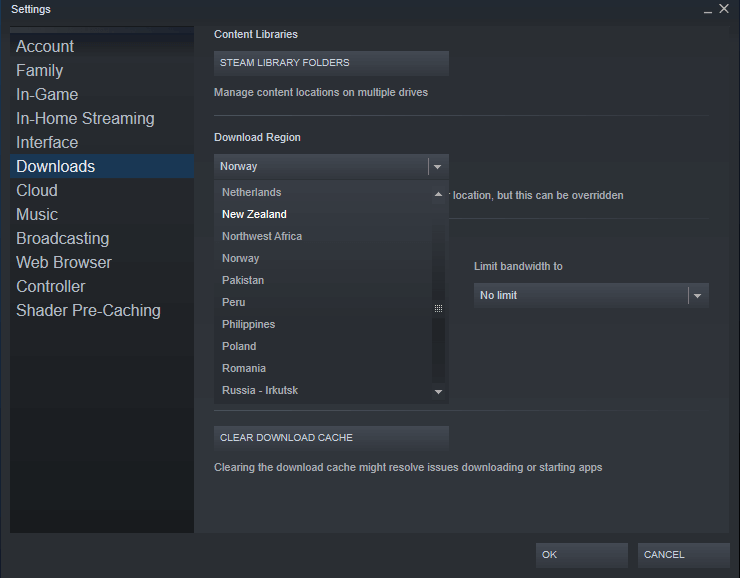Steam jest głównym portalem do gier dla użytkowników systemu Windows 10 i pomimo pojawiania się od czasu do czasu innych nowych platform, nadal jest preferowanym wyborem spośród wielu.
Głównym powodem tego jest mnóstwo gier i ogromnych tytułów zawartych w bibliotece aplikacji. Jakkolwiek przekonujące jest kupowanie najnowszych i najlepszych gier, wielu użytkowników narzeka na wolne prędkości pobierania w Steam.
Jest to duży problem, który dotyka większość społeczności graczy w tej czy innej formie, a dzisiaj zajmiemy się jego rozwiązaniem.
Jak mogę uzyskać wyższe prędkości pobierania na Steamie w Windows 10? Najpierw możesz wyczyścić pamięć podręczną pobierania. Wiele problemów z pobieraniem występuje z powodu uszkodzonych plików. Następnie możesz zmienić limit przepustowości i region pobierania.
Aby uzyskać więcej informacji, jak to zrobić, zapoznaj się z poniższym przewodnikiem.
Co mogę zrobić, jeśli prędkość pobierania na Steamie jest niska?
- Wyczyść pamięć podręczną pobierania
- Zmień limit przepustowości
- Zmień region pobierania
- Zmniejsz użycie dysku
Przede wszystkim musimy ustalić, czy twoja prędkość jest naprawdę niska, czy nie. Połączenie internetowe jest zwykle mierzone w wielokrotności bitów na sekundę, ale pobrania Steam, podobnie jak wiele innych pobrań plików, są mierzone w wielokrotności bajtów na sekundę.
Pomnóż prędkość pobierania Steam przez 8, a jeśli wynik jest zbliżony do Twojej znanej prędkości połączenia, nie masz żadnych problemów.
SZYBKA RADA
Jeśli nie masz czasu na skomplikowane rozwiązywanie problemów, istnieje szybkie rozwiązanie, które może się przydać.
Możesz zainstalować UR Browser, przeglądarkę zorientowaną na prywatność, która pozwala pobierać pliki cztery razy szybciej niż zwykła przeglądarka.
Jak to możliwe? Przeglądarka UR wykorzystuje własną zaawansowaną technologię równoległego pobierania plików, która dzieli pliki na mniejsze części. Te mniejsze części są następnie pobierane jednocześnie.
Jeśli chcesz cieszyć się szybkimi prędkościami pobierania na Steam, zainstaluj UR Browser na swoim komputerze.
Rekomendacja redakcji

Przeglądarka UR
- Szybkie ładowanie strony
- Prywatność na poziomie VPN
- Rozszerzona ochrona
- Wbudowany skaner antywirusowy
Pobierz teraz przeglądarkę UR
Jeśli wolisz pozostać przy obecnej przeglądarce, skorzystaj z rozwiązań rozwiązywania problemów wymienionych poniżej, aby przyspieszyć pobieranie plików Steam.
Kroki, aby przyspieszyć pobieranie Steam
Rozwiązanie 1 — Wyczyść pamięć podręczną pobierania
Jest to pierwsza rzecz, którą powinieneś spróbować, ponieważ większość problemów z pobieraniem ze Steam na Windows 10 można rozwiązać w następujący sposób:
- Uruchomić Parowy.
- Iść do Ustawienia.
- W lewym panelu wybierz Pliki do pobrania.
- W prawej części na dole strony zobaczysz Wyczyść pamięć podręczną pobierania przycisk. Kliknij na to.

- Powinno pojawić się nowe okno. Trafienie dobrze i poczekaj na zakończenie procesu.
- Teraz ponownie zaloguj się przy użyciu swoich poświadczeń i sprawdź, czy prędkość pobierania wzrosła.
Rozwiązanie 2 — Zmień limit przepustowości
W niektórych przypadkach limit przepustowości nie pokrywa się z limitem Twojego usługodawcy internetowego, co może zmienić prędkość pobierania. Jeśli masz stabilne połączenie, wykonaj następujące czynności:
- Uruchomić Parowy.
- Iść do Ustawienia.
- W lewym panelu wybierz Pliki do pobrania.
- W obszarze Ograniczenia pobierania zobaczysz Ogranicz przepustowość do rozwijane menu.

- Ustaw na Bez limitu i kliknij dobrze.
- Wznów pobieranie.
Chociaż jest to dobry wybór w przypadku stabilnego połączenia, w przypadku niestabilnego połączenia należy ustawić odpowiednią wartość zbliżoną do połączenia z usługodawcą internetowym.
Rozwiązanie 3 — Zmień region pobierania
Steam ma wiele serwerów w wielu regionach na świecie. Domyślnie Steam automatycznie wykrywa twój region przez sieć.
Czasami serwery w twoim regionie mogą być zagracone lub mogą działać nieprawidłowo z powodu problemu sprzętowego. Aby zmienić lokalizację pobierania, wykonaj następujące czynności:
- Uruchomić Parowy.
- Iść do Ustawienia.
- W lewym panelu wybierz Pliki do pobrania.
- Powinieneś zobaczyć Pobierz region sekcja z rozwijanym menu poniżej.

- Kliknij menu rozwijane i wybierz inny serwer.
- Kliknij dobrze.
Uwaga: to nie jest ścisła nauka i nie ma pewnego „uniwersalnego serwera”, który mógłby działać dla wszystkich. Będziesz musiał eksperymentować i wypróbować różne serwery, aby zobaczyć, który najlepiej odpowiada Twoim potrzebom. Zalecamy zacząć od tych najbliższych Twojej rzeczywistej lokalizacji.
Rozwiązanie 4 — Zmniejsz użycie dysku
Wielu użytkowników zgłasza, że pobieranie w Steamie na Windows 10 spowalnia, aw niektórych przypadkach zatrzymuje się z powodu dużego zużycia dysku. W tle są pewne określone elementy WPR działające w tle.
Aby rozwiązać ten problem, po prostu naciśnij Klawisz Windows + R. aby uruchomić Uruchom> wpisz cmd i uderzył Wchodzić > oraz w formacie cmd WPR — anuluj.
Warto wspomnieć, że niektórzy użytkownicy naprawili problem przez wyłączenie Połączone doświadczenia użytkowników i telemetria.
Aby to zrobić, po prostu otwórz cmd i wpisz diagtrack zatrzymania usługi. Jeśli chcesz również wyłączyć proces uruchamiania, wpisz set-service diagtrack -startuptype wyłączony.
Jeśli jesteś zainteresowany innymi typowymi problemami ze Steam na Windows 10, sprawdź nasze zaktualizowane przewodniki:
- Błąd uszkodzonego dysku Steam podczas pobierania i aktualizacji gier [FIX]
- Steam nie zastosował aktualizacji? Napraw to w 5 łatwych krokach
- Czat Steam nie może przesyłać ani wysyłać obrazów [FIX IT FOR GOOD]
- Odmowa dostępu do Steam: Podziękujesz za ten przewodnik
Jak widać, niektóre rozwiązania są prostsze, a inne bardziej złożone. Wypróbuj te, z którymi czujesz się komfortowo i daj nam znać, jak Ci poszło w sekcji komentarzy poniżej.