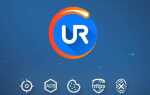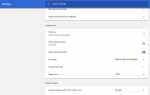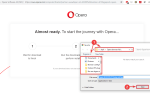Przeglądarka Edge firmy Microsoft nie jest już taka, jak kiedyś, gdy została uruchomiona kilka lat temu. Jest szybki i bezpieczny, oprócz wielu funkcji, które czynią go porównywalnym z kilkoma innymi urządzeniami, takimi jak Google Chrome lub Mozilla Firefox, w tym wsparcie dla rozszerzeń.
Jak dotąd, tak dobrze, ale jest jeden problem, który poważnie osłabia dobre samopoczucie w skądinąd kompetentnej przeglądarce — migające karty. Narastają skargi przeciwko niemu, podobnie jak żądza rozwiązania.
Niestety, chociaż problem ten jest nadal wszechobecny, pewne rozwiązanie jest wciąż nieuchwytne. Dostępnych jest kilka obejść, które mogą pomóc. Poczekaj, aby dowiedzieć się więcej.
Zanim jednak dojdziemy do rozwiązania, warto rzucić nieco więcej światła na sam problem. Po pierwsze, problem, jeśli można go tak nazwać, jest czymś, co jest zakodowane na stałe w samej przeglądarce.
W rzeczywistości jest to funkcja, która została pomyślana jako korzystna dla ciebie, zwracając uwagę na wszystko, co Edge uważa, że powinieneś brać udział.
Tak więc wszelkie zmiany, które mają miejsce w uśpionej zakładce, na przykład wylogowanie automatyczne lub zakończenie pobierania, ustawią miganie karty i będą kontynuowane w ten sposób, aż do kliknięcia. Do tego czasu kolejna karta mogła zacząć mrugać i wkrótce możesz zostać sprowadzony do fajnej gry w walenie w kret. Nieźle, z wyjątkiem tego, że o to nie prosiłeś.
To prowadzi nas do następnego logicznego pytania, jak się go pozbyć. Nie ma tu wielu opcji, ale zdecydowanie możesz wypróbować te wymienione poniżej, w przypadku których wiele roszczeń zadziałało.
Karty Edge’a migają lub migają [FIX]
- Odznacz powiadomienie wizualne
- Rozważ przejście na przeglądarkę UR
- Wybierz motyw „Lekki”
- Włącz Flash Player
1. Odznacz powiadomienie wizualne
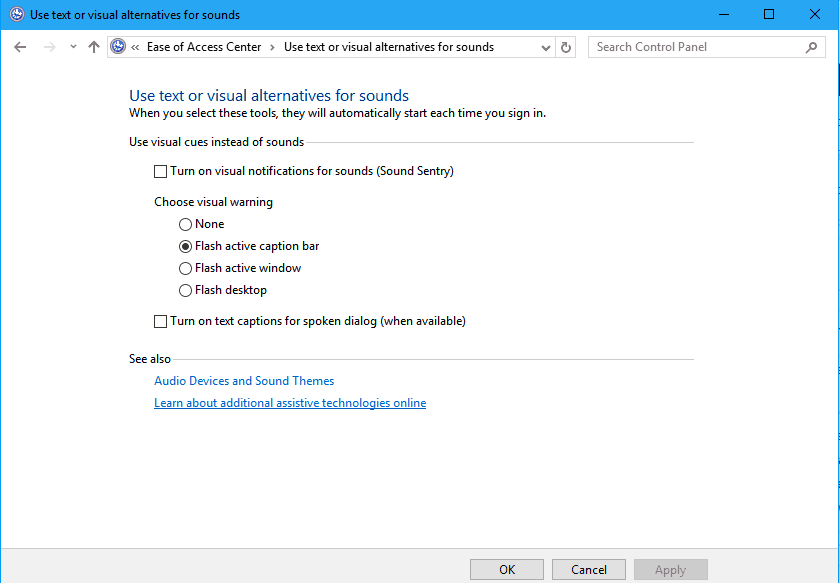
- Uruchom Panel sterowania (możesz to zrobić, wyszukując Panel sterowania za pomocą Cortany).
- W oknie Panelu sterowania kliknij / dotknij „Łatwość dostępu”.
- W Centrum ułatwień dostępu kliknij / dotknij „Zamień dźwięki na wskazówki wizualne” spośród wymienionych podmenu.
- Alternatywnie możesz także kliknąć / dotknąć Centrum ułatwień dostępu, a następnie kliknąć / dotknąć „Użyj tekstowych lub wizualnych alternatyw dla dźwięków”.
- Sprawdź, czy pole wyboru „Włącz powiadomienia wizualne dla dźwięków (Sound Sentry)” jest zaznaczone. Jeśli tak, usuń zaznaczenie.
- Kliknij / dotknij „Zastosuj”, aby wyjść z okna dialogowego.
Powinno to skłonić przeglądarkę Edge do odtworzenia dźwięku powiadomienia zamiast migania kart. Przynajmniej wielu twierdziło, że to dla nich zadziałało.
2. Rozważ przejście na przeglądarkę UR
Przeglądarka UR jest realną alternatywą dla Edge, zwłaszcza że nowa wersja natywnej przeglądarki Microsoft oparta jest na Chromium. Właśnie dlatego są podobne. Teraz musimy powiedzieć, że na tym kończą się podobieństwa, szczególnie jeśli chodzi o prywatność. Przeglądarka UR to tak zwana przeglądarka zorientowana na prywatność.
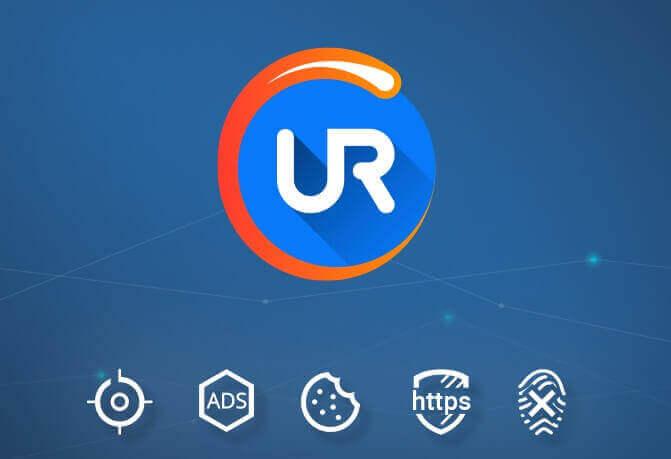
Nie wspominając o tym, że flashowanie kart to coś, czego na pewno nie doświadczysz w przeglądarce UR, podczas gdy Edge miał problemy od samego początku. Niektóre funkcje, które sprawią, że będziesz uważać tę przeglądarkę to:
- Wbudowana sieć VPN
- Wbudowany bloker reklam
- Automatyczne przejście na HTTPS (nowoczesny, najbezpieczniejszy protokół strony internetowej)
- 2048 bitowy klucz szyfrowania RSA
- Funkcje śledzenia i profilowania
- Różnorodne niezależne wyszukiwarki, które nie śledzą ani nie kradną danych
- Funkcja nastrojów i mnóstwo opcji dostosowywania.
To sprawdzić za darmo i dowiedzieć się o wszystkich zaletach, jakie oferuje UR Browser.
Rekomendacja redakcji

Przeglądarka UR
- Szybkie ładowanie strony
- Prywatność na poziomie VPN
- Rozszerzona ochrona
- Wbudowany skaner antywirusowy
Pobierz teraz przeglądarkę UR
3. Wybierz motyw „Lekki”
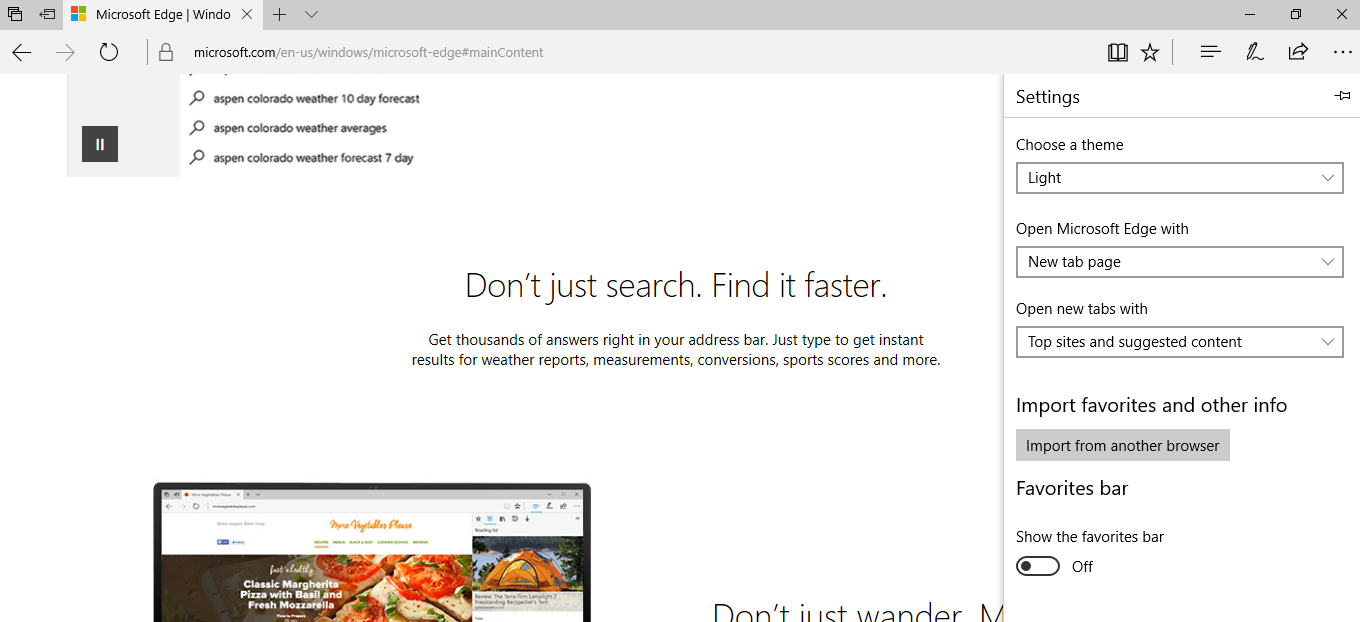
- Kliknij / dotknij trzech kropek w prawym górnym rogu przeglądarki Edge, tuż pod przyciskiem Zamknij.
- Kliknij / dotknij „Ustawienia”.
- W obszarze „Wybierz motyw” wybierz „Światło”
Ponownie uważa się, że działało to dla wielu osób w zapobieganiu mrugania kart.
4. Włącz Flash Player
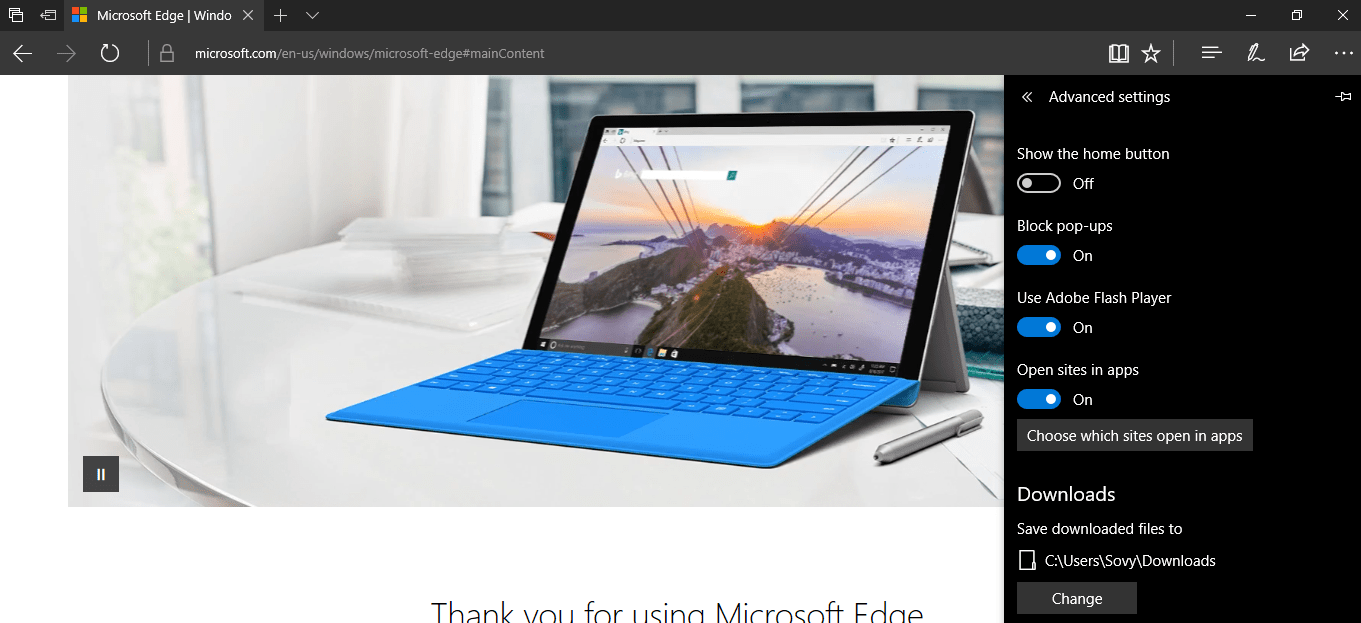
- Ponownie kliknij / dotknij trzech kropek w prawym górnym rogu przeglądarki Edge.
- Znajdź „Ustawienia” u dołu.
- Wybierz „Ustawienia zaawansowane”, a następnie wybierz podmenu „Wyświetl ustawienia zaawansowane”.
- Znajdź „Użyj Adobe Flash Player”
- Ustaw przycisk w pozycji „wł.”, Aby włączyć ustawienie „Użyj odtwarzacza Adobe Flash”.
- Odśwież przeglądarkę, aby zastosować zmienione ustawienia.
Daj nam znać, jeśli którakolwiek z powyższych metod działała dla Ciebie, a my oczekujemy na bardziej kompleksowe rozwiązanie od Microsoft. Jak już wspomniano, funkcja jest zakodowana na stałe w przeglądarce i brakuje w niej konkretnej opcji użytkownika, którą można przełączać, aby włączyć lub wyłączyć w celu dostosowania do własnych preferencji. Jak widać, większość nie podobała się ta funkcja i oczekuje się na przyjazny dla użytkownika sposób jej uruchomienia.
Do tego czasu zdecydowanie możesz wypróbować powyższe metody. Tymczasem oto kilka powiązanych tematów, które mogą Cię również zainteresować.
- Oto dlaczego przeglądarka Edge jest lepsza niż kiedykolwiek w Aktualizacji dla twórców
- Edge Browser posiada nową obsługę Password Vault
- Microsoft Edge pokonuje Chrome i Firefox ponownie w teście baterii komputera
- Edge może obsługiwać Ask Cortana i drugą wyszukiwarkę w menu kontekstowym

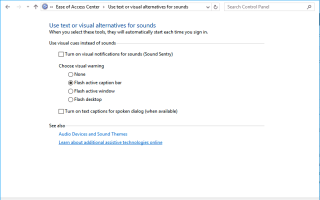
![Nie można uruchomić dodatku dla witryny [EXPERT FIX]](https://pogotowie-komputerowe.org.pl/wp-content/cache/thumb/73/492ce9a48d57d73_150x95.png)