Błąd HTTPS może wystąpić w wielu przeglądarkach i uniemożliwia otwarcie stron internetowych HTTPS. Komunikat o błędzie HTTPS różni się w różnych przeglądarkach.
Na przykład „NET :: ERR_CERT_AUTHORITY_INVALID» i «Błąd SSL Nie można połączyć się z rzeczywistym (URL strony)”Karty komunikatów o błędach HTTPS otwierają się w Google Chrome.
Następnie zobaczysz też czerwoną linię przekreślającą tekst HTTPS w adresie URL witryny w Chrome. Oto kilka potencjalnych poprawek błędu HTTPS, a konkretnie Chrome.
Wyczyść pamięć podręczną SSL
Błąd HTTPS może być spowodowany nieaktualnym lub niedopasowanym certyfikatem SSL. Więc wyczyszczenie pamięci podręcznej SSL to jedna potencjalna poprawka błędu HTTPS. W ten sposób możesz wyczyścić certyfikat SSL dla Google Chrome.
- Najpierw otwórz przeglądarkę Chrome; i kliknij Dostosuj Google Chrome przycisk w prawym górnym rogu okna.
- Wybierz Ustawienia aby otworzyć kartę w migawce bezpośrednio poniżej.
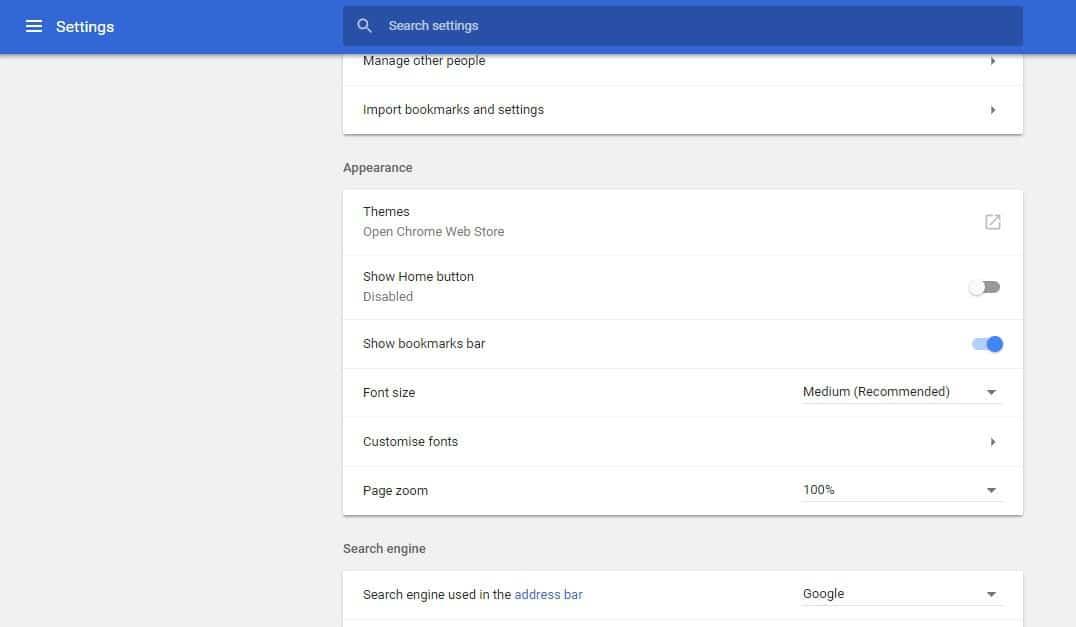
- naciśnij zaawansowane aby otworzyć dalsze opcje.
- Przewiń w dół i wybierz Otwórz ustawienia proxy opcja otwarcia poniższego okna.
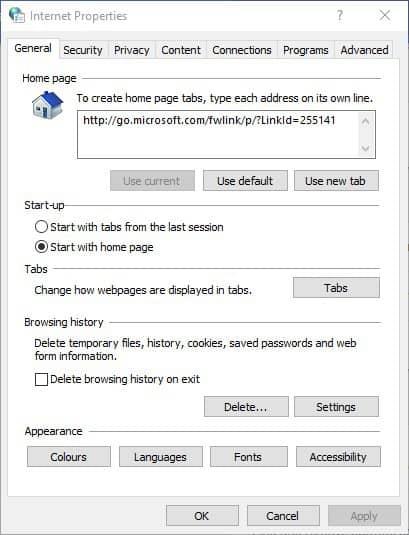
- Wybierz kartę Treść pokazaną na zdjęciu bezpośrednio poniżej.
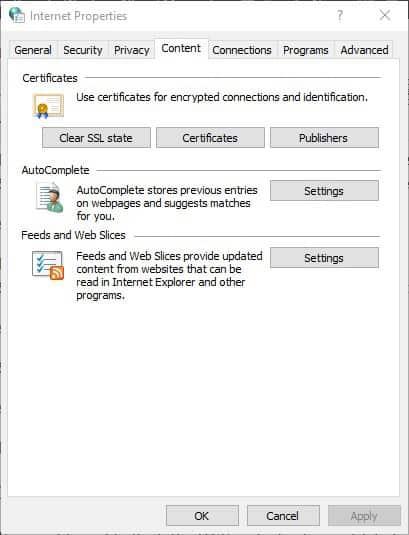
- wciśnij Wyczyść stan SSL przycisk.
Opróżnij pamięć podręczną DNS systemu Windows 10
- Konieczne może być opróżnienie pamięci podręcznej DNS, aby usunąć nieaktualne lub uszkodzone dane z pamięci podręcznej. Aby to zrobić, naciśnij przycisk Cortana na pasku zadań systemu Windows 10.
- Wpisz słowo kluczowe „Wiersz polecenia” w polu tekstowym.
- Kliknij prawym przyciskiem myszy Wiersz polecenia i wybierz jego Uruchom jako administrator opcja.
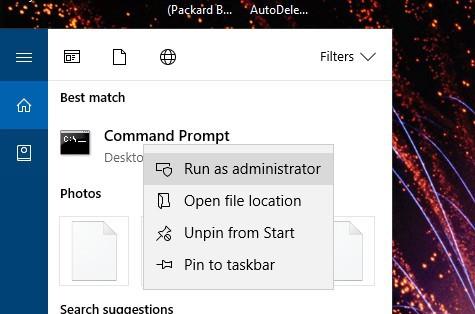
- Następnie wpisz „ipconfig / flushdns” i naciśnij klawisz Enter, aby opróżnić pamięć podręczną DNS.
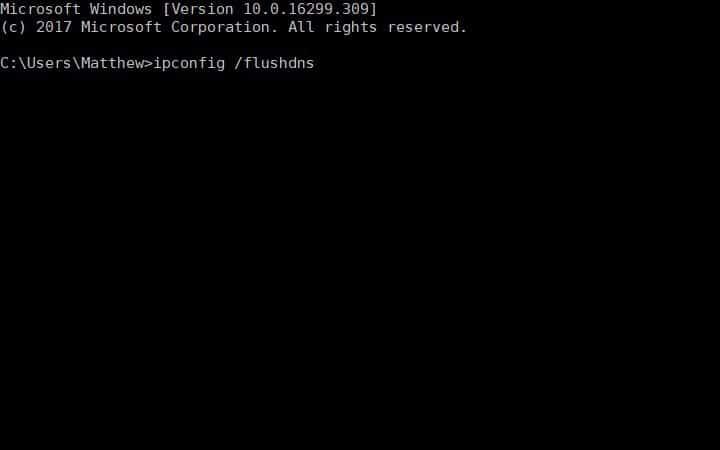
Dostosuj ustawienia godziny i daty w systemie Windows 10
Błąd HTTPS jest często spowodowany ustawieniami godziny i daty w systemie Windows 10. Nawet jeśli godzina i data wydają się być poprawne na zegarze zasobnika systemowego, nadal może być wybrane niewłaściwe ustawienie strefy czasowej.
W ten sposób można dostosować ustawienia godziny i daty w systemie Windows 10.
- Otwórz aplikację Cortana.
- Wpisz „data” w polu wyszukiwania i wybierz Zmień datę i godzinę, aby otworzyć okno pokazane bezpośrednio poniżej.
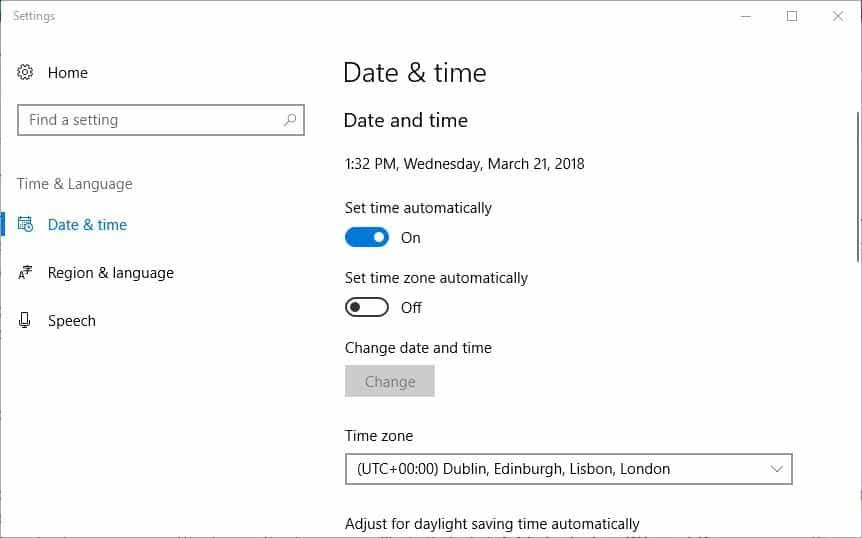
- Teraz kliknij pole Strefa czasowa, aby rozwinąć menu, jak poniżej.
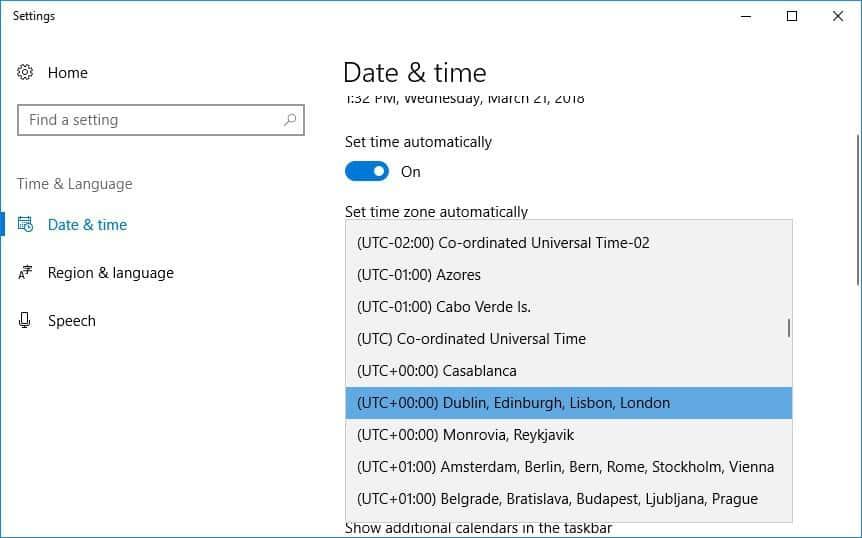
- Pamiętaj, że istnieje wiele ustawień strefy czasowej, które mają tę samą godzinę i datę. Upewnij się więc, że wybrałeś tam odpowiednią strefę czasową.
- Alternatywnie możesz zsynchronizować system Windows z serwerem czasu. Aby to zrobić, kliknij Dodaj zegary dla różnych stref czasowych na karcie Data i godzina w aplikacji Ustawienia.
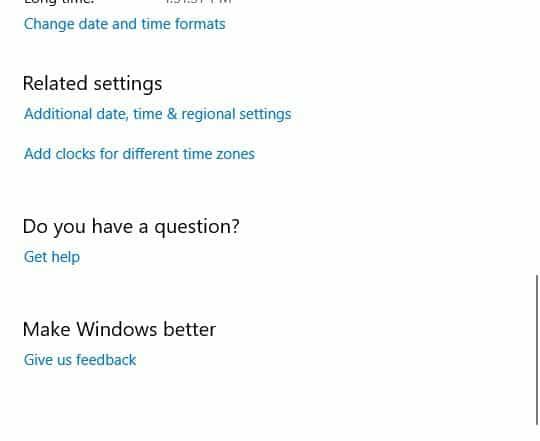
- Wybierz kartę Czas internetowy pokazaną bezpośrednio poniżej.
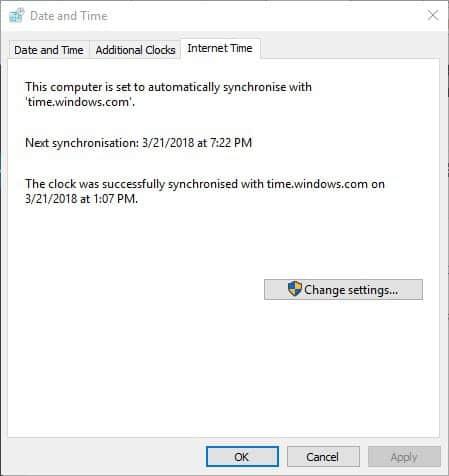
- wciśnij Zmień ustawienia przycisk, aby otworzyć poniższe okno.
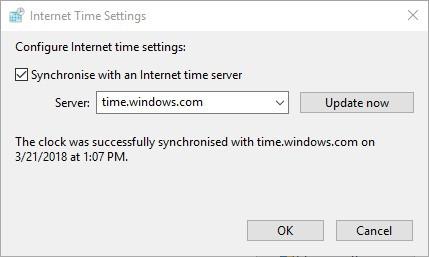
- Wybierz Synchronizuj z internetowym serwerem czasu opcję, a następnie wybierz serwer z menu rozwijanego.
- Kliknij dobrze przycisk.
Zaktualizuj Google Chrome
- Sprawdź, czy zaktualizowałeś Google Chrome. Aby zaktualizować Chrome, naciśnij Dostosuj Google Chrome przycisk.
- Wybierz Wsparcie > O google chrome aby otworzyć kartę pokazaną bezpośrednio poniżej.
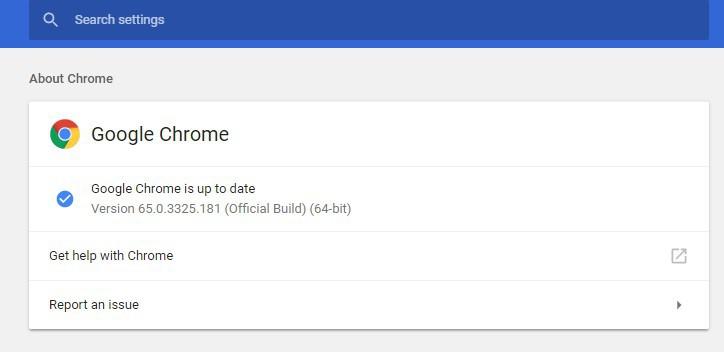
- Następnie przeglądarka automatycznie się zaktualizuje. wciśnij Wznowienie przycisk po aktualizacji.
Wyłącz oprogramowanie VPN i oprogramowanie antywirusowe innych firm
Witryny HTTPS mogą nie otwierać się przy zainstalowanym oprogramowaniu VPN i antywirusowym innych firm. W związku z tym wyłączenie VPN i antywirusa może rozwiązać problem.
Zazwyczaj możesz tymczasowo wyłączyć narzędzie antywirusowe, klikając prawym przyciskiem myszy jego ikonę na pasku zadań i wybierając opcję wyłączania lub wyłączania.
Lub wyłącz narzędzie antywirusowe w jego głównym oknie. Możesz wyłączyć oprogramowanie VPN w następujący sposób.
- Naciśnij kombinację klawiszy Windows + R, aby otworzyć Uruchom.
- Wpisz „Panel sterowania” w polu tekstowym Uruchom i kliknij dobrze przycisk.
- Kliknij Centrum sieci i udostępniania aby otworzyć opcje pokazane poniżej.

- Kliknij Zmień ustawienia adaptera po lewej stronie Centrum sieci i udostępniania.
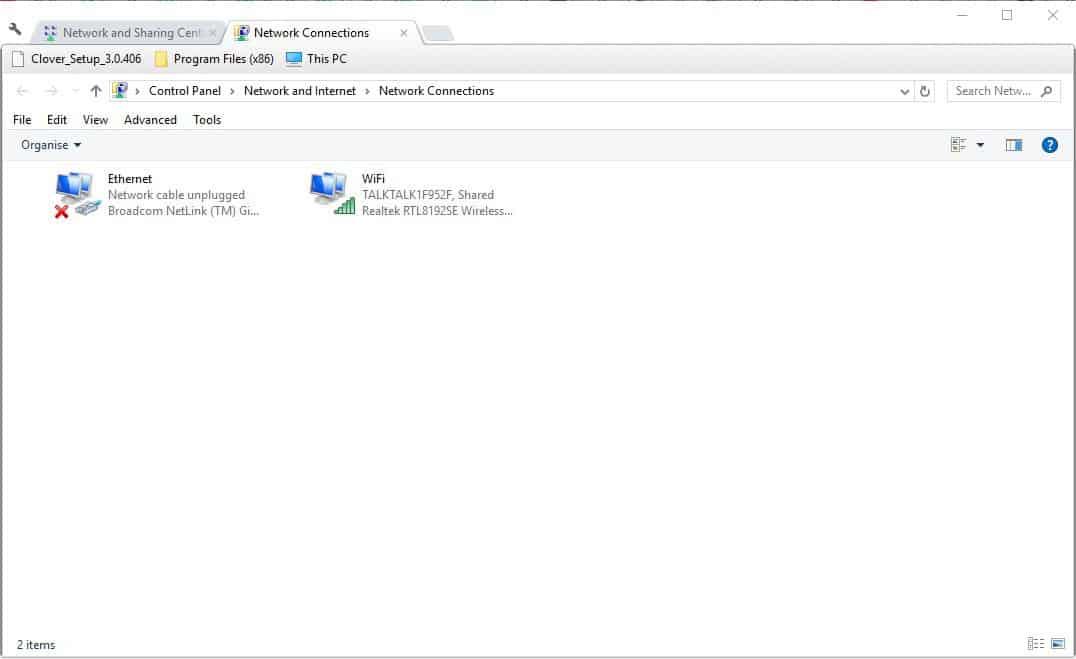
- Następnie kliknij prawym przyciskiem myszy swoje połączenie VPN i wybierz Wyłączyć.
Nadal nie należy narażać komputera na ataki. Wypróbuj najlepsze rozwiązania antywirusowe z naszej listy.
Zresetuj przeglądarkę Chrome
Zresetowanie Chrome do ustawień domyślnych może również naprawić błąd HTTPS. Spowoduje to wyczyszczenie danych przeglądarki i usunięcie rozszerzeń. W ten sposób możesz przywrócić Chrome do domyślnej konfiguracji.
- wciśnij Dostosuj Google Chrome przycisk, aby otworzyć menu.
- Wybierz Ustawienia w menu, aby otworzyć opcje Chrome.
- Kliknij zaawansowane aby dalej rozwinąć kartę Ustawienia.
- Kliknij Resetowanie u dołu karty Ustawienia.
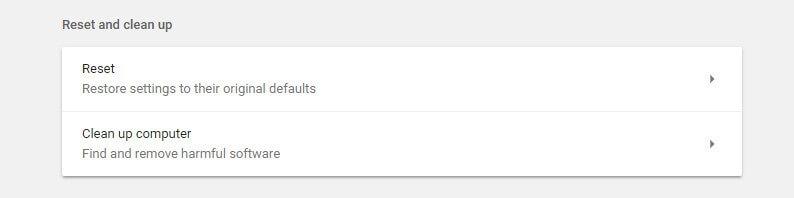
- wciśnij Resetowanie przycisk, aby przywrócić domyślne ustawienia Chrome.
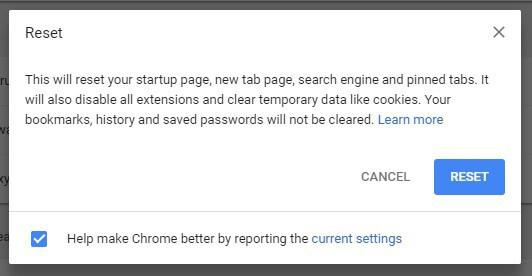
Niektóre z tych rozdzielczości mogą naprawić błąd HTTPS dla Chrome i innych przeglądarek. Zresetowanie pliku Hosts może również rozwiązać problem. Sprawdź ten artykuł, który zawiera dalsze szczegóły dotyczące resetowania pliku Hosts.
Zresetowanie Chrome usunie Twoje zakładki i historię, ale nie martw się, mamy te narzędzia.
Czy jesteś na dobrej drodze z Chrome i nic nie rozwiązuje problemu? Wypróbuj inną przeglądarkę już teraz!

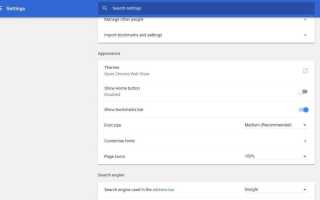

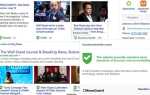
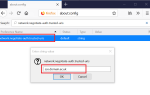
![Microsoft Edge nie można otworzyć za pomocą konta administratora [QUICK FIX]](https://pogotowie-komputerowe.org.pl/wp-content/cache/thumb/33/c7665672b1cb333_150x95.png)