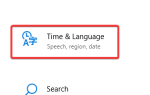Dodatek do witryny nie uruchomił się. Błąd występuje zwykle w starszych wersjach systemu Windows i wyłącznie w przeglądarce Internet Explorer. Błąd uniemożliwia użytkownikom logowanie się lub uzyskiwanie dostępu do niektórych stron internetowych.
Jeden użytkownik podzielił się swoimi obawami na forum pomocy technicznej Microsoft Answers.
Korzystam z systemu Windows 8.1 z programem Internet Explorer 11. Właśnie zaczęło się pojawiać, że dodatek nie uruchomił się, gdy przechodzę do logmein i innych stron internetowych, do niedawna nie miałem problemu. Nie przypominaj sobie robienia czegokolwiek z Internet Explorerem…
Napraw ten błąd przeglądarki Internet Explorer, wykonując poniższe czynności.
Dlaczego dodatek nie uruchomił się w przeglądarce Internet Explorer?
1. Zmodyfikuj ustawienia zabezpieczeń w opcjach internetowych
- Uruchom przeglądarkę Internet Explorer.
- Na stronie głównej przejdź do ikony „Narzędzia” i kliknij ją.
- Znajdź i wybierz Opcje internetowe.
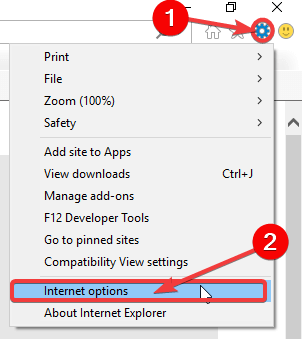
- Kliknij Bezpieczeństwo.
Poziom niestandardowy w opcjach internetowych «src =» https://cdn.windowsreport.com/wp-content/uploads/2019/05/security-tab.png «alt =» Dodatek Poziom niestandardowy zabezpieczeń internetowych w celu dodania do witryny nie powiódł się run ”szerokość =„ 409 ”wysokość =„ 535 ”/>
- Znajdź i wybierz Internet > Poziom niestandardowy.
- Aktywuj / włącz następujące ustawienia:
- Aktywne skrypty
- Formanty ActiveX i wtyczki
- Automatyczne monitowanie o formanty ActiveX
- Zachowania skryptów binarnych
- Uruchom formanty ActiveX i wtyczki
- Kontrolki Script Active X oznaczone jako bezpieczne dla skryptów
- Różne
- Trwałość danych użytkownika

7. Zapisz zmiany i wyjdź z programu.
2. Uruchom przeglądarkę bez dodatków (Windows 7)
- Kliknij ikonę „Windows”, aby otworzyć Początek
- W menu kliknij Wszystkie programy.
- Wybierz Akcesoria.

- Kliknij Narzędzia systemowe > Internet Explorer (bez dodatków).
- Wyjdź z programu i sprawdź, czy problem został rozwiązany
Jeśli po uruchomieniu tej procedury nadal pojawia się komunikat o błędzie, możesz wypróbować następną metodę rozwiązywania problemów.
3. Zarządzaj dodatkami w Internet Explorerze
- Otworzyć Początek menu: kliknij ikonę „Windows” na ekranie.
- W menu zlokalizuj pasek wyszukiwania i wprowadź „Internet Explorer”.
- Wybierz Internet Explorer na liście wyników wyszukiwania.
- Na stronie głównej przeglądarki zlokalizuj i kliknij ikonę „Narzędzia”.

- Wybierz Zarządzaj dodatkami.

- Wyłącz dodatki jeden po drugim, aż zidentyfikujesz problematyczne.
- Ponownie włącz inne dodatki.
- Zamknij program.
4. Zresetuj przeglądarkę
- Uruchom przeglądarkę.
- Przejdź do ikony „Narzędzia” i kliknij ją.
- Wybierz Opcje internetowe w wyświetlonym oknie.

- Zlokalizuj i kliknij Karta Zaawansowane.
- Kliknij Resetowanie pod zakładką. Ta czynność spowoduje wyświetlenie okna dialogowego potwierdzenia z komunikatem „Resetuj ustawienia przeglądarki Internet Explorer”.
- Kliknij Resetowanie w oknie dialogowym, aby potwierdzić działanie

- Pozwól systemowi zresetować przeglądarkę.
- Kliknij Blisko > dobrze.
- Restart komputera.
Po zrestartowaniu komputera dodatek do strony internetowej nie działał, błąd powinien zostać naprawiony.
Z drugiej strony, jeśli utkniesz w błędzie na czas nieokreślony i nie musisz pilnie trzymać się Internet Explorera, sugerujemy przejście na lepiej zoptymalizowaną, nowoczesną przeglądarkę.
Przeglądarka UR sprawdza wszystkie pola, szczególnie jeśli chodzi o prywatność i bezpieczeństwo. Dobrze zaprojektowany interfejs użytkownika wyprzedza Internet Explorera o lata świetlne.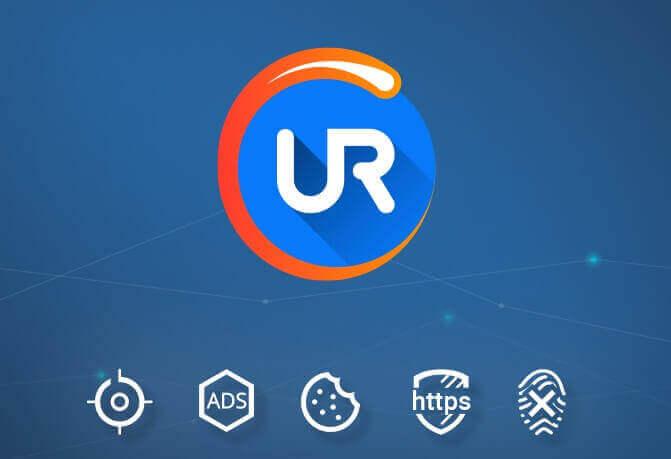
Jeśli chodzi o dodatki, przeglądarka UR jest zbudowana na platformie Chromium, więc wszystkie rozszerzenia Chrome są do zgarnięcia. Bez żadnych problemów podczas korzystania z dodatków dostosowywania lub funkcji.
Dowiedz się więcej o tym na najprostszy sposób — pobierając go i instalując teraz.
Rekomendacja redakcji

Przeglądarka UR
- Szybkie ładowanie strony
- Prywatność na poziomie VPN
- Rozszerzona ochrona
- Wbudowany skaner antywirusowy
Pobierz teraz przeglądarkę UR
Jeśli nadal nie jesteś przekonany, że powinieneś zainstalować UR Browser na swoim komputerze, sprawdź naszą recenzję przeglądarki, aby uzyskać więcej informacji.
W rzadkich przypadkach, gdy ten komunikat o błędzie nadal pojawia się po uruchomieniu wszystkich czterech poprawek dotyczących rozwiązywania problemów w tym samouczku, możesz skontaktować się z zespołem pomocy technicznej Microsoft.

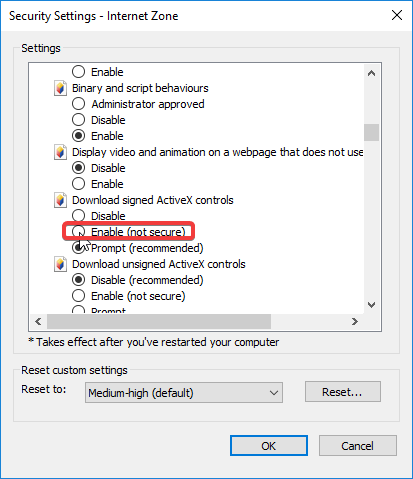
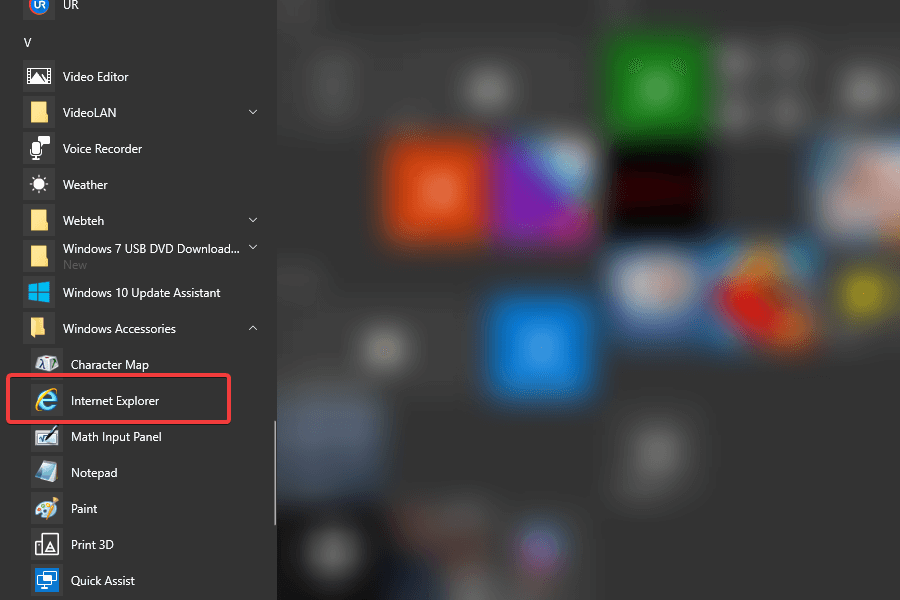
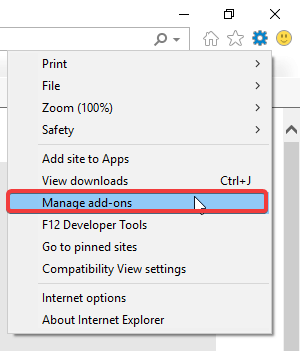
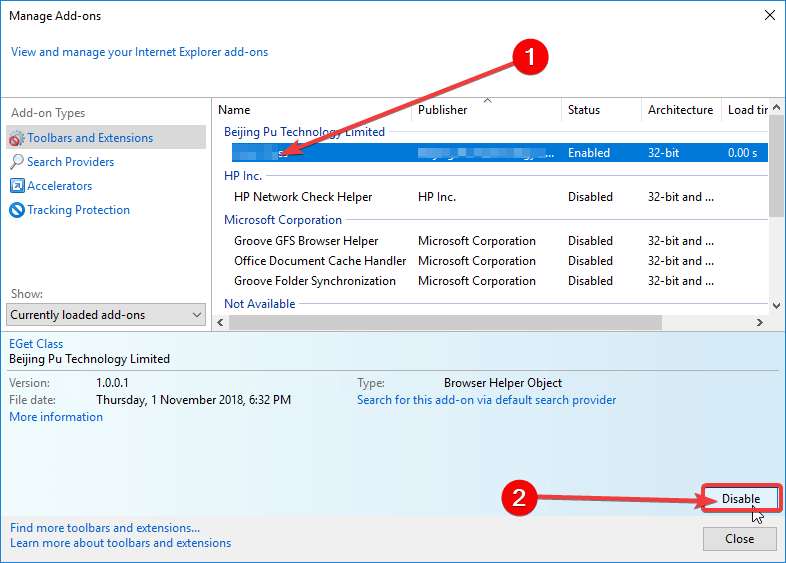
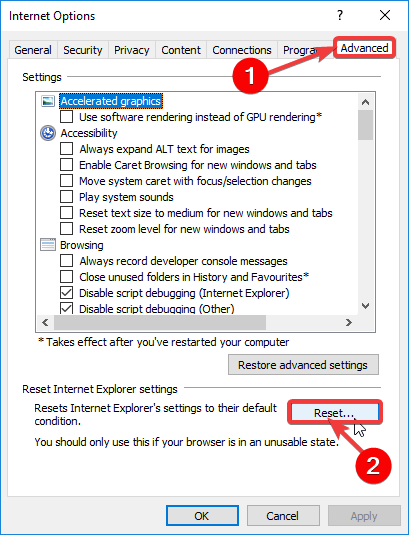
![Nie można uruchomić dodatku dla witryny [EXPERT FIX]](https://pogotowie-komputerowe.org.pl/wp-content/cache/thumb/73/492ce9a48d57d73_320x200.png)