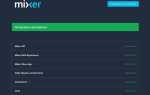Jeśli pojawi się błąd modułu renderującego audio. Uruchom ponownie wiadomość z komputera podczas odtwarzania filmu z YouTube w przeglądarce, wtedy możemy znaleźć rozwiązanie dla Ciebie.
Wygląda na to, że coraz więcej użytkowników systemu Windows 10 zgłasza ten błąd, a dziwne jest to, że nie jest on specyficzny dla określonej przeglądarki internetowej lub określonej wersji systemu Windows.
Wielu z nich stwierdziło, że ten problem wystąpił z powodu aktualizacji, błędu systemu BIOS lub po zmianie urządzenia audio. Jeśli jesteś na tej samej łodzi, spróbuj rozwiązać problem za pomocą tych przydatnych wskazówek.
Co mogę zrobić, jeśli w systemie Windows 10 pojawi się błąd renderowania audio? Najszybszym rozwiązaniem jest odłączenie i ponowne podłączenie urządzenia audio. Problem jest zwykle wywoływany przez wadliwe połączenie lub uszkodzony sterownik. Jeśli to nie zadziała, uruchom narzędzie do rozwiązywania problemów z dźwiękiem, a następnie uruchom ponownie / przywróć / zaktualizuj sterownik audio.
Jak naprawić błąd modułu renderującego audio w systemie Windows 10
- Odłącz i ponownie podłącz urządzenie audio
- Uruchom narzędzie do rozwiązywania problemów z dźwiękiem
- Zresetuj / Cofnij / Zaktualizuj urządzenie audio
- Specjalna poprawka dla sterownika ASIO
- Specjalna poprawka dla komputerów Dell
Rozwiązanie 1 — Odłącz i ponownie podłącz urządzenie audio
Tak proste, jak się wydaje, odłączenie i ponowne podłączenie urządzenia, bez względu na to, może rozwiązać problem w krótkim okresie.
Jeśli korzystasz z pary przewodowych słuchawek, gniazda lub USB, odłącz je i podłącz ponownie, gdy zobaczysz błąd modułu renderującego audio. Uruchom ponownie wiadomość z komputera.
To rozwiązanie zostało potwierdzone przez wielu użytkowników, ale pamiętaj, że jest to tylko tymczasowe. Dotyczy to również ponownego uruchomienia komputera. Aby uzyskać bardziej trwałą poprawkę, sprawdź inne rozwiązania poniżej.
Ponadto dwa lub więcej urządzeń do odtwarzania dźwięku podłączonych do komputera z systemem Windows 10 może również powodować błąd.
W takim przypadku odłącz drugie urządzenie i podłącz tylko jedno główne, ponieważ powinno to rozwiązać problem.
Rozwiązanie 2 — Uruchom narzędzie do rozwiązywania problemów z dźwiękiem
- otwarty Start> Ustawienia> Aktualizacja Bezpieczeństwo.
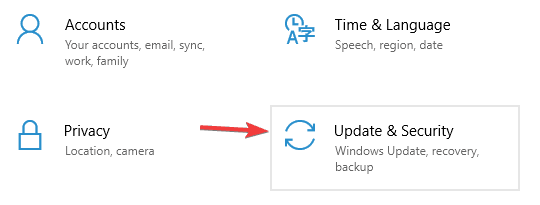
- W lewym panelu bocznym wybierz Rozwiązywanie problemów.
- Kliknij Odtwarzanie audio a następnie Uruchom narzędzie do rozwiązywania problemów.

- Poczekaj na zakończenie procesu, a następnie uruchom ponownie Twój PC.
Rozwiązanie 3 — Zresetuj / Przywróć / Zaktualizuj urządzenie audio
Ponieważ każda z tych opcji działała dla niektórych użytkowników, a nie dla innych, możesz wypróbować je kolejno i sprawdzić, która z nich działa:
- W polu wyszukiwania Windows wpisz Menadżer urządzeń i uderzył Wchodzić.

- W Menedżerze urządzeń rozwiń Wejścia i wyjścia audio.
- Kliknij urządzenie audio prawym przyciskiem myszy.
4. W celu zresetowania / ponownego uruchomienia sterownika:
- Kliknij Wyłącz urządzenie.

- Poczekaj kilka sekund, a następnie kliknij ponownie prawym przyciskiem myszy, tym razem wybierając Włącz urządzenie.
4. Aby wycofać sterownik:
- Kliknij Właściwości.
- Idź do Kierowca patka.
- Powinieneś zobaczyć Przywróć sterownik przycisk. Kliknij i postępuj zgodnie z instrukcjami wyświetlanymi na ekranie.

4. Aby zaktualizować sterownik:
- Kliknij Uaktualnij sterownik.

- W nowym oknie, które się pojawi, kliknij Wyszukaj automatycznie zaktualizowane oprogramowanie sterownika.

- Poczekaj na zakończenie procesu.
Jedna z tych opcji z pewnością powinna Ci pomóc. Zalecamy wypróbowanie ich w określonej kolejności, aby ułatwić sobie życie.
Rozwiązanie 4 — Specjalna poprawka dla sterownika ASIO
Jeśli błąd pojawia się tylko, gdy Cubase jest otwarty, najprawdopodobniej problemem jest różnica między częstotliwościami próbkowania. Aby je zsynchronizować, wykonaj następujące czynności:
- Kliknij prawym przyciskiem myszy Głośniki ikonę w prawym dolnym rogu ekranu, a następnie kliknij Dźwięki.

- Iść do Odtwarzanie nagranego dźwięku kliknij kartę żądanego urządzenia audio, a następnie włącz Właściwości.

- W Speakers Proprcies przejdź do zaawansowane tab i poniżej Domyślny format wybierz preferowaną częstotliwość próbkowania.

- Teraz otwórz swój Ustawienia sterownika ASIO i idź do Audio patka.
- Pod Próbna stawka, ustaw dokładnie tę samą częstotliwość próbkowania, którą wybierzesz w Speakers ProprICES w kroku 3.
- Uruchom ponownie komputer.
Rozwiązanie 5 — Specjalna poprawka dla komputerów Dell
Większość użytkowników Dell potwierdziła, że to rozwiązanie działa jak urok. Wygląda na to, że w BIOSie jest błąd, a jedyną poprawką jest jego aktualizacja. Aby to zrobić, musisz dokładnie przeczytać stronę pomocy technicznej Dell i postępować zgodnie z podanymi tam instrukcjami.
Oświadczenie: należy pamiętać, że proces aktualizacji systemu BIOS jest bardzo precyzyjny i należy go wykonać dokładnie tak, jak opisano na stronie pomocy technicznej firmy Dell. W przeciwnym razie możesz uniemożliwić korzystanie z systemu.
Otóż to. Mam nadzieję, że jedno z naszych rozwiązań pomogło ci przejść przez błąd renderowania audio. Uruchom ponownie problem z komputerem. Jeśli masz więcej pytań, opublikuj je w sekcji komentarzy poniżej.
- Kliknij prawym przyciskiem myszy Głośniki ikonę w prawym dolnym rogu ekranu, a następnie kliknij Dźwięki.
- otwarty Start> Ustawienia> Aktualizacja Bezpieczeństwo.

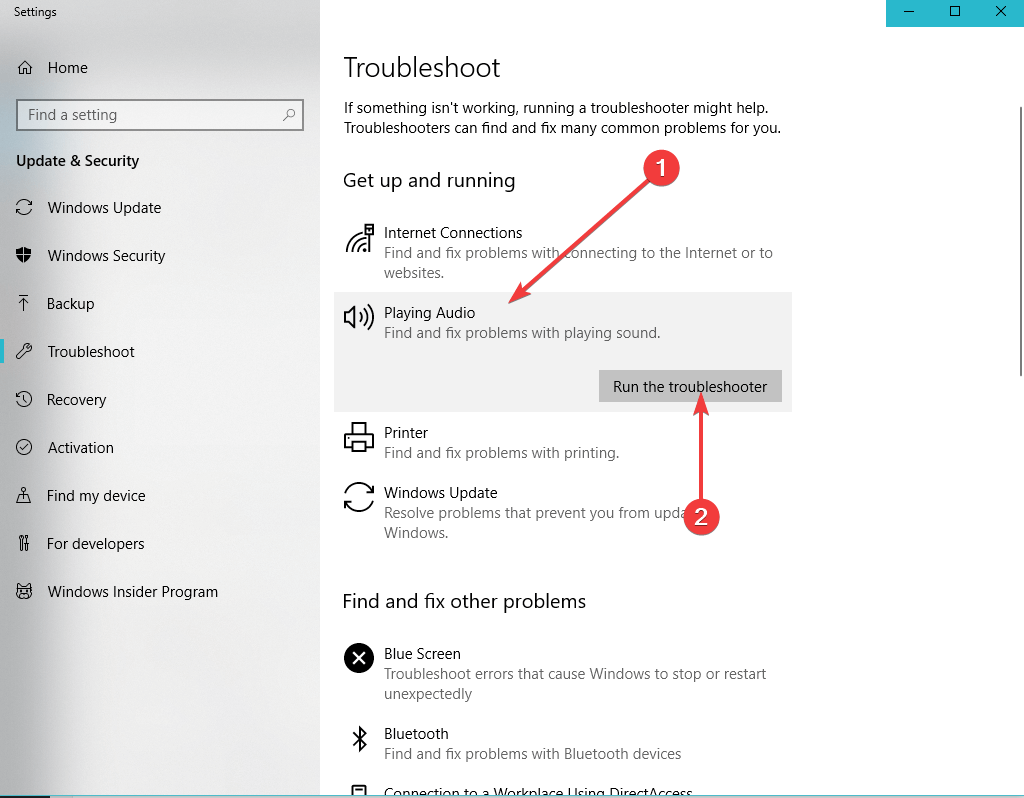
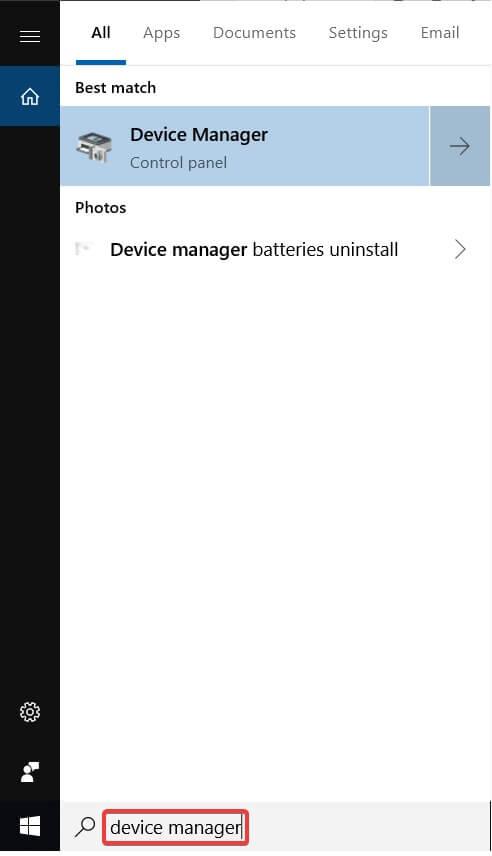
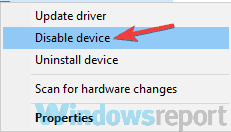
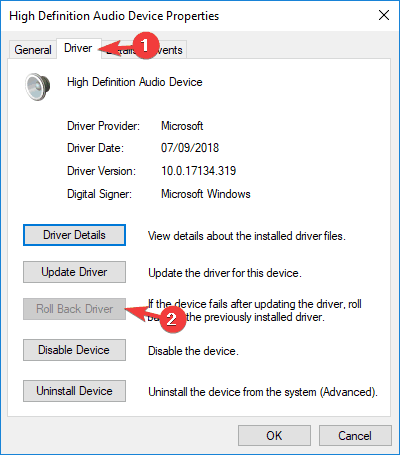
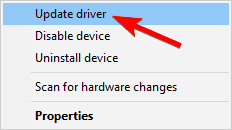
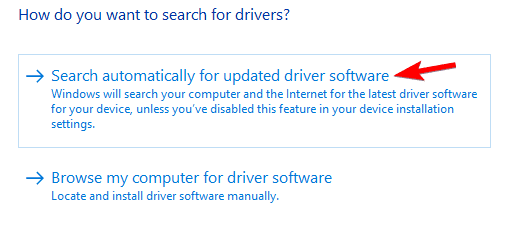
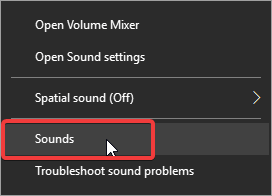
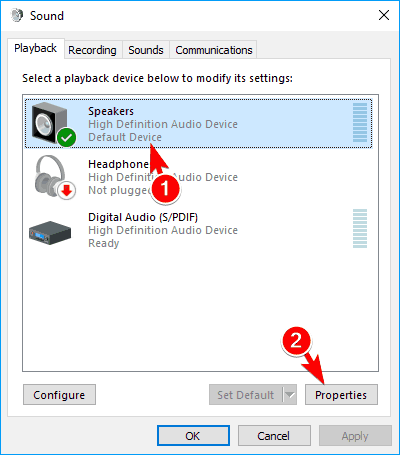
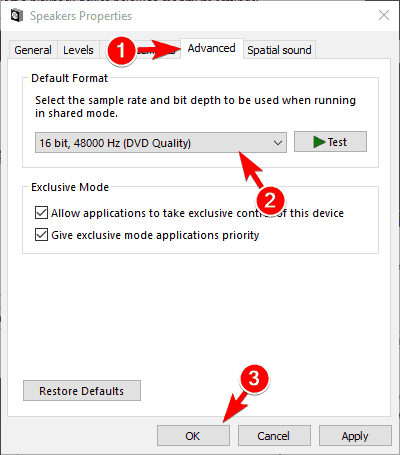
![Błąd renderera audio: Uruchom ponownie komputer [ROZWIĄZANE]](https://pogotowie-komputerowe.org.pl/wp-content/cache/thumb/e6/45cc591478a83e6_320x200.png)

![Firefox wciąż prosi o hasło bez względu na to, co robię [FIX]](https://pogotowie-komputerowe.org.pl/wp-content/cache/thumb/31/0b4fe20e7882731_150x95.png)
![Jak naprawić błąd automatycznego wysyłania zapytań przez komputer [NAPRAWIONO]](https://pogotowie-komputerowe.org.pl/wp-content/cache/thumb/e3/78d32438114afe3_150x95.jpg)