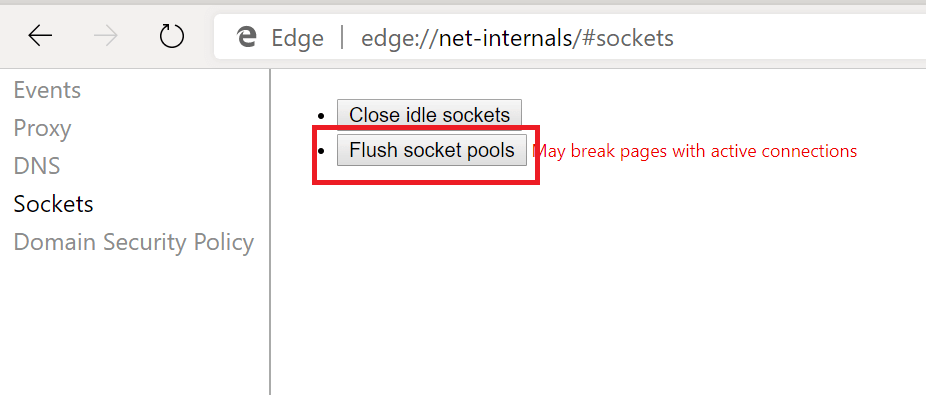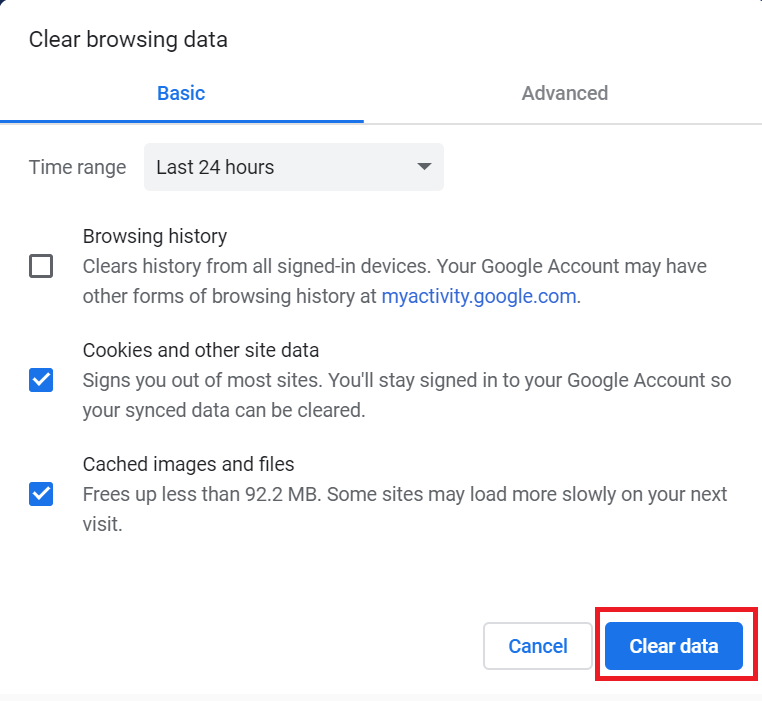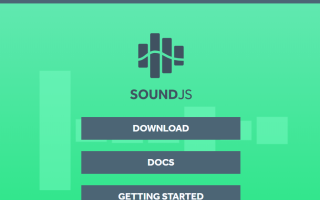Google Chrome lub dowolna inna przeglądarka oparta na Chromium domyślnie zezwala na maksymalnie 6 jednoczesnych otwartych połączeń w dowolnym momencie. Problem występuje, jeśli użytkownik przesyła strumieniowo wiele plików multimedialnych jednocześnie z więcej niż sześciu tagów multimedialnych i audio, i może prowadzić do błędu.
Gdy użytkownik korzysta z więcej niż sześciu połączeń, siódme połączenie pozostanie bezczynne, dopóki jedno z gniazd się nie otworzy. Może to spowodować Oczekiwanie na dostępne gniazda błąd w Chrome.
Czy Google Chrome zawiesza się podczas przesyłania strumieniowego multimediów, gdy pojawia się błąd Oczekiwanie na dostępne gniazda? Najlepszym sposobem, aby to naprawić, jest natychmiastowe skorzystanie z narzędzi audio innych firm. Nie mają ograniczeń przy stosowaniu efektów. Alternatywnie możesz wypróbować przeglądarkę UR. Możesz także wymusić otwarcie gniazd.
Przeczytaj szczegółowo poniższe rozwiązania.
Jak mogę naprawić błędy gniazd w Chrome?
- Wypróbuj Narzędzia audio innych firm
- Przejdź do przeglądarki UR
- Force Open Sockets
- Wyczyść pamięć podręczną przeglądarki i pliki cookie
1. Wypróbuj Narzędzia audio innych firm
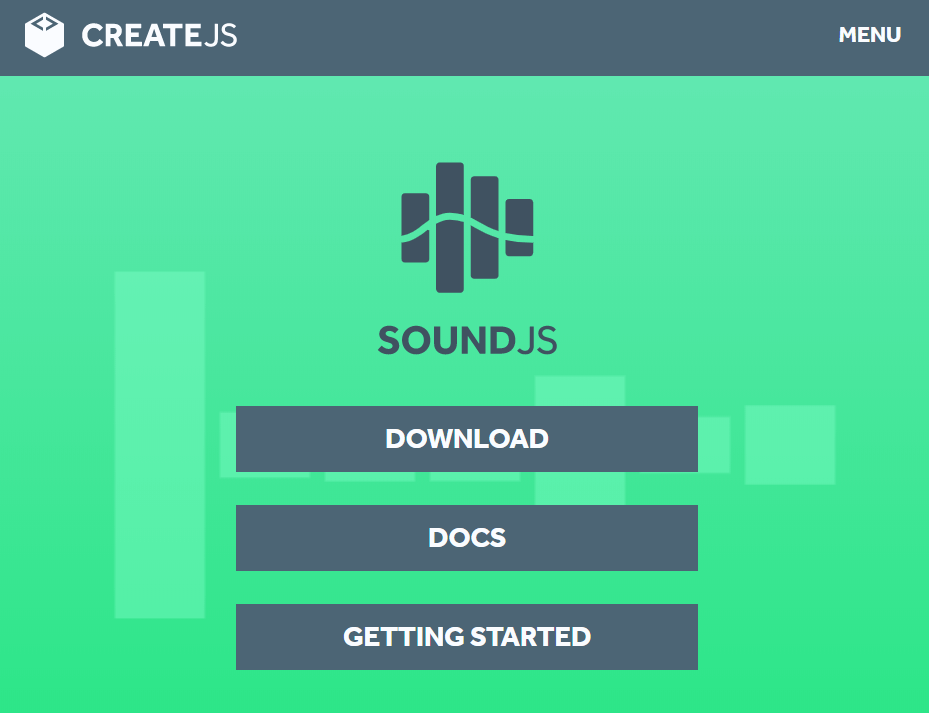
Jeśli próbujesz przesłać lub odtworzyć dużą liczbę efektów audio i ścieżek muzycznych, spróbuj użyć narzędzi innych firm, takich jak Web Audio API i SoundJS.
- Web Audio API — jest to projekt Mozilli i zapewnia potężny i wszechstronny system kontroli muzyki w Internecie. Deweloperzy mogą dodawać efekty audio, źródła audio, efekty przestrzenne, a także tworzyć wizualizacje audio.
- SoundJS — jest to popularna biblioteka JavaScript, która zapewnia prosty interfejs API. W połączeniu z potężnymi funkcjami SoundJS sprawia, że praca z dźwiękiem w sieci to pestka. Umożliwia programistom dodawanie dźwięków z różnych przeglądarek do gier i innych projektów.
2. Przejdź do przeglądarki UR
Jeśli nie jesteś przyzwyczajony do korzystania z narzędzi innych firm, możesz spróbować przełączyć się na alternatywną przeglądarkę, która pobiera mniej zasobów niż Chrome.
Przeglądarka UR, opracowana z całą resztą, jest przeglądarką zorientowaną na prywatność, która jest zgrabna i bogata w funkcje. Zwłaszcza jeśli chodzi o strumieniowe przesyłanie multimediów, gdzie świeci ta przeglądarka oparta na Chromium.
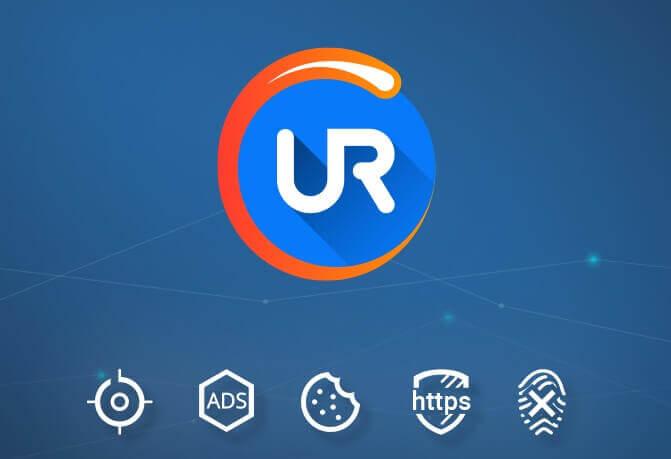
Mimo że wciąż znajduje się w fazie Beta, już przewyższa wszystkie główne przeglądarki dzięki wyróżniającemu się projektowi, bezpieczeństwu i prywatności. Jeśli utknąłeś w błędzie Oczekiwanie na dostępne gniazda w Chrome, sprawdź UR Browser i oczekuj znacznie lepszego przesyłania strumieniowego od samego początku.
Pobierz teraz przeglądarkę UR i przekonaj się sam.
Rekomendacja redakcji

Przeglądarka UR
- Szybkie ładowanie strony
- Prywatność na poziomie VPN
- Rozszerzona ochrona
- Wbudowany skaner antywirusowy
Pobierz teraz przeglądarkę UR
Jeśli nie chcesz przełączać się z Chrome, przejdź poniżej kroków rozwiązywania problemów.
3. Wymuś otwarcie gniazd
Możesz spróbować naprawić błąd oczekiwania na dostępne gniazda, wymuszając ich otwieranie. Jest to tymczasowa poprawka, która powinna pomóc w przesłaniu zawartości bez wystąpienia błędu.
Pamiętaj, że nie jest to idealne rozwiązanie dla programistów, jeśli problem można również odtworzyć od strony użytkownika. Oto jak to zrobić.
Te kroki można wykonać w dowolnej przeglądarce opartej na Chromium, w tym Chrome i Edge (Chromium).
- Otwórz Chrome i wpisz następujące polecenie w pasku adresu i naciśnij klawisz Enter.
Chrome: // net-internal
Edge: // wewnętrzne elementy sieci (jeśli korzystasz z Edge) - W lewym okienku kliknij Gniazda patka.

- Teraz kliknij „Flush Socket Pools”.
Zamknij Google Chrome i uruchom go ponownie. Sprawdź, czy błąd został rozwiązany.
4. Wyczyść pamięć podręczną przeglądarki i usuń pliki cookie
Niektórzy użytkownicy zgłosili, że wyczyszczenie pamięci podręcznej przeglądarki i plików cookie pomogło im naprawić błąd. Oto jak to zrobić.
- Uruchom Google Chrome. Kliknij na Ikona menu i wybierz Ustawienia
- Przewiń w dół do „Sekcja prywatności i bezpieczeństwa„.
- Kliknij «Wyczyść dane przeglądania„.
- Wybierz zakres czasu, a następnie zaznacz „Pliki cookie i inne dane witryny”„Obrazy i pliki z pamięci podręcznej» opcja.
- Kliknij Wyczyść dane przycisk, aby usunąć zmiany.

- Poczekaj, aż Chrome wyczyści dane. Zamknij i uruchom ponownie Chrome i sprawdź, czy nie ma ulepszeń.