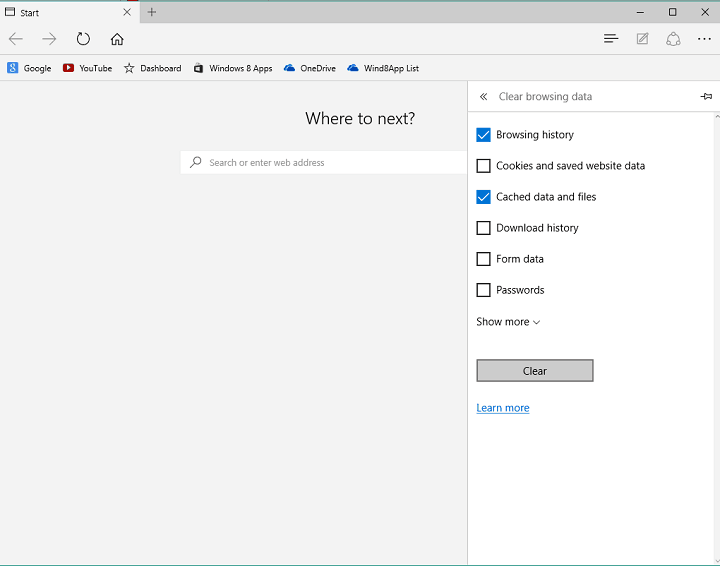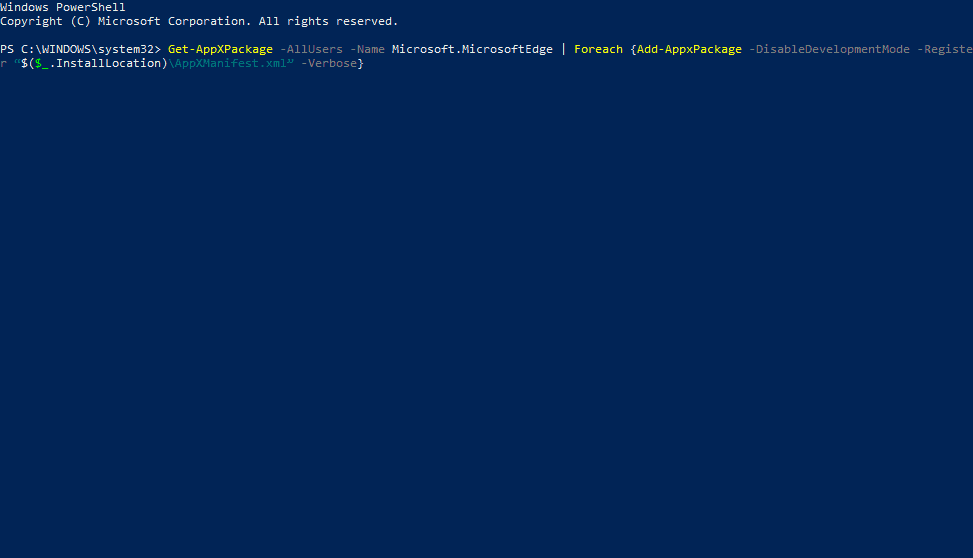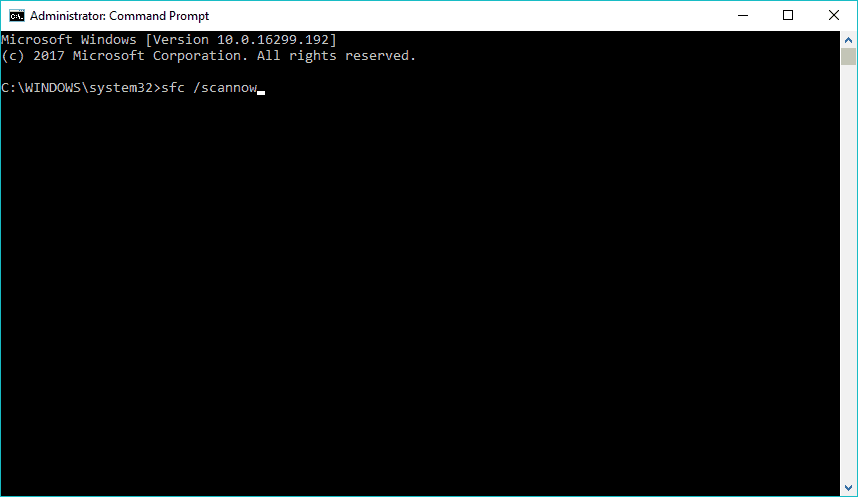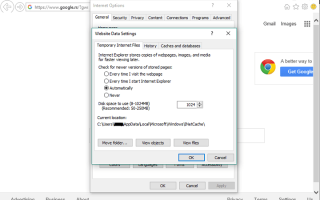Według różnych testów Microsoft Edge to bardzo szybka przeglądarka, nawet szybsza niż Chrome. Ale niektórzy użytkownicy zgłosili, że z jakiegoś powodu Microsoft Edge na ich komputerach działa bardzo wolno.
Przygotowaliśmy więc kilka rozwiązań, które pomogą tym, którzy napotykają ten problem, na pełne wykorzystanie Microsoft Edge.
Oto kilka scenariuszy, w których możesz zastosować te rozwiązania:
- Microsoft Edge bardzo wolno reaguje
- Microsoft Edge wolno ładuje strony
- Microsoft Edge nie ładuje stron
Jak przyspieszyć działanie Microsoft Edge w systemie Windows 10
Spis treści:
- Ustaw nową lokalizację plików tymczasowych
- Wyczyść pamięć podręczną i historię przeglądania
- Zresetuj plik hostów
- Sprawdź swoje łącze internetowe
- Usuń rozszerzenia Edge
- Zresetuj Microsoft Edge
- Uruchom skanowanie SFC
Poprawka: Microsoft Edge ładuje się powoli w systemie Windows 10
Rozwiązanie 1 — Ustaw nową lokalizację plików tymczasowych
Podczas rozwiązywania innych problemów na komputerze prawdopodobnie uruchomiłeś narzędzie do rozwiązywania problemów, które uszkodziło folder tymczasowych plików internetowych, co oznacza, że nie ma przydzielonego miejsca w pamięci podręcznej, aby Edge działał poprawnie. Mówiąc o narzędziach do rozwiązywania problemów, możesz wypróbować jedno z tych doskonałych narzędzi.
Aby „odzyskać” katalog plików tymczasowych i sprawić, by Microsoft Edge działał normalnie, wykonaj następujące kroki:
- Otwórz Internet Explorera (nie Edge)
- Kliknij ikonę koła zębatego i wybierz Opcje internetowe
- Na karcie Ogólne w obszarze Historia przeglądania przejdź do Ustawień
- Na karcie Tymczasowe pliki internetowe kliknij opcję Przenieś folder…
- Wybierz nową lokalizację folderu „Tymczasowe pliki internetowe” (np. C: nazwa użytkownika)
- Następnie ustaw Przestrzeń dyskową na użycie 1024 MB i kliknij OK
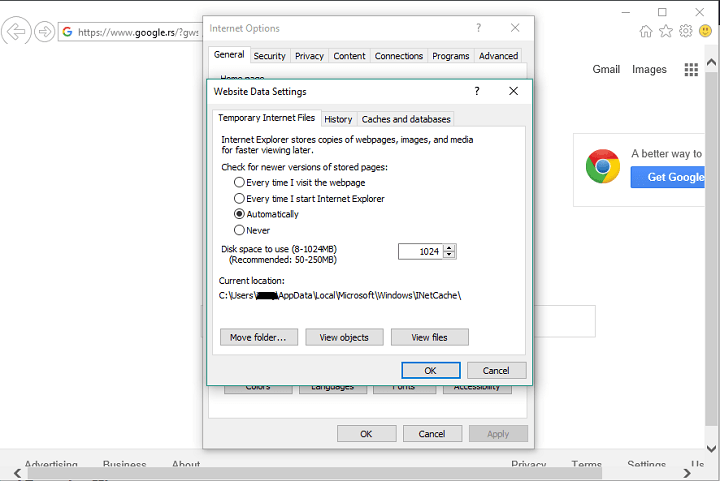
- Otwórz Microsoft Edge i sprawdź, czy przeglądanie jest teraz szybsze.
Rozwiązanie 2 — Wyczyść pamięć podręczną i historię przeglądania
Gromadzona pamięć podręczna i historia przeglądania mogą również powodować spowolnienie działania przeglądarki Edge (i dowolnej innej). Upewnij się więc, że wyczyściłeś pamięć podręczną i przeglądarkę, a może Microsoft Edge będzie działał szybciej.
Możesz wyczyścić wszystkie potrzebne dane przeglądania bezpośrednio z przeglądarki, a oto dokładnie jak:
- Otwórz Microsoft Edge i kliknij menu kropkowane
- Wybierz Ustawienia
- W obszarze Wyczyść dane przeglądania kliknij Wybierz, co chcesz wyczyścić
- Wybierz Historia przeglądania oraz Dane i pliki w pamięci podręcznej, a następnie kliknij Wyczyść

Możesz także użyć oprogramowania innych firm do czyszczenia danych przeglądania. Jeśli zdecydujesz się to zrobić, zalecamy CCleaner, ponieważ jest niezwykle prosty w użyciu i bardzo skuteczny.
Musisz tylko otworzyć program, sprawdzić pamięć podręczną Internetu i inne pliki internetowe w Microsoft Edge (musisz to zrobić tylko raz), i nacisnąć Analizuj, a następnie Wyczyść po zakończeniu analizy.
Ale aby wyczyścić pliki Edge za pomocą CCleaner, musisz pobrać najnowszą wersję oprogramowania.
- Pobierz bezpłatną wersję CCleaner
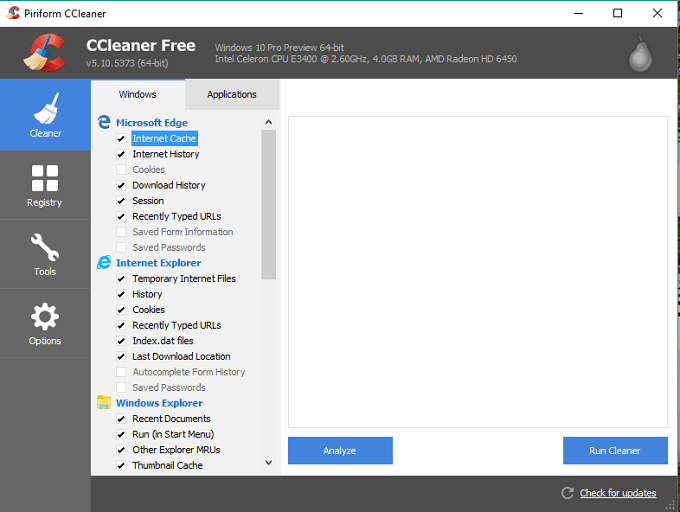
Rozwiązanie 3 — Zresetuj plik hostów
Niektórzy użytkownicy zgłosili również, że zresetowanie pliku hosts systemu Windows rozwiązuje również problem ze spowolnionym działaniem Microsoft Edge. Aby zresetować ten plik, wykonaj następujące instrukcje:
- Otwórz Eksploratora plików i wklej następujące elementy w pasku wyszukiwania:
- % systemroot% system32driversetc
- Teraz kliknij prawym przyciskiem myszy plik hots, wybierz Otwórz za pomocą i wybierz Notatnik
- Zastąp tekst z pliku następującym tekstem:
- # Copyright (c) 1993-2009 Microsoft Corp.
#
# To jest przykładowy plik HOSTS używany przez Microsoft TCP / IP dla Windows.
#
# Ten plik zawiera odwzorowania adresów IP na nazwy hostów. Każdy
# wpis powinien znajdować się na osobnej linii. Adres IP powinien
# być umieszczone w pierwszej kolumnie, a następnie odpowiadająca jej nazwa hosta.
# Adres IP i nazwa hosta powinny być oddzielone co najmniej jednym
# przestrzeń.
#
# Dodatkowo, komentarze (takie jak te) mogą być wstawiane indywidualnie
# linii lub po nazwie maszyny oznaczonej symbolem „#”.
#
# Na przykład:
#
# 102.54.94.97 rhino.acme.com # serwer źródłowy
# 38.25.63.10 x.acme.com # x host klienta
# Rozpoznawanie nazw localhost odbywa się w samym DNS.
# 127.0.0.1 localhost
# :: 1 host lokalny
- # Copyright (c) 1993-2009 Microsoft Corp.
- Zamknij Notatnik i zapisz zmiany
Rozwiązanie 4 — Sprawdź połączenie internetowe
Być może Twój problem z powolnym przeglądaniem nie jest w ogóle związany z Microsoft Edge.
Tak więc, jeśli wypróbowałeś wszystkie powyższe kroki, powinieneś sprawdzić, czy twoje połączenie internetowe jest w porządku. Jeśli zauważysz jakieś problemy, zapoznaj się z naszym artykułem na temat problemów z połączeniem w systemie Windows 10, a być może znajdziesz rozwiązanie.
Nie zatrać się we wszystkich tych szczegółach technicznych! Zamiast tego użyj monitora sieci!
Rozwiązanie 5 — Usuń rozszerzenia Edge
Istnieje duża szansa, że niektóre rozszerzenia w przeglądarce powodują spowolnienie. Ponieważ nie ma skutecznego sposobu, aby dowiedzieć się, które rozszerzenie powoduje spowolnienie, zalecamy wyłączenie jednego z nich jednocześnie.
Oczywiście, jest to czasochłonne zadanie, ale może być tego warte.
Ale przed odinstalowaniem wszystkich rozszerzeń upewnij się, że każde rozszerzenie jest aktualne. Tylko jeśli stwierdzisz, że wszystkie rozszerzenia są aktualne, ale Twoja przeglądarka nadal działa wolno, możesz je usunąć.
Jeśli przyczyną problemu jest rozszerzenie, powinieneś rozważyć zainstalowanie lepszych narzędzi w przeglądarce Microsoft Edge. Zapewniliśmy Ci najlepsze dostępne opcje!
Rozwiązanie 6 — Zresetuj Microsoft Edge
Jeśli żadne z powyższych rozwiązań nie rozwiąże problemu z wolnym działaniem Microsoft Edge, spróbujemy go zresetować. Oto jak to zrobić:
- Przejdź do wyszukiwania, wpisz PowerShell i otwórz PowerShell jako Administrator.
- Wklej następujące polecenie i naciśnij klawisz Enter: Get-AppXPackage -AllUsers -Name Microsoft.MicrosoftEdge | Dla każdego {Add-AppxPackage -DisableDevelopmentMode -Register „$ ($ _. InstallLocation) AppXManifest.xml” -Verbose} Uruchom ponownie komputer

- To polecenie spowoduje ponowną instalację Microsoft Edge i, mam nadzieję, że twoje problemy zostaną rozwiązane. Jeśli nie, przejdź do innego rozwiązania.
Martwisz się, że stracisz zakładki i historię? Bez konieczności! Wypróbuj te narzędzia już teraz!
Rozwiązanie 7 — Uruchom skanowanie SFC
Skanowanie SFC jest popularnym wbudowanym narzędziem do rozwiązywania problemów w systemie Windows 10. Możesz go używać do rozwiązywania różnych błędów systemowych, a także może być pomocny przy rozwiązywaniu problemów z Edge. Oto jak uruchomić skanowanie SFC:
- Przejdź do wyszukiwania, wpisz cmd w polu wyszukiwania, a następnie kliknij prawym przyciskiem myszy Wiersz polecenia,
- Kliknij Uruchom jako administrator. (Jeśli zostanie wyświetlony monit o hasło administratora lub potwierdzenie, wpisz hasło lub kliknij przycisk Zezwalaj).
- W wierszu polecenia wpisz następujące polecenie, a następnie naciśnij klawisz ENTER: sfc / scannow

- Poczekaj na zakończenie procesu.
- Zrestartuj swój komputer.
Mam nadzieję, że ten artykuł pomógł ci rozwiązać problem ze spowolnionym Microsoft Edge, jeśli masz jakieś pytania lub komentarze, po prostu sięgnij do sekcji komentarzy poniżej.
Ponadto, jeśli masz inne problemy z Microsoft Edge, zapoznaj się z naszym artykułem na temat rozwiązywania problemów z Edge w systemie Windows 10, a może znajdziesz rozwiązanie.
Prostszym podejściem jest użycie innego narzędzia do nawigacji w Internecie. Zalecamy przeglądarkę UR. Zapewni to, co Edge oferuje ci więcej, w tym wbudowaną sieć VPN.
Rekomendacja redakcji

Przeglądarka UR
- Szybkie ładowanie strony
- Prywatność na poziomie VPN
- Rozszerzona ochrona
- Wbudowany skaner antywirusowy
Pobierz teraz przeglądarkę UR