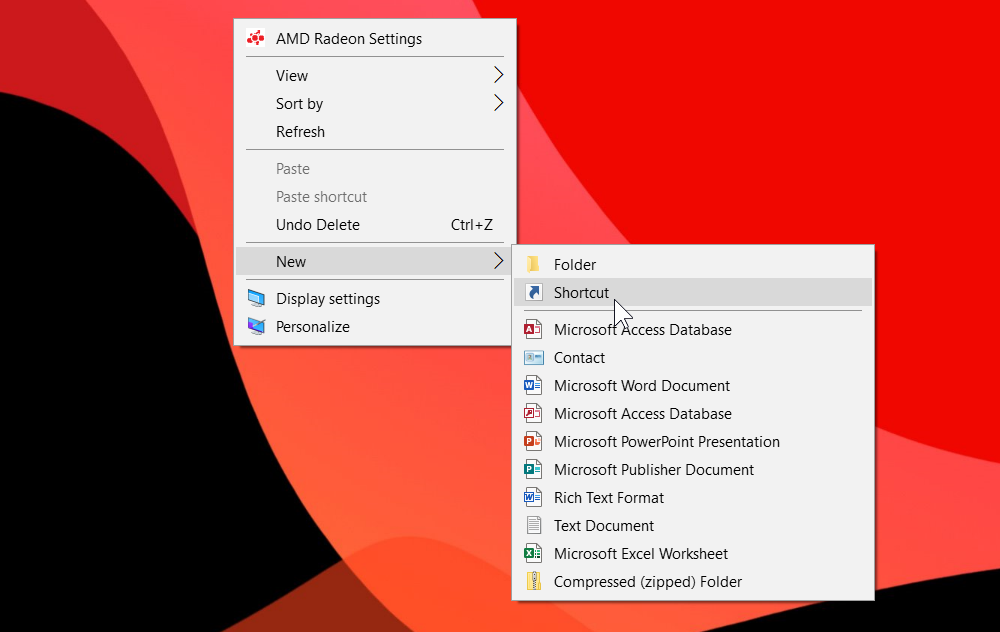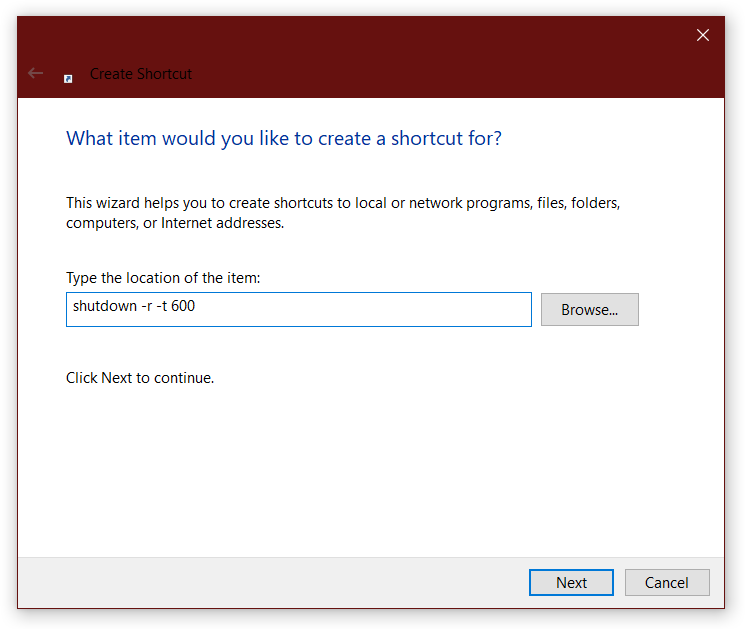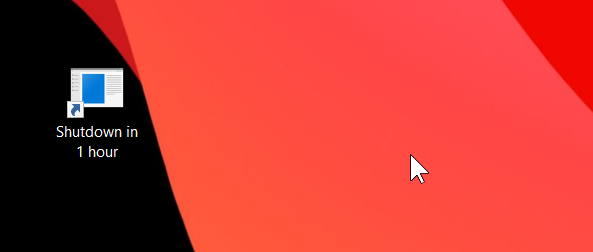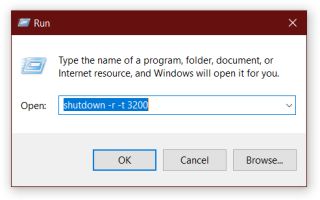Od czasu do czasu każdy użytkownik komputera ma do czynienia z sytuacją, gdy musi gdzieś iść, ale nie może teraz wyłączyć komputera z powodu uruchomionego zadania. W takiej sytuacji wyłącznik czasowy systemu Windows 10 jest twoim najlepszym przyjacielem. System Windows ma niezbędne narzędzia i polecenia do wyłączania komputera na czas. Niestety nie są oczywiste i bardzo niewielu o nich wie. Nadszedł czas, abyś nauczył się korzystać z wyłącznika czasowego komputera w Windows 10.
Timer wyłączania w systemie Windows 10
Możesz użyć specjalnego polecenia wyłącznika czasowego systemu Windows, aby wyłączyć lub ponownie uruchomić komputer na liczniku czasu. Jeśli chcesz wyłączyć komputer za pomocą timera, naciśnij Win + R. na klawiaturze i wprowadź następującą komendę zamykania: zamknięcie -s -t XX. Pozwól nam wyjaśnić i powiedzieć, co jest co.
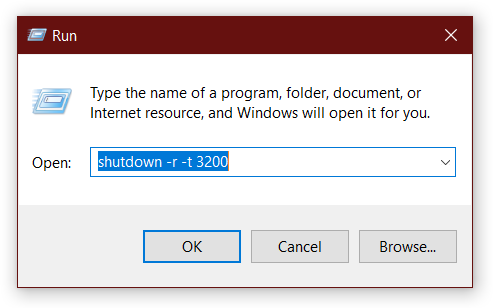
The zamknąć to główne polecenie. Mówi Twojemu systemowi, że powinien zlokalizować shutdown.exe aplikację w plikach systemowych i uruchom ją. Jest odpowiedzialny za procedurę wyłączania. Dodatkowe argumenty są wymagane do wyłączenia zasilania, ponownego uruchomienia lub hibernacji. -S. argument określa polecenie wyłączenia. -T. argument mówi, że zamknięcie należy wykonać po zdefiniowanym okresie. XX oznacza czas w sekundach.
Załóżmy, że chcesz zamknąć komputer z systemem Windows 10 na zegarze za 1 godzinę. Aby to zrobić, musisz otworzyć Biegać (Win + R) i wprowadź shutdown -s -t 3200 i naciśnij Enter. Windows powiadomi Cię o planowanym wyłączeniu.
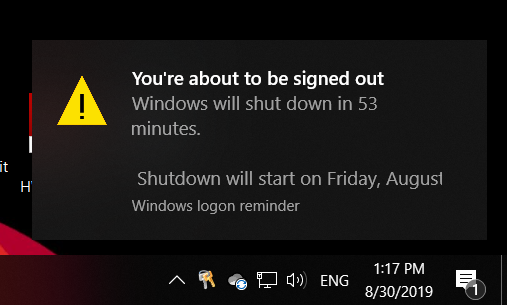
Jeśli chcesz anulować wyłączenie komputera na czas, ponownie naciśnij Win + R. i wejdź zamknięcie -a. To anuluje wszystkie zaplanowane zadania. System Windows powiadomi Cię, że zaplanowane zamknięcie zostało anulowane.
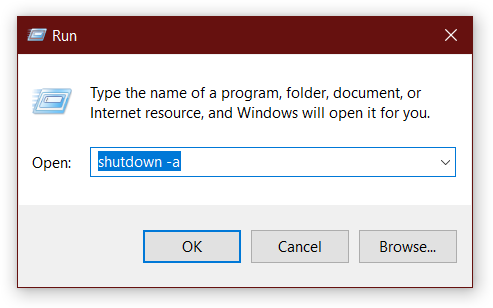
Możesz także użyć PowerShell wyłącznik czasowy. Wszystkie polecenia są takie same, jak dla Biegać i Wiersz polecenia.
Oto kilka innych opcji, które możesz uznać za przydatne przy wyłączaniu komputera na czas.
- -r — planuje ponowne uruchomienie. Oto przykład:
zamknięcie -r -t 60
To polecenie oznacza, że komputer uruchomi się ponownie za 60 sekund od momentu uderzenia Wchodzić przycisk. Możesz użyć tego polecenia w polu Uruchom, Wierszu polecenia lub PowerShell.
- -h — planuje hibernację. Działa tylko wtedy, gdy włączyłeś hibernację na swoim komputerze. Przykład:
zamknięcie -h -t 120
Podczas korzystania z timera zamykania PowerShell, wiersza polecenia lub pola Uruchom z tym poleceniem, system Windows zahibernuje twój komputer za dwie minuty. Oczywiście możesz wprowadzić dowolną ilość czasu.
Jak utworzyć skrót licznika czasu zamykania w systemie Windows 10?
Jeśli planujesz często używać timera zamykania systemu Windows 10, dobrze jest mieć kilka skrótów, aby nie wpisywać poleceń ręcznie za każdym razem, gdy chcesz użyć timera zamykania. Oto jak to zrobić.
- Kliknij prawym przyciskiem myszy dowolne puste miejsce na pulpicie lub w dowolnym folderze, w którym chcesz umieścić skrót. Wybierz Nowość — skrót.

- W pierwszym oknie wprowadź polecenie zamknięcie -argument -t XX. Zamiast argument miejsce s wyłączyć, r zrestartować lub h hibernować. Zamiast XX wprowadź czas, w którym chcesz ustawić minutnik. Pamiętaj, aby podać sekundy, a nie godziny lub minuty.

- Nadaj skrótowi odpowiednią nazwę. Nazwij to jak chcesz. Na przykład, Wyłączenie za 1 godzinę.
- Gotowy. Wszystko, co musisz zrobić, to uruchomić skrót.

Możesz utworzyć dowolną liczbę skrótów czasowych wyłączania komputera i zachować je w dowolnym momencie. Pamiętaj tylko, aby odpowiednio je nazwać. W ten sam sposób możesz utworzyć skrót, który anuluje zaplanowane zamknięcie. I jeszcze jedno: nie używaj tej metody jako funkcji kontroli rodzicielskiej. System Windows ma osobny mechanizm regulujący czas spędzany przez dzieci z komputerem.
Otóż to.