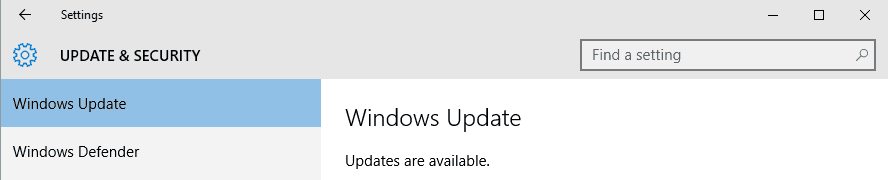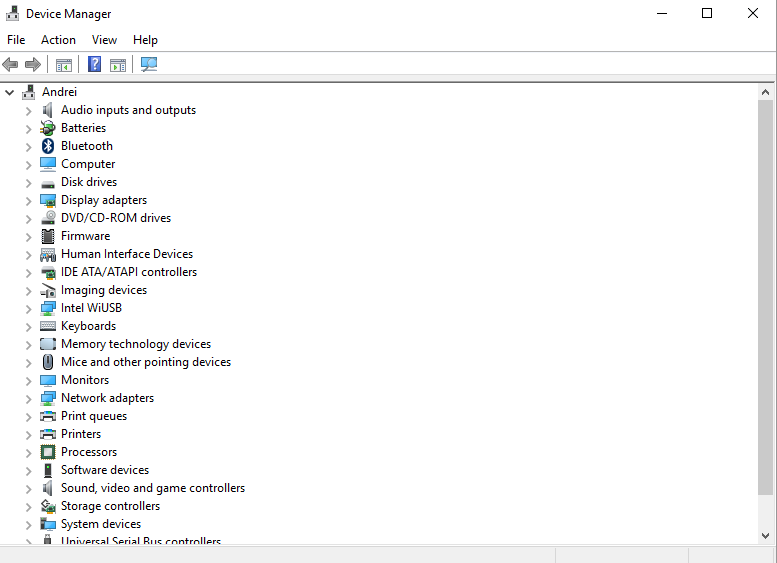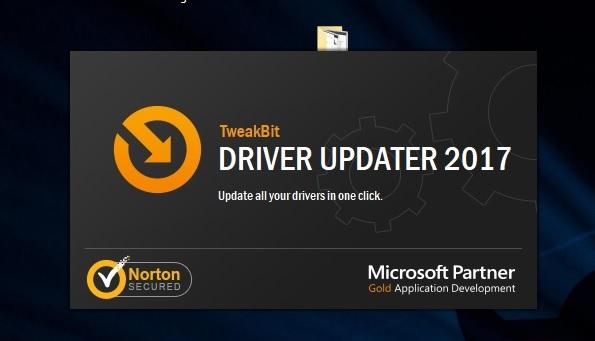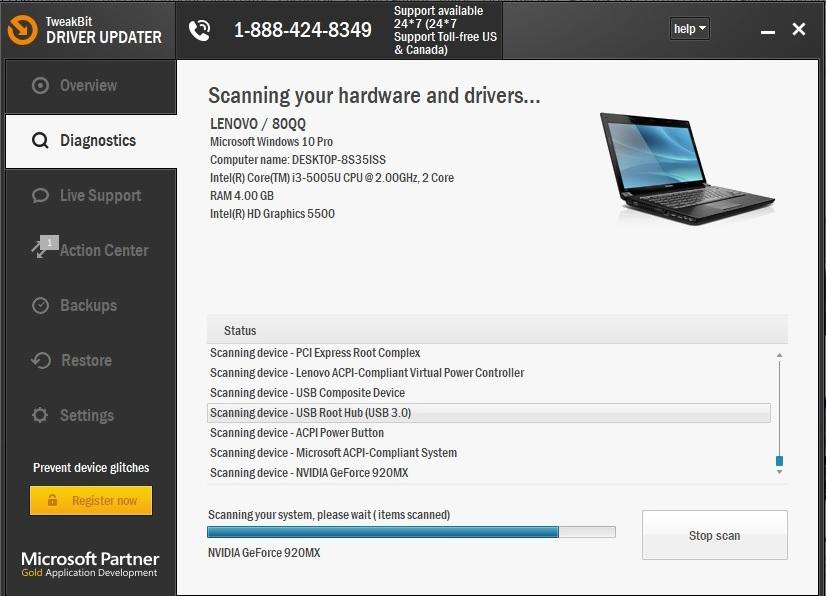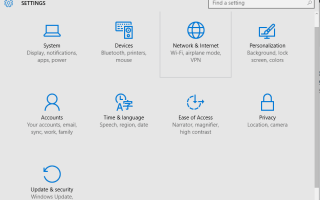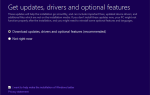„Funkcja Windows Hello nie jest dostępna na tym urządzeniu”Jest częstym błędem wydawanym przez system Windows 10. Wielu użytkowników obecnie zgłasza tę usterkę, dlatego w tym samouczku będziemy próbować znaleźć łatwą naprawę. Jak zobaczysz, istnieje kilka rozwiązań, które można zastosować w tym przypadku i, jak zwykle, wszystko jest wyjaśnione i szczegółowo opisane w naszych dedykowanych wytycznych.
Windows Hello to świetna funkcja, której można używać na komputerach, tabletach lub notebookach z systemem Windows 10. Można go jednak skonfigurować tylko na niektórych urządzeniach w zależności od konfiguracji sprzętowej — Windows Hello wprowadza alternatywę bezpieczeństwa / logowania do klasycznej sekwencji hasła / kodu PIN. Krótko mówiąc, przy włączonym i poprawnie działającym systemie Windows Hello możesz zalogować się do systemu Windows 10 za pomocą skanera linii papilarnych lub skanera tęczówki (dlatego komputer musi być wyposażony w kamerę internetową wraz z funkcją skanera tęczówki lub skaner linii papilarnych) funkcjonalność).
Ponadto, jeśli już zainstalowałeś rocznicową aktualizację systemu Windows 10, możesz użyć funkcji Windows Hello w aplikacjach i witrynach internetowych — dzięki temu możesz łatwo wykonywać różne procesy logowania bez względu na to, do których witryn próbujesz uzyskać dostęp. W końcu mówimy o ulepszonej funkcji bezpieczeństwa, która powinna działać na kwalifikujących się urządzeniach z systemem Windows 10.
Ale jeśli ostatnio ta funkcja przestała działać lub pojawi się błąd „Windows Hello nie jest dostępny na tym urządzeniu”, należy zastosować następujące rozwiązania problemów, aby naprawić ewentualne nieprawidłowe działanie, które może spowodować ten problem w pierwszej kolejności miejsce.
Funkcja Windows Hello nie jest dostępna na tym urządzeniu [FIX]
Rozwiązanie 1 — Upewnij się, że urządzenie działa na najnowszej aktualizacji systemu Windows
Pierwszą rzeczą, którą musisz sprawdzić, jest stan aktualizacji na komputerze, notebooku lub tablecie z systemem Windows 10. Możliwe jest uzyskanie „Windows Hello nie jest dostępny na tym urządzeniu”, jeśli w twoim systemie brakuje niektórych funkcji, które mogą być zawarte w pakietach aktualizacji. Po prostu sprawdź, czy Twój system jest zaktualizowany, a jeśli nie, zastosuj brakujące łaty, jak pokazano poniżej:
- Naciśnij klawisze Win + I, aby przynieść Ustawienia systemu Windows.
- W oknie, które zostanie wyświetlone, kliknij Aktualizacja Bezpieczeństwo.
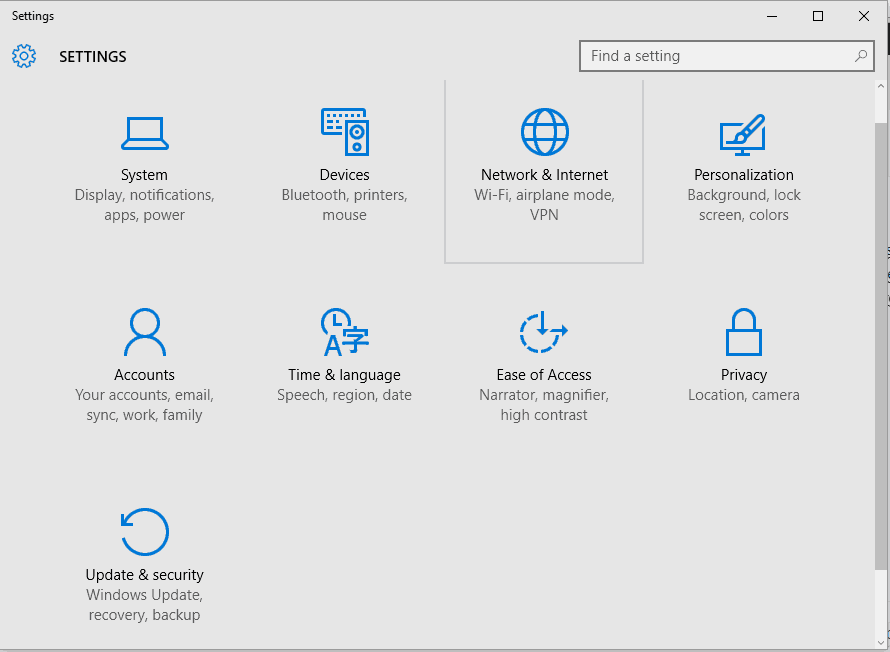
- U góry nowej strony znajduje się opcja „Sprawdź dostępność aktualizacji”.
- Cóż, zainicjuj tę operację skanowania i jeśli pojawi się monit o jakiekolwiek aktualizacje, zastosuj je.

- Następnie uruchom ponownie komputer i ponownie sprawdź funkcję Windows Hello.
Rozwiązanie 2 — Włącz „Zezwalaj na korzystanie z danych biometrycznych”
Jeśli Twój system jest już zaktualizowany, musisz wypróbować inną poprawkę:
- Naciśnij klawisze klawiatury Win + R w typie okna Uruchom gpedit.msc; po zakończeniu naciśnij OK.
- W Edytorze lokalnych zasad grupy należy przejść do opcji Konfiguracja komputera -> Szablony administracyjne -> Składniki systemu Windows. Wskazówka: wykonaj ten krok przez lewe pole głównego okna.
- Spójrz na Zezwalaj na wykorzystanie danych biometrycznych funkcja znajduje się po prawej stronie głównego panelu.
- Po znalezieniu kliknij dwukrotnie opcję.
- W nowym oknie, które zostanie wyświetlone, wybierz Włączone a następnie kliknij OK i Zastosuj.
- Uruchom ponownie system Windows 10.
Rozwiązanie 3 — Zaktualizuj sterowniki
Błąd „Windows Hello nie jest dostępny na tym urządzeniu” może zostać wyświetlony, jeśli odcisk palca lub sterowniki aparatu nie zostaną zaktualizowane lub poprawnie zainstalowane. Oto, co musisz zrobić w tej sytuacji:
- Na komputerze otwórz Menadżer urządzeń — naciśnij klawisze Win + X i kliknij Menedżer urządzeń z wyświetlonej listy.

- W Menedżerze urządzeń kliknij Wyszukaj zmiany sprzętu.

- Rozwiń Urządzenia biometryczne Sekcja.
- Kliknij Aktualizuj.
- Możesz też wybrać opcję „wycofaj”, aby użyć poprzedniej wersji sterownika i sprawdzić, czy to działa.
- Na koniec możesz spróbować usunąć sterownik i zainstalować go ponownie — odinstaluj sterownik, a następnie uruchom ponownie urządzenie, ponieważ proces instalacji sterownika powinien zostać automatycznie wyświetlony.
Automatycznie aktualizuj sterowniki (sugerowane narzędzie innej firmy)
Ręczna instalacja sterowników wiąże się z ryzykiem uszkodzenia systemu przez pobranie i zainstalowanie niewłaściwej wersji sterownika. Dlatego zalecamy automatyczną aktualizację sterowników za pomocą dedykowanego narzędzia.
Zdecydowanie polecamy Tweakbit’s Driver Updater, ponieważ jest zatwierdzony przez Microsoft i Norton Antivirus i wykorzystuje zaawansowaną technologię aktualizacji. Postępuj zgodnie z tym prostym 3 krokowym przewodnikiem, aby bezpiecznie zaktualizować sterowniki:
- Ściągnij i zainstaluj TweakBit Driver Updater

- Po zainstalowaniu program automatycznie rozpocznie skanowanie komputera w poszukiwaniu nieaktualnych sterowników. Driver Updater sprawdzi zainstalowane wersje sterowników w bazie danych najnowszych wersji w chmurze i zaleci odpowiednie aktualizacje. Wszystko, co musisz zrobić, to czekać na zakończenie skanowania.

- Po zakończeniu skanowania otrzymasz raport o wszystkich problemowych sterownikach znalezionych na twoim komputerze. Przejrzyj listę i sprawdź, czy chcesz zaktualizować każdy sterownik osobno, czy wszystkie naraz. Aby zaktualizować jeden sterownik na raz, kliknij link „Aktualizuj sterownik” obok nazwy sterownika. Lub po prostu kliknij przycisk „Aktualizuj wszystko” u dołu, aby automatycznie zainstalować wszystkie zalecane aktualizacje.

Uwaga: Niektóre sterowniki muszą być instalowane w kilku krokach, więc będziesz musiał nacisnąć przycisk „Aktualizuj” kilka razy, aż wszystkie jego składniki zostaną zainstalowane.
- Ściągnij i zainstaluj TweakBit Driver Updater
Zrzeczenie się: niektóre funkcje tego narzędzia nie są darmowe.
Mamy nadzieję, że teraz wszystko działa tak, jak powinno. To były rozwiązania, które można zastosować, gdy masz do czynienia z błędem „Windows Hello nie jest dostępny na tym urządzeniu”. Możesz nam powiedzieć, jak przebiegał proces rozwiązywania problemów, korzystając z pola komentarzy poniżej.