Problemy z dźwiękiem są powszechne w prawie każdej wersji systemu Windows, w tym Windows 10. Ale tym razem mamy coś nieco innego.
Niektórzy użytkownicy zgłosili online, że nie są w stanie otworzyć paska sterowania dźwiękiem z paska zadań w systemie Windows 10, dlatego przygotowaliśmy kilka rozwiązań tego problemu, aby pomóc wszystkim, którzy napotykają ten problem.
Czasami mogą wystąpić problemy z dźwiękiem i regulacją głośności, a mówiąc o problemach, oto niektóre z problemów, które omówimy w tym artykule:
- Kontrola głośności się nie otworzy — Jednym z powszechnych problemów, które mogą wystąpić, jest niemożność otwarcia regulacji głośności. Jest to powszechny problem, ale powinieneś być w stanie rozwiązać go za pomocą jednego z naszych rozwiązań.
- Suwak głośności w systemie Windows 10 nie działa — Kilku użytkowników zgłosiło, że nie jest w stanie dostosować głośności. Według nich suwak głośności w ogóle nie działa.
- Mikser głośności nie otworzy systemu Windows 10 — Kolejny typowy problem, który może pojawić się w systemie Windows 10. Jest to irytujący problem, ponieważ nie będziesz w stanie dostosować głośności.
- Ikona głośności nie działa Windows 10 — Wielu użytkowników systemu Windows 10 zgłosiło, że ich ikona głośności w ogóle nie działa. Z powodu tego problemu będziesz musiał użyć pokrętła głośnika, aby zmienić głośność.
- Regulacja głośności klawiatury nie działa w systemie Windows 10 — Wiele klawiatur pozwala kontrolować głośność za pomocą dedykowanych przycisków głośności. Jednak użytkownicy zgłosili, że przyciski regulacji głośności nie działają dla nich.
- Kontrola głośności nie jest wyświetlana na pasku zadań — To kolejny typowy problem z regulacją głośności. Na szczęście nie jest to poważny błąd i powinieneś być w stanie naprawić to za pomocą jednego z naszych rozwiązań.
- Program kontroli głośności nie jest zainstalowany — Niektóre urządzenia audio wymagają dedykowanego oprogramowania do kontrolowania głośności. Jeśli brakuje oprogramowania, może pojawić się ten komunikat o błędzie.
- Kontrola głośności wyszarzyła system Windows 10 — Kilku użytkowników zgłosiło również, że ikona regulacji głośności jest wyszarzona. Może to być irytujący problem, aw większości przypadków jest spowodowany przez sterowniki audio.
Jak naprawić brakujący problem z kontrolą głośności w systemie Windows 10?
- Zainstaluj sterowniki dźwięku
- Zresetuj usługę audio
- Wykonaj skanowanie SFC
- Uruchom narzędzie do rozwiązywania problemów ze sprzętem i urządzeniami
- Zainstaluj ponownie sterowniki audio
- Sprawdź, czy Twój Audio Manager jest włączony
- Zakończ proces SndVol.exe
- Zmień rozmiar czcionki
- Wyłącz lub odinstaluj program antywirusowy
- Uruchom ponownie proces Eksploratora Windows
Rozwiązanie 1 — Zainstaluj sterowniki dźwięku
To rozwiązanie ma zastosowanie tylko wtedy, gdy oprócz dysfunkcyjnej kontroli dźwięku nie słychać żadnego dźwięku z komputera. W takim przypadku prawdopodobnie brakuje sterownika dźwięku lub jest on uszkodzony.
Aby sprawdzić, czy wszystko jest w porządku ze sterownikiem dźwięku, wykonaj następujące czynności:
- Kliknij prawym przyciskiem myszy ikonę głośnika na pasku zadań i przejdź do Urządzenia do odtwarzania.
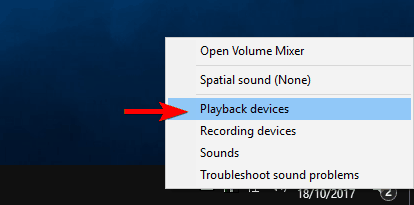
- Kliknij dwukrotnie domyślne urządzenie odtwarzające.

- W obszarze Informacje o kontrolerze kliknij Nieruchomości.

- Teraz przejdź do Zmień ustawienia i przejdź do Kierowca patka.

- Na karcie Sterownik masz kilka opcji, możesz najpierw spróbować zaktualizować sterownik dźwięku, klikając Uaktualnij sterownik. Jeśli sterownik dźwięku jest niedostępny, wyszukaj w Internecie odpowiedni sterownik karty dźwiękowej i zainstaluj go.
- Zrestartuj swój komputer.
Czy wiesz, że większość użytkowników systemu Windows 10 ma nieaktualne sterowniki? Bądź o krok do przodu, korzystając z tego przewodnika.
Użytkownicy z pewnością mogą ręcznie aktualizować sterowniki urządzeń na komputerze, przechodząc do strony internetowej każdego producenta urządzenia i wyszukując w nim lub w Internecie odpowiedni sterownik odpowiadający typowi i modelowi urządzenia.
Jednak oprócz tego, że jest to czasochłonne, proces ten wiąże się z ryzykiem zainstalowania niewłaściwego sterownika, co może prowadzić do poważnych awarii.
Bezpieczniejszym i łatwiejszym sposobem aktualizacji sterowników na komputerze z systemem Windows jest użycie automatycznego narzędzia, takiego jak TweakBit Driver Updater. To narzędzie jest zatwierdzone przez Microsoft i Norton Antivirus.
Po kilku testach nasz zespół stwierdził, że jest to najlepiej zautomatyzowane rozwiązanie. Poniżej znajdziesz szybki przewodnik jak to zrobić.
- Ściągnij i zainstaluj TweakBit Driver Updater
 Po zainstalowaniu program automatycznie rozpocznie skanowanie komputera w poszukiwaniu nieaktualnych sterowników. Driver Updater sprawdzi zainstalowane wersje sterowników w bazie danych najnowszych wersji w chmurze i zaleci odpowiednie aktualizacje. Wszystko, co musisz zrobić, to czekać na zakończenie skanowania.
Po zainstalowaniu program automatycznie rozpocznie skanowanie komputera w poszukiwaniu nieaktualnych sterowników. Driver Updater sprawdzi zainstalowane wersje sterowników w bazie danych najnowszych wersji w chmurze i zaleci odpowiednie aktualizacje. Wszystko, co musisz zrobić, to czekać na zakończenie skanowania. Po zakończeniu skanowania otrzymasz raport o wszystkich problemowych sterownikach znalezionych na twoim komputerze. Przejrzyj listę i sprawdź, czy chcesz zaktualizować każdy sterownik osobno, czy wszystkie naraz. Aby zaktualizować jeden sterownik na raz, kliknij link „Aktualizuj sterownik” obok nazwy sterownika. Lub po prostu kliknij przycisk „Aktualizuj wszystko” u dołu, aby automatycznie zainstalować wszystkie zalecane aktualizacje.
Po zakończeniu skanowania otrzymasz raport o wszystkich problemowych sterownikach znalezionych na twoim komputerze. Przejrzyj listę i sprawdź, czy chcesz zaktualizować każdy sterownik osobno, czy wszystkie naraz. Aby zaktualizować jeden sterownik na raz, kliknij link „Aktualizuj sterownik” obok nazwy sterownika. Lub po prostu kliknij przycisk „Aktualizuj wszystko” u dołu, aby automatycznie zainstalować wszystkie zalecane aktualizacje.

Uwaga: Niektóre sterowniki muszą być instalowane w kilku krokach, więc będziesz musiał nacisnąć przycisk „Aktualizuj” kilka razy, aż wszystkie jego składniki zostaną zainstalowane.
Zrzeczenie się: niektóre funkcje tego narzędzia nie są darmowe.
Jeśli jednak słychać dźwięk normalnie, problem prawdopodobnie nie dotyczy sterownika. W takim przypadku sprawdź następne rozwiązanie.
Rozwiązanie 2 — Zresetuj usługę audio
Niektórzy użytkownicy, którzy doświadczyli tego problemu w poprzednich wersjach systemu Windows, powiedzieli nam, że proste ponowne uruchomienie usługi audio załatwia sprawę, więc właśnie to zrobimy tutaj. Aby ponownie uruchomić usługę audio, wykonaj następujące czynności:
- Idź do Szukaj, wpisz services.msc, i idź do Usługi.

- Odnaleźć Windows Audio, kliknij go prawym przyciskiem myszy i przejdź do Nieruchomości.

- Najpierw upewnij się, że Typ uruchomienia jest ustawiony na Automatyczny.

- Następnie kliknij Zatrzymać, i poczekaj na zakończenie procesu.

- Teraz kliknij, aby Początek jeszcze raz.

- Uruchom ponownie komputer i sprawdź, czy problem został rozwiązany.
Rozwiązanie 3 — Wykonaj skanowanie SFC
Jeśli regulacja głośności nie działa, możesz to naprawić, wykonując skanowanie SFC. Czasami pliki mogą zostać uszkodzone, co może uniemożliwić prawidłowe działanie funkcji kontroli głośności. Możesz jednak rozwiązać ten problem, wykonując następujące kroki:
- naciśnij Klawisz Windows + X aby otworzyć menu Win + X. Wybierz Wiersz polecenia (Admin) z listy. Jeśli wiersz polecenia nie jest dostępny, możesz także użyć PowerShell (Admin).
- Po otwarciu wiersza polecenia wprowadź sfc / scannow i naciśnij Wchodzić uruchomić.
- Rozpocznie się skanowanie SFC. Skanowanie może potrwać 10–15 minut, więc nie przerywaj go.
Po zakończeniu skanowania SFC pliki zostaną naprawione, a Kontrola głośności powinna zacząć działać od nowa.
Jeśli masz problemy z dostępem do wiersza polecenia jako administrator, lepiej zapoznaj się z tym przewodnikiem.
polecenie scannow zostało zatrzymane przed zakończeniem procesu? Nie martw się, mamy dla Ciebie łatwą naprawę.
Rozwiązanie 4 — Uruchom narzędzie do rozwiązywania problemów ze sprzętem i urządzeniami
Czasami możesz rozwiązać ten problem, po prostu uruchamiając narzędzie do rozwiązywania problemów ze sprzętem i urządzeniami. Jeśli regulacja głośności nie działa, możesz to naprawić, wykonując następujące kroki:
- naciśnij Klawisz Windows + I aby otworzyć Aplikacja ustawień.
- Po otwarciu aplikacji Ustawienia przejdź do aktualizacja bezpieczeństwo Sekcja.

- Wybierz Rozwiązywanie problemów z menu po lewej stronie. W prawym okienku wybierz Sprzęt i urządzenia i kliknij Uruchom narzędzie do rozwiązywania problemów przycisk.

- Narzędzie do rozwiązywania problemów uruchomi się teraz i sprawdzi problemy.
Po zakończeniu rozwiązywania problemów sprawdź, czy problem nadal występuje.
Jeśli masz problemy z otwarciem aplikacji Ustawienia, zapoznaj się z tym artykułem, aby rozwiązać problem.
Jeśli narzędzie do rozwiązywania problemów zatrzyma się przed ukończeniem procesu, napraw je za pomocą tego pełnego przewodnika.
Rozwiązanie 5 — Zainstaluj ponownie sterowniki audio
Czasami regulacja głośności nie działa z powodu sterowników. Twoje sterowniki mogą ulec uszkodzeniu, a najlepszym sposobem na ich naprawienie jest ich ponowna instalacja. Jest to dość proste i możesz to zrobić, wykonując następujące kroki:
- otwarty Menadżer urządzeń. Możesz to zrobić szybko, naciskając Klawisz Windows + X i wybór Menadżer urządzeń z listy.

- Znajdź problematyczne urządzenie i kliknij je prawym przyciskiem myszy. Wybierać Odinstaluj urządzenie z menu.

- Kliknij Odinstaluj przycisk, aby go usunąć.

Użytkownicy sugerują odinstalowanie Głośnik audio urządzenie z sekcji Wejścia i wyjścia audio oraz urządzenie audio z Kontrolery dźwięku, wideo i gier Sekcja. Po wykonaniu tej czynności możesz kliknąć Wyszukaj zmiany sprzętu lub uruchom ponownie komputer, aby ponownie zainstalować sterowniki.
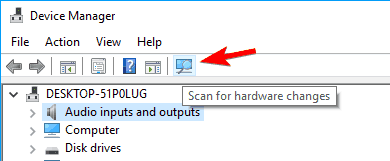
Po ponownej instalacji sterowników problemy z kontrolą głośności powinny zostać całkowicie rozwiązane.
System Windows nie może automatycznie znaleźć i pobrać nowych sterowników? Nie martw się, zapewniamy Ci ochronę.
Rozwiązanie 6 — Sprawdź, czy Twój Audio Manager jest włączony
Czasami mogą wystąpić problemy z dźwiękiem, ponieważ oprogramowanie sterownika nie działa. Jeśli regulacja głośności nie działa na twoim komputerze, możesz sprawdzić, czy Twój Audio Manager jest włączony.
Aby to zrobić, wykonaj następujące kroki:
- naciśnij Ctrl + Shift + Esc zacząć Menadżer zadań.
- Po otwarciu Menedżera zadań przejdź do uruchomienie patka. Powinieneś teraz zobaczyć listę wszystkich aplikacji startowych. Poszukaj Audio Manager na liście. Jeśli jest wyłączony, kliknij go prawym przyciskiem myszy i wybierz Włączyć z menu.

- Po włączeniu Menedżera audio uruchom ponownie komputer.
Po ponownym uruchomieniu komputera sprawdź, czy problem nadal występuje. Pamiętaj, że niektóre urządzenia audio nie wymagają Menedżera audio do działania, więc jeśli nie możesz znaleźć Menedżera audio na liście, to rozwiązanie Cię nie dotyczy.
Nie możesz otworzyć Menedżera zadań? Nie martw się, mamy dla Ciebie odpowiednie rozwiązanie.
Rozwiązanie 7 — Zakończ proces SndVol.exe
Wielu użytkowników zgłosiło, że proces SndVol.exe może powodować występowanie tego problemu. Jeśli regulacja głośności nie działa na twoim komputerze, możesz być w stanie rozwiązać problem po prostu kończąc proces SndVol.exe. Aby to zrobić, wykonaj następujące kroki:
- otwarty Menadżer zadań.
- Pojawi się lista wszystkich aktywnych procesów. Znajdź SndVol.exe lub Mikser głośności, kliknij go prawym przyciskiem myszy i wybierz Zakończ zadanie.

- Zamknij Menedżera zadań.
Po zakończeniu problematycznego procesu problem powinien zostać rozwiązany, a regulacja głośności zacznie działać. Pamiętaj, że jest to tylko obejście, więc musisz powtórzyć to za każdym razem, gdy wystąpi ten problem.
Rozwiązanie 8 — Zmień rozmiar czcionki
Według użytkowników ten problem może pojawić się z powodu rozmiaru tekstu. Jeśli regulacja głośności nie działa, możesz to naprawić, wykonując następujące czynności:
- Otworzyć Aplikacja ustawień i przejdź do System Sekcja.

- Zestaw Zmień rozmiar tekstu, aplikacji i innych elementów do dowolnej innej wartości.

- Teraz musisz się wylogować i zalogować ponownie na swoje konto.
Po wykonaniu tej czynności ikona regulacji głośności powinna ponownie zacząć działać. Teraz powtórz te same kroki i zmień rozmiar tekstu na oryginalną wartość.
Rozwiązanie 9 — Wyłącz lub odinstaluj program antywirusowy
Wielu użytkowników zgłosiło, że przyczyną tego problemu było ich oprogramowanie antywirusowe. Aby rozwiązać problem, musisz wyłączyć lub odinstalować program antywirusowy. Jeśli wyłączenie antywirusa nie pomoże, być może będziesz musiał go odinstalować.
Najlepszym sposobem na to jest pobranie dedykowanego narzędzia do odinstalowywania i użycie go do całkowitego usunięcia programu antywirusowego.
Szukasz dezinstalatora, aby całkowicie usunąć program antywirusowy? Oto lista naszych najlepszych typów. Zdobądź teraz!
Po usunięciu programu antywirusowego sprawdź, czy problem został rozwiązany. Wielu użytkowników zgłosiło, że ten problem został spowodowany przez program antywirusowy Norton, ale inne narzędzia antywirusowe również mogą powodować ten problem.
Jeśli jesteś użytkownikiem programu Norton, mamy dedykowany przewodnik, jak całkowicie usunąć program antywirusowy z komputera. Istnieje również podobny przewodnik dla użytkowników McAfee.
Jeśli usunięcie programu antywirusowego rozwiązało problem, możesz chcieć go ponownie zainstalować lub przełączyć na inne rozwiązanie antywirusowe.
Jeśli chcesz przejść na inne rozwiązanie antywirusowe, ale nie wiesz, co jest dla Ciebie dobre, zapoznaj się z artykułem z najlepszymi dostępnymi programami antywirusowymi.
Rozwiązanie 10 — Uruchom ponownie proces Eksploratora Windows
Jeśli regulacja głośności nie działa na twoim komputerze, możesz być w stanie to naprawić za pomocą tego obejścia. Według użytkowników możesz rozwiązać ten problem, po prostu ponownie uruchamiając Eksploratora Windows. Aby to zrobić, wykonaj następujące kroki:
- otwarty Menadżer zadań.
- Pojawi się lista procesów. Znajdź Eksploratora Windows, kliknij go prawym przyciskiem myszy i wybierz Uruchom ponownie z menu.

Po ponownym uruchomieniu Eksploratora Windows problem powinien zostać rozwiązany. Pamiętaj, że to tylko obejście, więc jeśli problem pojawi się ponownie, musisz powtórzyć to rozwiązanie.
To wszystko, mamy nadzieję, że te rozwiązania pomogły ci rozwiązać problem z brakiem regulacji głośności w systemie Windows 10.
Jeśli masz inne problemy związane z dźwiękiem w systemie Windows 10, zapoznaj się z naszym artykułem na temat rozwiązywania problemów z dźwiękiem w systemie Windows 10, aby uzyskać dodatkowe rozwiązania.
Ponadto, jeśli masz jakieś uwagi, pytania lub sugestie, po prostu sięgnij do sekcji komentarzy poniżej, a my postaramy się Ci pomóc.

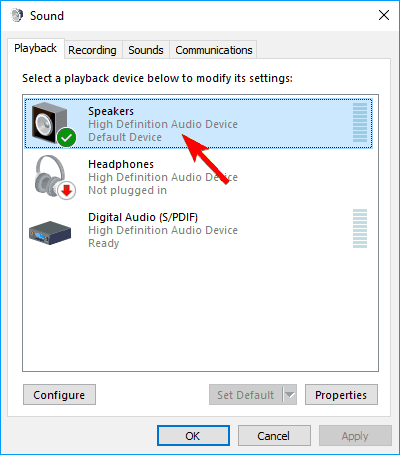
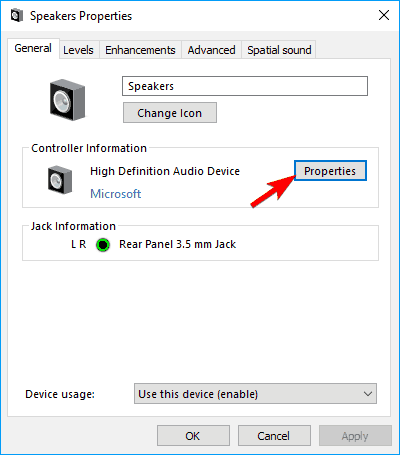
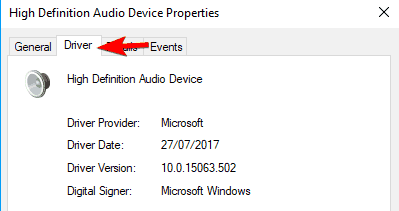
 Po zainstalowaniu program automatycznie rozpocznie skanowanie komputera w poszukiwaniu nieaktualnych sterowników. Driver Updater sprawdzi zainstalowane wersje sterowników w bazie danych najnowszych wersji w chmurze i zaleci odpowiednie aktualizacje. Wszystko, co musisz zrobić, to czekać na zakończenie skanowania.
Po zainstalowaniu program automatycznie rozpocznie skanowanie komputera w poszukiwaniu nieaktualnych sterowników. Driver Updater sprawdzi zainstalowane wersje sterowników w bazie danych najnowszych wersji w chmurze i zaleci odpowiednie aktualizacje. Wszystko, co musisz zrobić, to czekać na zakończenie skanowania. Po zakończeniu skanowania otrzymasz raport o wszystkich problemowych sterownikach znalezionych na twoim komputerze. Przejrzyj listę i sprawdź, czy chcesz zaktualizować każdy sterownik osobno, czy wszystkie naraz. Aby zaktualizować jeden sterownik na raz, kliknij link „Aktualizuj sterownik” obok nazwy sterownika. Lub po prostu kliknij przycisk „Aktualizuj wszystko” u dołu, aby automatycznie zainstalować wszystkie zalecane aktualizacje.
Po zakończeniu skanowania otrzymasz raport o wszystkich problemowych sterownikach znalezionych na twoim komputerze. Przejrzyj listę i sprawdź, czy chcesz zaktualizować każdy sterownik osobno, czy wszystkie naraz. Aby zaktualizować jeden sterownik na raz, kliknij link „Aktualizuj sterownik” obok nazwy sterownika. Lub po prostu kliknij przycisk „Aktualizuj wszystko” u dołu, aby automatycznie zainstalować wszystkie zalecane aktualizacje.
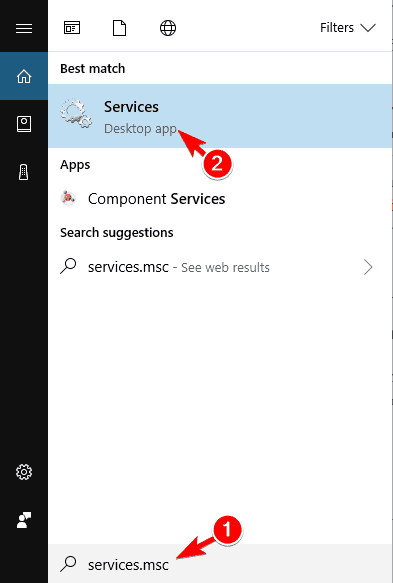

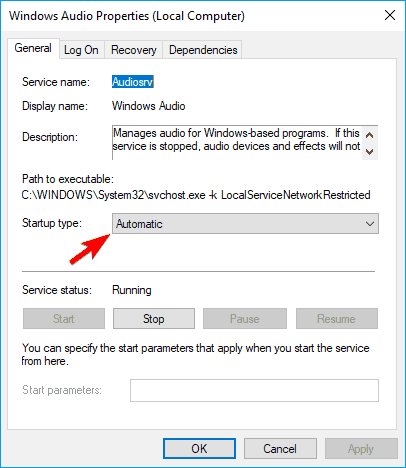
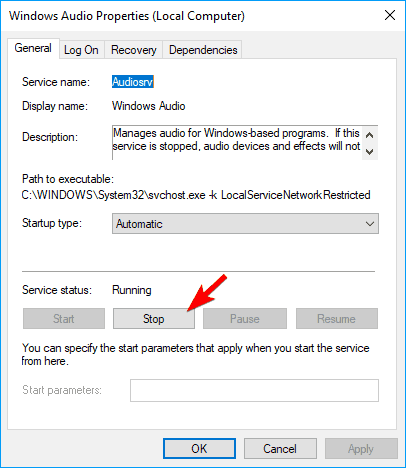
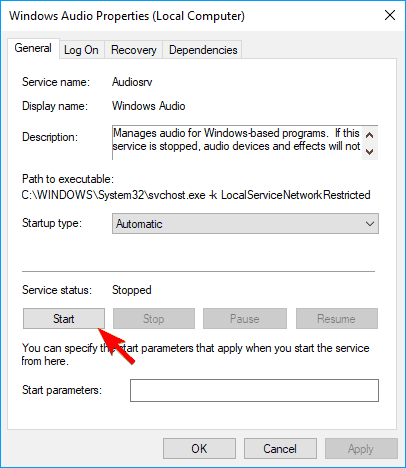
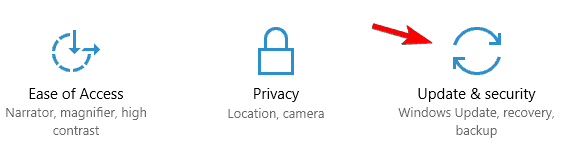
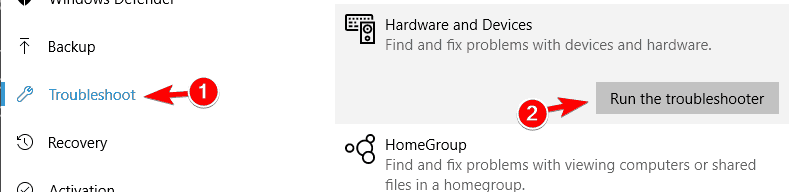
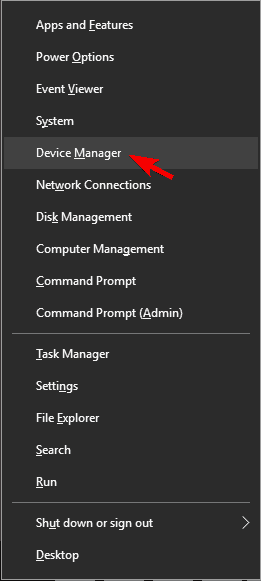
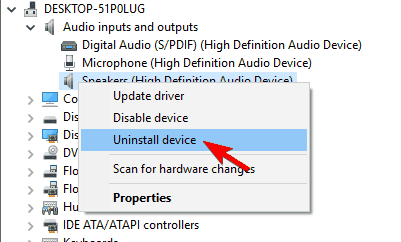
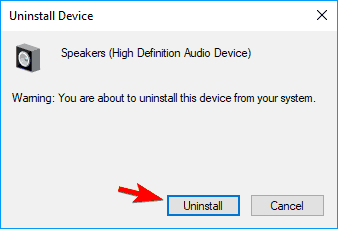
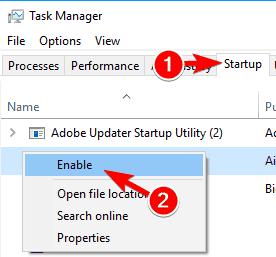
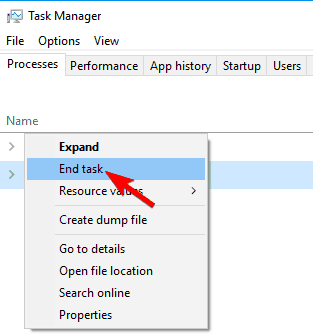
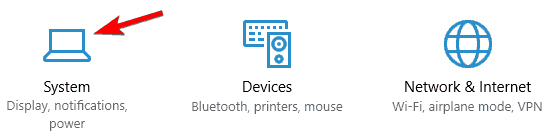
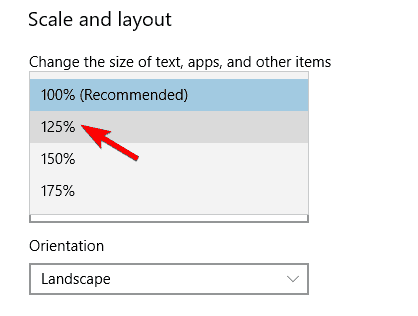
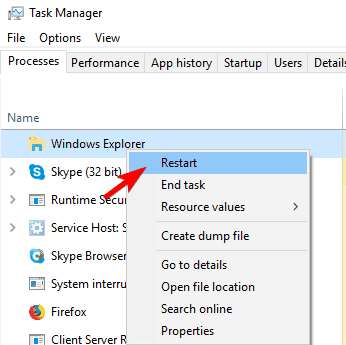
![Kontrola głośności w systemie Windows 10 nie działa [KOMPLETNY PRZEWODNIK]](https://pogotowie-komputerowe.org.pl/wp-content/cache/thumb/3e/76a74187a4ce63e_320x200.png)
![Wysokie użycie procesora Explorer.exe w systemie Windows 10 [PRZEWODNIK KROK PO KROKU]](https://pogotowie-komputerowe.org.pl/wp-content/cache/thumb/17/ccb4050bdb87117_150x95.png)
![Firefox zużywa zbyt dużo pamięci w systemie Windows 10 [ULTIMATE GUIDE]](https://pogotowie-komputerowe.org.pl/wp-content/cache/thumb/a3/44efe88abdde2a3_150x95.png)

