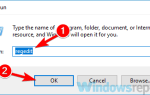Czasami drukarki HP, zarówno bezprzewodowe, jak i przewodowe, mogą przestać drukować i nie mogą ustalić błędu podczas drukowania dokumentu. Jest to częsty błąd przypisywany drukarkom HP.
Jak naprawić problem, że komputer nie może nawiązać dwukierunkowej komunikacji z błędem urządzenia? Najpierw spróbuj uruchomić narzędzie HP Print and Scan Doctor. To dedykowane narzędzie HP powinno naprawić błąd podczas skanowania. Jeśli to nie pomoże, spróbuj zaktualizować i ponownie zainstalować sterownik drukarki HP. Wreszcie, jeśli to również się nie powiedzie, a błąd nadal występuje, spróbuj przywrócić ustawienia sieciowe do wartości domyślnych. Dowiedz się szczegółowo o tych krokach poniżej.
Napraw komputer nie może nawiązać dwukierunkowej komunikacji z błędem urządzenia
- Uruchom narzędzie HP Print and Scan Doctor
- Odinstaluj i ponownie zainstaluj sterownik drukarki HP
- Przywróć ustawienia sieciowe do domyślnych
1. Uruchom narzędzie HP Print and Scan Doctor
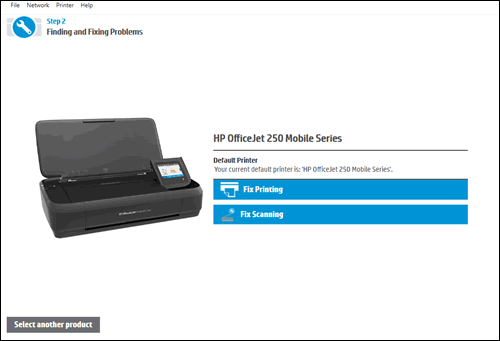
Przed zastosowaniem którejkolwiek z poprawek wymienionych w tym artykule zawsze zaleca się szybkie ponowne uruchomienie komputera. Czasami ponowne uruchomienie systemu może naprawić tymczasowy błąd komputera i drukarki.
HP oferuje narzędzie do rozwiązywania problemów z drukowaniem i skanowaniem HP Doctor do diagnozowania urządzeń HP na komputerze z systemem Windows. Narzędzie może automatycznie znajdować i rozwiązywać problemy związane z drukarkami bezprzewodowymi i innymi maszynami drukującymi.
- Idź do Wsparcie HP strona.
- Pod „HP Print and Scan Doctor dla komputerów z systemem Windows ” kliknij przycisk Pobierz.
- Uruchom narzędzie diagnostyczne po zakończeniu pobierania. Postępuj zgodnie z instrukcjami wyświetlanymi na ekranie, aby zdiagnozować i naprawić drukarkę.
2. Odinstaluj i ponownie zainstaluj sterownik drukarki HP
Przez większość czasu ten błąd jest spowodowany wadliwą instalacją sterownika lub uszkodzonym oprogramowaniem sterownika. W każdym razie możesz odinstalować sterownik drukarki HP z systemu, a następnie zainstalować go ponownie, aby naprawić błąd. Oto jak to zrobić.
- naciśnij Klawisz Windows + R. aby otworzyć Uruchom.
- Rodzaj kontrola i naciśnij enter.
- W Panelu sterowania przejdź do Programy> Programy i funkcje.

- Wybierz swój Drukarka HP i kliknij Odinstaluj
Usuń drukarkę z ustawienia
Po odinstalowaniu drukarki HP musisz usunąć urządzenie z Ustawień. Oto jak to zrobić.
- Kliknij Początek i wybierz Ustawienia
- Kliknij Urządzenia.
- W lewym okienku kliknij Drukarki i skanery.

- W obszarze Drukarka i skaner poszukaj drukarki HP.
- Wybierz drukarkę HP i kliknij Odłącz urządzenie.
Odinstaluj sterowniki drukarki
Po usunięciu drukarki z karty Urządzenie w ustawieniach należy odinstalować sterownik drukarki z właściwości serwera wydruku. Oto jak to zrobić.
- naciśnij Klawisz Windows + R., aby otworzyć okno dialogowe Uruchom.
- Rodzaj printui.exe / s i naciśnij enter. Otworzy się Właściwości serwera wydruku.
- Idź do Kierowca patka.
- Pod „Zainstalowane sterowniki drukarki” poszukaj drukarki HP.
- Wybierz sterownik drukarki HP i kliknij Usunąć przycisk.

- Kliknij dobrze aby potwierdzić wybór.
- Kliknij Zastosować i dobrze aby zapisać zmiany.
- Zamknij Właściwości serwera wydruku okno.
Zainstaluj nowe sterowniki drukarki
- Uruchom ponownie system. Po ponownym uruchomieniu należy zainstalować sterowniki drukarki HP z oficjalnej strony internetowej.
- Przejdź do sekcji Sterowniki witryny HP.
- Znajdź sterowniki zgodne z drukarką oraz wersję systemu Windows.
- Pobierz sterowniki i zainstaluj sterownik dla pierwszej drukarki. Jeśli się powiedzie, spróbuj zainstalować sterownik również dla drugiej drukarki.
- Przeczytaj także: 10 bogatych w funkcje edytorów PDF, które są również bardzo łatwe w użyciu
3. Przywróć ustawienia sieciowe do domyślnych

W drukarce bezprzewodowej możesz spróbować przywrócić domyślne ustawienia sieci, aby naprawić błąd. Zresetując ustawienia, wymuszasz używanie nowej konfiguracji przez drukarkę, usuwając w ten sposób wszelkie stare uszkodzone konfiguracje.
- Na drukarce naciśnij przycisk Bezprzewodowy przycisk i anulować przycisk jednocześnie.
- Trzymaj przyciski wciśnięte przez trzy sekundy, a następnie zwolnij je.
Po przywróceniu ustawień do domyślnych ustawień fabrycznych podłącz drukarkę do sieci.
- Naciśnij i przytrzymaj Bezprzewodowy przycisk na drukarce przez 3 sekundy. Rozpocznie się tryb push WPS (Wi-Fi Protected Setup). Kontrolki łączności bezprzewodowej powinny zacząć migać po włączeniu trybu WPS.
- Naciśnij przycisk WPS na routerze sieciowym, aby rozpocząć połączenie.
Użyj metody Pin
Możesz także podłączyć drukarkę do sieci za pomocą metody PIN.
- wciśnij Bezprzewodowy przycisk i Informacja jednocześnie w drukarce. Spowoduje to wydrukowanie strony konfiguracji sieci. Znajdź PIN WPS na stronie (u góry strony).
- Naciśnij i przytrzymaj Bezprzewodowy przycisk na drukarce, dopóki kontrolki połączenia bezprzewodowego nie zaczną migać.
- Otwórz oprogramowanie routera na komputerze i wprowadź PIN WPS wygenerowane z drukarki w celu podłączenia jej do sieci.

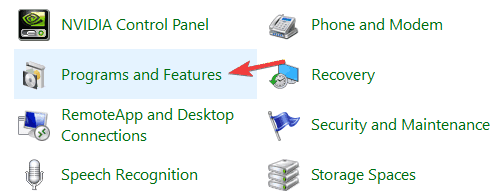
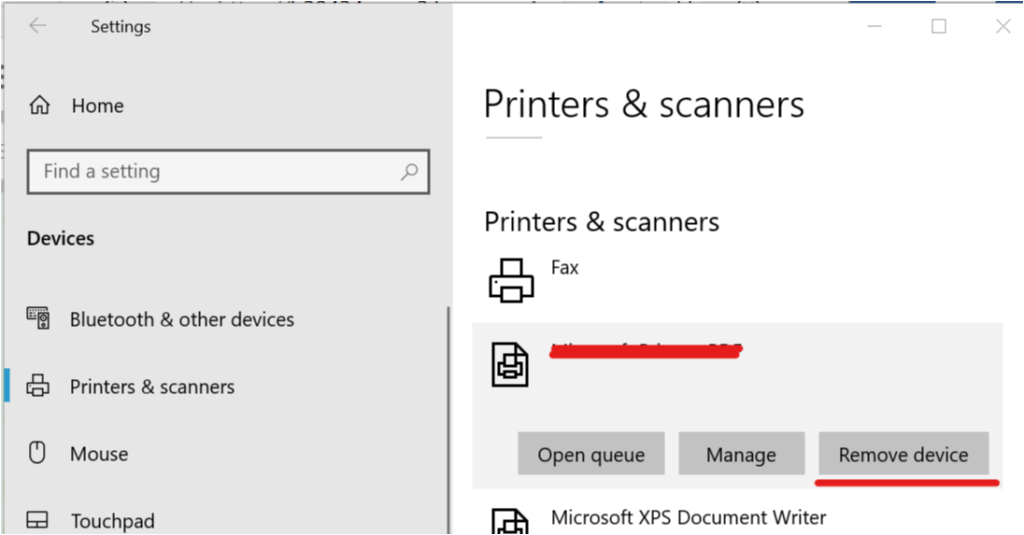
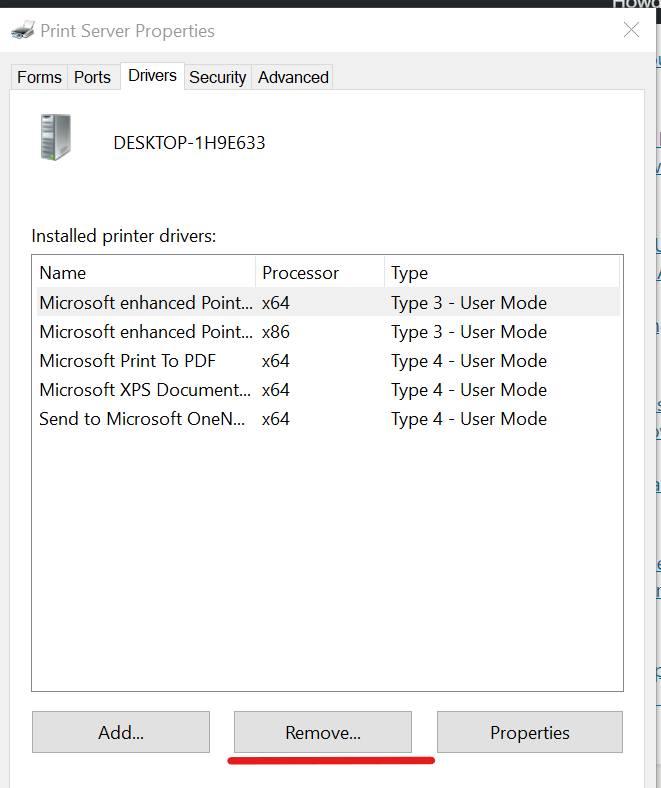
![Komputer nie może nawiązać dwukierunkowej komunikacji z urządzeniem [FIX]](https://pogotowie-komputerowe.org.pl/wp-content/cache/thumb/80/28fbb914d29c780_320x200.gif)