Laptopy są świetne ze względu na ich przenośność, ale wielu użytkowników zgłosiło wyczerpanie baterii na laptopie. Zwykle nie jest to duży problem, ale czasami ten problem może całkowicie wyczerpać baterię. Istnieje jednak sposób na rozwiązanie tego problemu, a dziś pokażemy, jak to zrobić.
Rozładowanie baterii może stanowić problem, zwłaszcza jeśli bateria laptopa wyczerpuje się całkowicie w nocy. Mówiąc o problemach z baterią, oto kilka podobnych problemów, które napotkali użytkownicy:
- Bateria laptopa wyczerpuje się do 0% po wyłączeniu — Jest to dość powszechny problem i zwykle jest spowodowany funkcją Connected Standby. Aby całkowicie wyłączyć tę funkcję, musisz wprowadzić kilka zmian w rejestrze.
- Samorozładowanie baterii laptopa — Zwykle ten problem występuje, jeśli laptop nie zamyka się prawidłowo. Aby rozwiązać problem, naciśnij i przytrzymaj przycisk zasilania po jego wyłączeniu, aby całkowicie go wyłączyć.
- Zużyty akumulator urządzenia Surface Pro 4 po wyłączeniu — Ten problem może dotyczyć prawie każdego modelu powierzchni, a jeśli go napotkasz, upewnij się, że oprogramowanie układowe jest aktualne.
- Bateria laptopa HP wyczerpuje się, gdy jest wyłączona — Problemy z rozładowaniem baterii mogą wystąpić w przypadku dowolnej marki laptopa, a jeśli napotkasz ten problem, koniecznie wypróbuj wszystkie rozwiązania z tego artykułu.
Zużycie baterii, gdy laptop jest wyłączony, jak to naprawić?
- Wyłącz funkcję Connected Standby
- Sprawdź stan baterii
- Naciśnij i przytrzymaj przycisk zasilania przez 15 sekund
- Użyj wiersza polecenia, aby zamknąć komputer
- Przeprowadź aktualizację systemu BIOS
- Wyłącz szybkie uruchamianie
- Zainstaluj starszy sterownik
Rozwiązanie 1 — Wyłącz funkcję Connected Standby
Wiele laptopów korzysta z funkcji Connected Standby, która nie powoduje całkowitego wyłączenia laptopa. Zamiast tego utrzyma go w stanie podobnym do trybu uśpienia i umożliwi łatwe uruchomienie komputera i kontynuowanie od momentu przerwania.
Chociaż ta funkcja może być przydatna, wyczerpuje baterię, nawet gdy laptop jest wyłączony. Aby rozwiązać ten problem, musisz wyłączyć tę funkcję, wprowadzając kilka zmian w rejestrze. Ponieważ modyfikowanie rejestru może być potencjalnie niebezpieczne, zaleca się utworzenie punktu przywracania systemu na wszelki wypadek. Aby wyłączyć tę funkcję, wykonaj następujące czynności:
- naciśnij Klawisz Windows + R. i wejdź regedit. Teraz naciśnij Wchodzić lub kliknij dobrze.
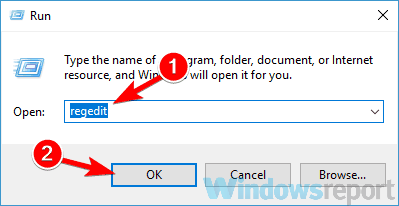
- Po otwarciu Edytora rejestru, w lewym okienku przejdź do HKEY_LOCAL_MACHINE \ SYSTEM \ CurrentControlSet \ Control \ Power W prawym okienku kliknij dwukrotnie ikonę CsEnabled DWORD.

- Ustaw Dane wartości na 0 i kliknij dobrze aby zapisać zmiany.

Po wykonaniu tej czynności uruchom ponownie komputer, a problem powinien zostać na stałe rozwiązany. Pamiętaj, że wyłączenie tej funkcji spowoduje całkowite wyłączenie funkcji uśpienia, ale przynajmniej problem zostanie rozwiązany.
Rozwiązanie 2 — Sprawdź stan baterii
Jeśli bateria traci ładunek, gdy komputer jest wyłączony, problemem może być stan baterii. Jak zapewne wiesz, każda bateria ma ograniczoną liczbę cykli zasilania. Oznacza to, że akumulator można ładować i rozładowywać tylko kilka razy, zanim zacznie tracić ładunek i pojemność.
Jeśli bateria osiągnęła limit limitu ładowania, możliwe, że zaczną się z nią pojawiać problemy. Aby rozwiązać ten problem, zaleca się wymianę baterii laptopa i sprawdzenie, czy to pomoże. Przed wymianą baterii zalecamy sprawdzenie stanu baterii laptopa.
Jeśli akumulator zbliża się do limitu cyklu zasilania, być może jest to dobry moment, aby go wymienić.
Rozwiązanie 3 — Naciśnij i przytrzymaj przycisk zasilania przez 15 sekund
Wielu użytkowników zgłosiło, że ich bateria rozładowuje się prawie w połowie w ciągu kilku godzin, nawet jeśli ich urządzenie jest wyłączone. Może to być duży problem, ale istnieje prosty sposób na rozwiązanie tego problemu. Pamiętaj, że jest to tylko obejście, ale wielu użytkowników zgłosiło, że działa dla nich, więc wypróbuj je.
Aby rozwiązać ten problem, użytkownicy sugerują naciśnięcie i przytrzymanie przycisku zasilania przez około 15 sekund po wyłączeniu urządzenia. To zmusi laptopa do przejścia w tryb głębokiego wyłączania. Po wykonaniu tej czynności laptop zostanie całkowicie wyłączony i nie będzie żadnych problemów z rozładowaniem baterii.
Pamiętaj, że jest to tylko obejście, więc musisz je powtarzać za każdym razem, gdy wyłączasz urządzenie.
Rozwiązanie 4 — Użyj wiersza polecenia, aby zamknąć komputer
Według użytkowników, jeśli masz problemy z rozładowaniem baterii, gdy laptop jest wyłączony, możliwe, że nie wyłączasz go całkowicie. W rezultacie bateria będzie się powoli rozładowywać, nawet jeśli urządzenie zostanie „wyłączone”.
Aby całkowicie wyłączyć komputer, możesz użyć następującej sztuczki:
- Początek Wiersz polecenia. Alternatywnie możesz użyć PowerShell.
- Teraz biegnij zamknięcie / s polecenie, a komputer zostanie całkowicie zamknięty.
Inną szybszą metodą jest użycie okna dialogowego Uruchom. Aby to zrobić, wykonaj następujące kroki:
- naciśnij Klawisz Windows + R. aby otworzyć okno dialogowe Uruchom.
- Wchodzić zamknięcie / s polecenie i naciśnij Wchodzić lub kliknij dobrze.

Jeśli te metody działają, możesz przyspieszyć ten proces, tworząc skrót na pulpicie i używając go do zamknięcia komputera. Aby to zrobić, wykonaj następujące kroki:
- Kliknij pulpit prawym przyciskiem myszy i wybierz Nowy> Skrót.

- Wchodzić zamknięcie / s w polu wejściowym i kliknij Kolejny.

- Wprowadź nazwę nowego skrótu i postępuj zgodnie z instrukcjami na ekranie.
Po utworzeniu nowego skrótu użyj go, aby wyłączyć komputer. Pamiętaj, że jest to tylko obejście, więc musisz go używać za każdym razem, gdy chcesz wyłączyć komputer.
Rozwiązanie 5 — Przeprowadź aktualizację systemu BIOS
BIOS jest integralną częścią każdego komputera i jeśli bateria wyczerpie się, gdy komputer jest wyłączony, problemem może być BIOS. Kilku użytkowników zgłosiło, że naprawili ten problem, po prostu aktualizując BIOS do najnowszej wersji.
Aktualizacja systemu BIOS to zaawansowana procedura, a my napisaliśmy prosty przewodnik na temat flashowania systemu BIOS. Jest to tylko ogólny przewodnik, ale jeśli potrzebujesz szczegółowych instrukcji dotyczących aktualizacji systemu BIOS, sprawdź szczegółowe instrukcje w instrukcji obsługi laptopa.
Pamiętaj, że aktualizacja systemu BIOS jest zaawansowaną i nieco ryzykowną procedurą, więc zachowaj ostrożność podczas aktualizacji systemu BIOS. Po zaktualizowaniu systemu BIOS sprawdź, czy problem nadal występuje. Niektórzy użytkownicy zgłosili, że naprawili ten problem, po prostu instalując ponownie tę samą wersję systemu BIOS, więc warto również wziąć to pod uwagę.
Rozwiązanie 6 — Wyłącz szybkie uruchamianie
Według użytkowników czasami ten problem może być spowodowany funkcją szybkiego uruchamiania. Ta funkcja łączy zamykanie i hibernację w jedno, umożliwiając szybsze uruchamianie komputera. Ta funkcja może być przydatna, ale może również powodować wyczerpanie baterii, nawet gdy komputer jest wyłączony. Aby rozwiązać problem, wyłącz funkcję szybkiego uruchamiania, wykonując następujące czynności:
- naciśnij Klawisz Windows + S. i wejdź moc. Wybierać Moc ustawienia snu z wyników wyszukiwania.

- W prawym okienku przewiń w dół do sekcji Ustawienia pokrewne i kliknij Dodatkowe ustawienia mocy.

- Otworzy się okno Opcje zasilania. W lewym okienku wybierz Wybierz działanie przycisku zasilania.

- Kliknij Zmień ustawienia, które są obecnie niedostępne.

- Wyłączyć Włącz szybkie uruchamianie (zalecane) opcję i kliknij Zapisz zmiany przycisk.

Po wykonaniu tej czynności funkcja szybkiego uruchamiania powinna być wyłączona, a problem powinien zostać rozwiązany. Pamiętaj, że wyłączenie tej funkcji może spowodować, że komputer uruchomi się wolniej, ale przynajmniej rozładowanie baterii zostanie rozwiązane.
Rozwiązanie 7 — Zainstaluj starszy sterownik
Według użytkowników czasami problemy z rozładowaniem baterii mogą być spowodowane przez sterownik, w szczególności przez Intel Management Interface. Jeśli masz ten problem, zalecamy usunięcie tego sterownika i zainstalowanie starszej wersji. Aby to zrobić, odwiedź witrynę producenta laptopa i pobierz odpowiedni sterownik.
W niektórych przypadkach ten problem może się pojawić, jeśli sterownik jest nieaktualny. Aby to naprawić, zaktualizuj wszystkie główne sterowniki na komputerze i sprawdź, czy to pomoże. Może to być żmudny proces, szczególnie jeśli musisz zaktualizować kilka sterowników, więc lepiej jest użyć narzędzia innej firmy, takiego jak TweakBit Driver Updater.
- Pobierz teraz Tweakbit Driver Updater
Problemy z rozładowaniem baterii mogą być dość denerwujące, szczególnie jeśli bateria wyczerpuje się, gdy urządzenie jest wyłączone. Najprawdopodobniej wynika to z twoich ustawień, ale powinieneś być w stanie rozwiązać ten problem, korzystając z jednego z naszych rozwiązań.
- naciśnij Klawisz Windows + S. i wejdź moc. Wybierać Moc ustawienia snu z wyników wyszukiwania.

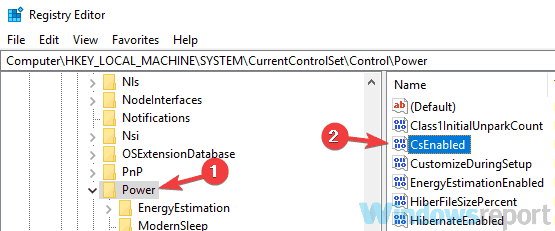
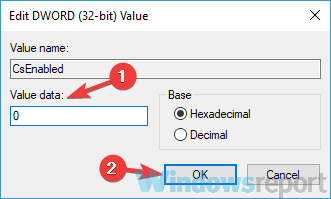
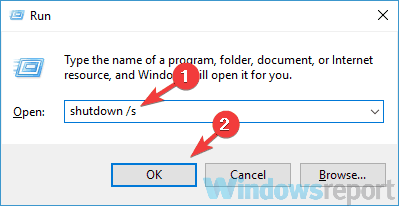
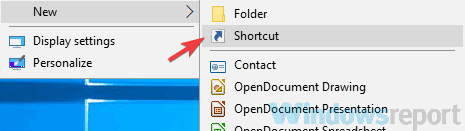
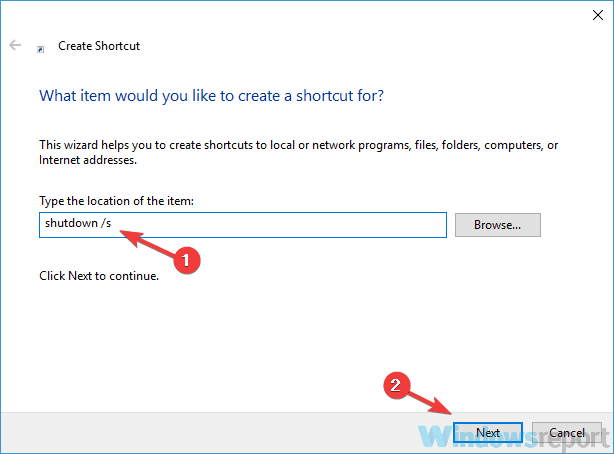
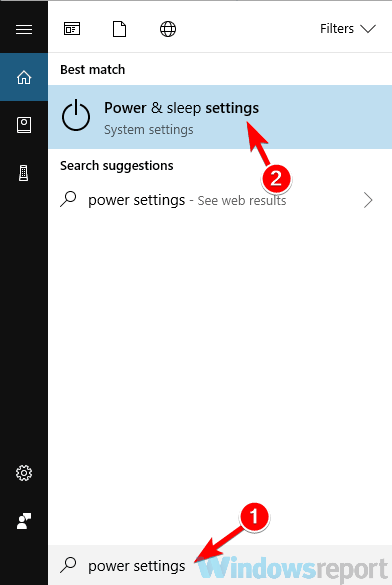
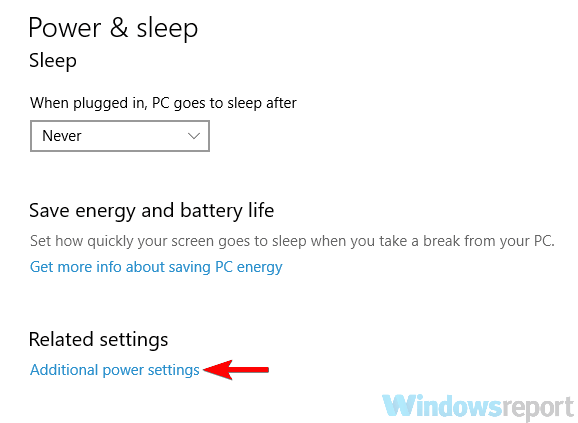
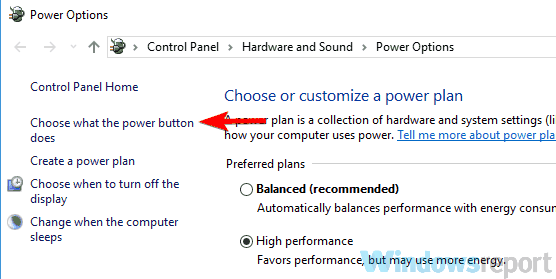
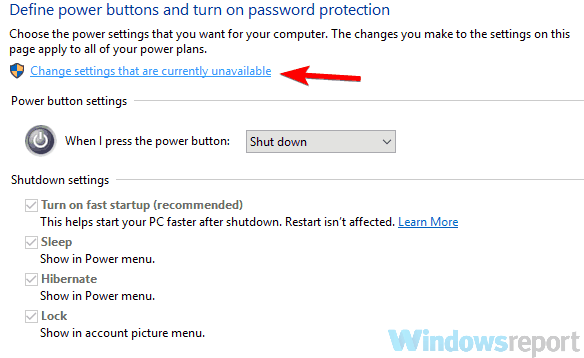
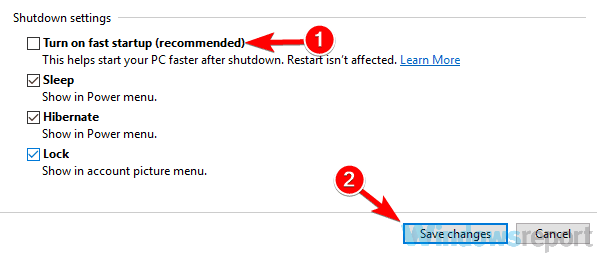
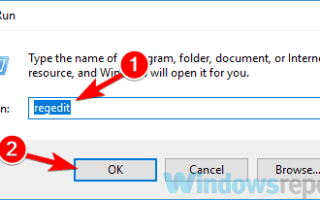


![Wysokie użycie procesora Explorer.exe w systemie Windows 10 [PRZEWODNIK KROK PO KROKU]](https://pogotowie-komputerowe.org.pl/wp-content/cache/thumb/17/ccb4050bdb87117_150x95.png)
![Firefox zużywa zbyt dużo pamięci w systemie Windows 10 [ULTIMATE GUIDE]](https://pogotowie-komputerowe.org.pl/wp-content/cache/thumb/a3/44efe88abdde2a3_150x95.png)