Jeśli otrzymujesz „ERROR_INVALID_ACCESS ” kod błędu 12 z „Kod dostępu jest nieprawidłowy” opis, wykonaj kroki rozwiązywania problemów wymienione poniżej, aby go naprawić.
Kod dostępu jest nieprawidłowy: tło błędu
Użytkownicy systemu Windows mogą napotkać ten błąd podczas próby uzyskania dostępu do różnych plików, aplikacji lub platform przy użyciu określonego kodu dostępu. O dziwo, chociaż kod jest poprawny, użytkownicy nie mają dostępu do odpowiednich aplikacji i plików.
Istnieją również przypadki, w których błąd nieprawidłowego kodu uniemożliwia użytkownikom wykonanie różnych działań, takich jak importowanie ustawień aplikacji lub sprzętu lub resetowanie haseł.
Aby upewnić się, że błąd nieprawidłowego kodu jest prawdziwy i nie jest spowodowany niewłaściwym układem klawiatury, najpierw sprawdź ustawienia klawiatury.
W systemie Windows 10 przejdź do Ustawienia> Czas Język> Regiony Języki i wybierz odpowiedni układ klawiatury. Aby zmienić układ klawiatury w systemie Windows 7, sprawdź tę stronę pomocy technicznej Microsoft.
Napraw błąd „Kod dostępu jest nieprawidłowy”
Możesz naprawić błąd „Kod dostępu jest nieprawidłowy”, wykonując następujące kroki rozwiązywania problemów:
Rozwiązanie 1 — Uruchom pełne skanowanie systemu
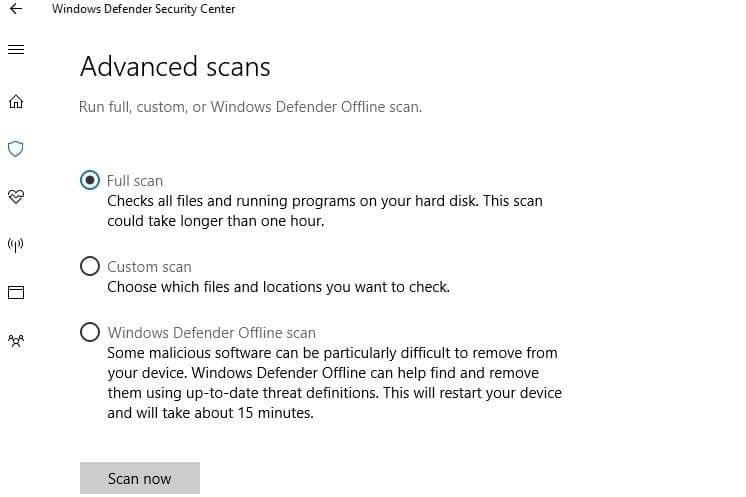
Złośliwe oprogramowanie może powodować różne problemy na komputerze, w tym błędy. Wykonaj pełne skanowanie systemu w celu wykrycia złośliwego oprogramowania uruchomionego na twoim komputerze. Możesz użyć wbudowanego programu antywirusowego Windows, Windows Defender lub rozwiązań antywirusowych innych firm.
Rozwiązanie 2 — Napraw rejestr
Najprostszym sposobem naprawy rejestru jest użycie dedykowanego narzędzia, takiego jak CCleaner. Nie zapomnij najpierw wykonać kopii zapasowej rejestru na wypadek, gdyby coś poszło nie tak. Jeśli na swoim komputerze nie zainstalowano żadnego narzędzia do czyszczenia rejestru, zapoznaj się z naszym artykułem na temat najlepszych narzędzi do czyszczenia rejestru na komputerach z systemem Windows 10.
Możesz także użyć narzędzia do sprawdzania plików systemowych firmy Microsoft, aby sprawdzić uszkodzenie plików systemowych. To narzędzie jest jednak dostępne tylko w systemie Windows 10. Oto jak uruchomić skanowanie SFC:
1. Przejdź do Start> wpisz cmd > kliknij prawym przyciskiem myszy Wiersz polecenia> wybierz Uruchom jako administrator

2. Teraz wpisz sfc / scannow Komenda

3. Poczekaj na zakończenie procesu skanowania, a następnie uruchom ponownie komputer. Wszystkie uszkodzone pliki zostaną zastąpione przy ponownym uruchomieniu.
Rozwiązanie 3 — Zaktualizuj system operacyjny
Upewnij się, że na swoim komputerze korzystasz z najnowszych aktualizacji systemu operacyjnego Windows. Dla przypomnienia Microsoft stale wprowadza aktualizacje systemu Windows, aby poprawić stabilność systemu i rozwiązać różne problemy.
Przejdź do Windows Update, sprawdź dostępność aktualizacji i zainstaluj dostępne aktualizacje. Aby uzyskać dostęp do sekcji Windows Update, wystarczy wpisać „aktualizacja” w polu wyszukiwania. Ta metoda działa we wszystkich wersjach systemu Windows.
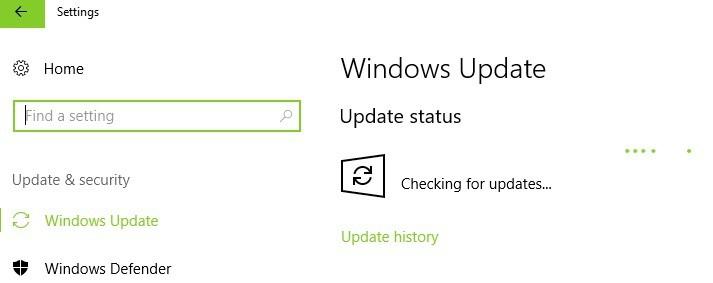
Jeśli szukasz konkretnej aktualizacji, przejdź do witryny Microsoft Update Catalog. Po prostu wpisz numer KB odpowiedniej aktualizacji, naciśnij Enter, a następnie kliknij przycisk pobierania.
Rozwiązanie 4 — Usuń ostatnio zainstalowane oprogramowanie
Jeśli niedawno zainstalowałeś nowe oprogramowanie na swoim komputerze, spróbuj je odinstalować. Odpowiednie oprogramowanie mogło zmienić różne elementy na komputerze, powodując błąd nieprawidłowego kodu.
Przejdź do Start> wpisz Panel sterowania> wybierz ostatnio dodany program> kliknij Odinstaluj.
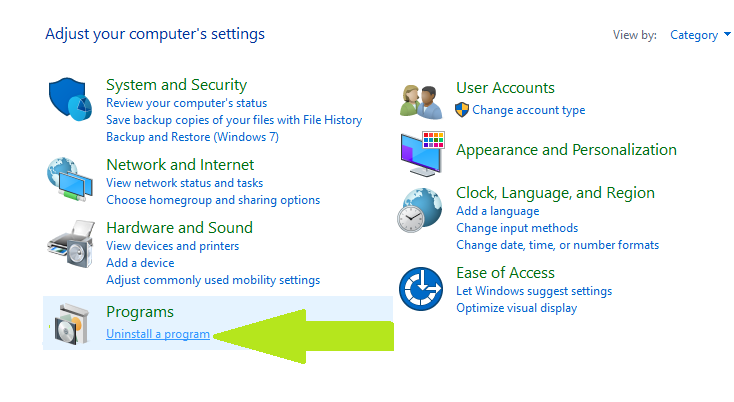
Następnie uruchom ponownie komputer i ponownie skopiuj pliki.
Rozwiązanie 5 — Użyj ukrytego konta administratora
System Windows 10 ma wbudowane konto administratora, które oferuje nieograniczony dostęp do komputera. Jednak ze względów bezpieczeństwa to konto nie jest łatwo dostępne, ale oto, co możesz zrobić, aby je włączyć:
- Uruchom wiersz polecenia (Admin)
- Uruchom administrator użytkownika netto / aktywny: tak polecenie odblokowania konta administratora.
- Wyloguj się z konta> przejdź do nowo włączonego konta administratora. Wykonaj początkowe kroki, które spowodowały błąd 12 i sprawdź, czy konto ukrytego administratora pomaga.
- Po zakończeniu korzystania z konta wróć do konta głównego.
- Uruchomić Wiersz polecenia jako administrator ponownie> enter administrator użytkownika netto / aktywny: nie aby wyłączyć konto administratora.
Rozwiązanie 6 — Sprawdź swoje uprawnienia
W rzadkich przypadkach błąd nieprawidłowego dostępu występuje, jeśli brakuje pewnych uprawnień dostępu do określonych plików i folderów. Oto jak sprawdzić uprawnienia:
- Kliknij problematyczny katalog prawym przyciskiem myszy> wybierz Nieruchomości
- Idź do Bezpieczeństwo zakładka> kliknij Edytować przycisk.

- Wybierz swoją nazwę użytkownika z listy> sprawdź Pełna kontrola dla Dopuszczać kolumna w sekcji Uprawnienia.

jeśli Twojej nazwy użytkownika nie ma na liście, dodaj ją ręcznie, a następnie zmień uprawnienia. Przyznaj pełną kontrolę administratorom i użytkownikom nad problematycznym folderem, a nawet pełną kontrolę dla wszystkich.
Istnieje również jedna szczególna sytuacja, w której występuje błąd ERROR_INVALID_ACCESS 12 (0XC), wymagający użycia określonych metod rozwiązywania problemów.
Błąd „Kod dostępu jest nieprawidłowy” na drukarkach
Użytkownicy zgłaszają, że polecenie PowerShell „get-printer / set-printer -PermissionSDDL” naprawia błąd nieprawidłowego kodu na drukarkach. Oto kroki, które należy wykonać, aby wykonać tę akcję:
1. Przejdź do Start> wpisz „powershell”> kliknij narzędzie prawym przyciskiem myszy> Uruchom jako administrator
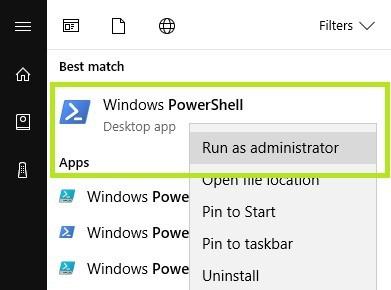
2. Wpisz polecenie „get-printer / set-printer -PermissionSDDL”> naciśnij Enter
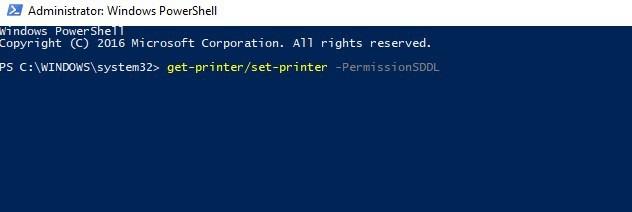
Czy napotkałeś „ERROR_INVALID_ACCESS ” w innych sytuacjach? Jeśli tak, możesz również wymienić niezbędne kroki rozwiązywania problemów w komentarzach poniżej.

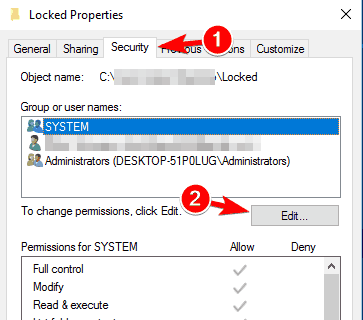
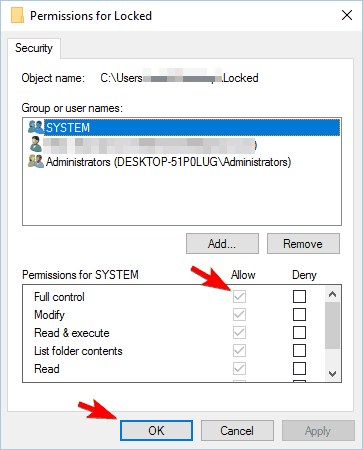

![Aktualizacja Creators przerywa mobilne klucze szerokopasmowe USB [FIX]](https://pogotowie-komputerowe.org.pl/wp-content/cache/thumb/01/7887d31017e5901_150x95.jpg)

