Po uaktualnieniu do systemu Windows 10 mogą wystąpić różne problemy związane z oprogramowaniem i sprzętem. Jednym z tych problemów jest problem z kartą WiFi, która nie działa w systemie Windows 10 dla niektórych użytkowników. Mianowicie, niektórzy użytkownicy zgłosili, że ich komputery nie były nawet w stanie wykryć i rozpoznać karty WiFi, która działała dobrze w Windows 8 lub Windows 7. Nie martw się, mamy dla Ciebie rozwiązanie.
Ale po pierwsze, oto kilka podobnych problemów, które możesz rozwiązać za pomocą poniższych rozwiązań:
- Windows 10 bez opcji WiFi — Czasami przycisk Wi-Fi na pasku zadań może nawet nie być dostępny. Niemniej jednak nadal możesz użyć tych samych rozwiązań, aby rozwiązać ten problem.
- Brak adaptera WiFi systemu Windows 10 — Jeśli komputer nie rozpoznaje adaptera, nie będzie go widać w Menedżerze urządzeń.
- Moje WiFi 10 systemu Windows często się rozłącza
- Windows 10 bez opcji WiFi w ustawieniach — Podobnie jak w przypadku paska zadań, opcja WiFi może również zniknąć ze strony Ustawienia.
- Windows 10 WiFi podłączony, ale brak internetu — Ten jest najgorszy. Kiedy wszystko wydaje się prawidłowe, ale nie możesz połączyć się z Internetem. Ale nie martw się, będziesz w stanie rozwiązać ten problem za pomocą poniższych rozwiązań.
Co zrobić, jeśli karta WiFi przestanie działać
Spis treści:
- Użyj narzędzia do rozwiązywania problemów z siecią
- Wykonaj modyfikację rejestru za pomocą wiersza polecenia
- Zresetuj stos TCP / IP
- Zaktualizuj sterowniki sieciowe
- Zmień ustawienia adaptera
- Zainstaluj ponownie kartę sieciową
- Zresetuj adapter
- Zaktualizuj oprogramowanie routera
- Przejdź do trybu maksymalnej wydajności
- Upewnij się, że nic nie zakłóca sygnału Wi-Fi
Rozwiązanie 1 — Użyj narzędzia do rozwiązywania problemów z siecią
Pierwszą rzeczą, którą zamierzamy zrobić, jest również najłatwiejsza. Po prostu uruchomimy narzędzie do rozwiązywania problemów z siecią i pozwolimy mu wykonać to za nas. Oto jak uruchomić narzędzie do rozwiązywania problemów z siecią w systemie Windows 10:
- Przejdź do ustawień.
- Udaj się do Aktualizacje Bezpieczeństwo > Rozwiązywanie problemów.
- Wybierz Połączenia internetowe, i idź do Uruchom narzędzie do rozwiązywania problemów.
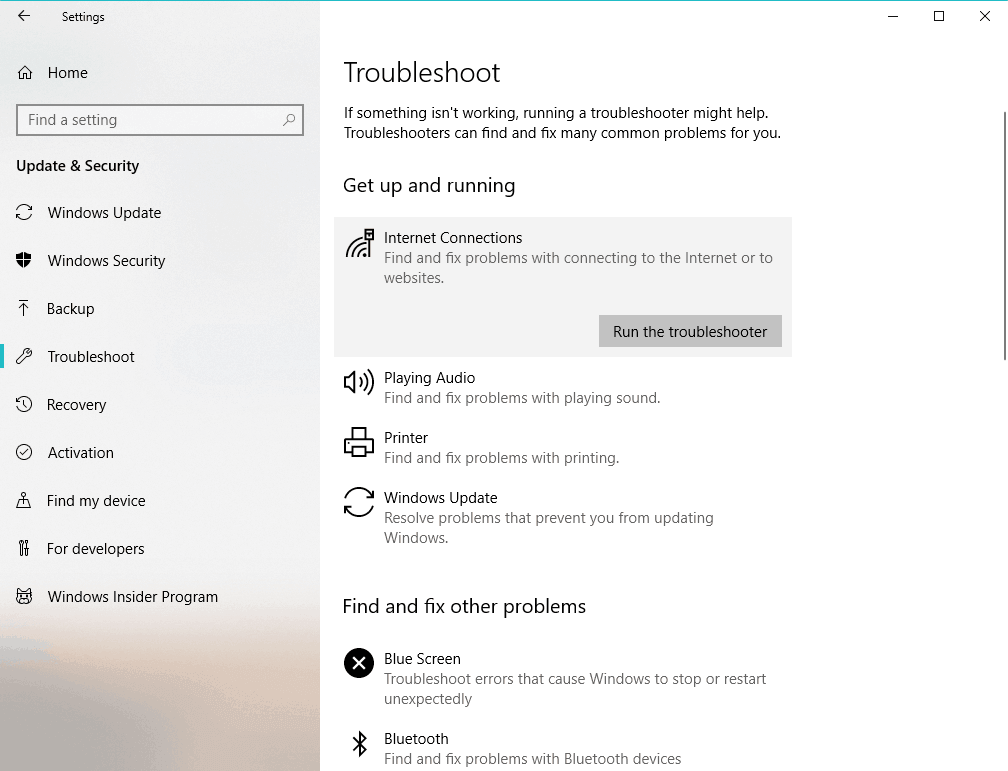
- Postępuj zgodnie z dalszymi instrukcjami wyświetlanymi na ekranie i pozwól, aby proces się zakończył.
- Zrestartuj swój komputer.
Jeśli narzędzie do rozwiązywania problemów z siecią nie rozwiąże problemu, przejdź do innego obejścia.
Rozwiązanie 2 — Wykonaj modyfikację rejestru za pomocą wiersza polecenia
Użytkownicy, którzy napotkali problem z kartą WiFi w Windows 10, zgłosili, że ta poprawka rozwiązała problem w większości przypadków. Oto dokładnie to, co musisz zrobić:
- Kliknij prawym przyciskiem myszy przycisk Menu Start i wybierz polecenie Wiersz polecenia (administrator)
- Wpisz następujący wiersz i naciśnij Enter:
- netcfg –s n
- To polecenie wyświetli listę protokołów sieciowych, sterowników i usług. Sprawdź, czy DNI_DNE jest na liście, jeśli tak, to czy masz problem
- Jeśli na liście znajduje się nazwa DNI_DNE, w tym samym oknie wiersza polecenia wprowadź następujący wiersz i naciśnij klawisz Enter:
- reg usuń HKCRCLSID \ {988248f3-a1ad-49bf-9170-676cbbc36ba3} / fnetcfg -v -u dni_dne
To powinno rozwiązać problem, ale jeśli po wprowadzeniu polecenia pojawi się błąd 0x80004002, ta wartość nie znajduje się w rejestrze lub wymaga nieznacznego usunięcia. Oto co należy zrobić, jeśli otrzymasz ten kod błędu:
- Przejdź do wyszukiwania, wpisz regedit i otwórz Edytor rejestru
- Przejdź do następującej ścieżki:
- HKEY_CLASSES_ROOT \ CLSID \ {988248f3-a1ad-49bf-9170-676cbbc36ba3}
- Usuń DNI_DNE, jeśli nadal istnieje
Rozwiązanie 3 — Zresetuj stos TCP / IP
Jeśli poprzednie dwa rozwiązania nie przyniosły rezultatu, możesz spróbować zresetować stos TCP / IP. Aby to zrobić, musisz także wpisać kilka wierszy poleceń w wierszu polecenia. Oto dokładnie, co musisz zrobić:
- Kliknij prawym przyciskiem myszy przycisk Menu Start i wybierz polecenie Wiersz polecenia (administrator)
- Wprowadź następujące wiersze do wiersza polecenia i naciśnij klawisz Enter po każdym:
- netsh int ip reset

- netsh int tcp zestaw heurystyki wyłączony
- netsh int tcp ustaw globalny autotuninglevel = wyłączony
- netsh int tcp ustaw globalny rss = włączony
- netsh int ip reset
- Uruchom ponownie komputer i sprawdź, czy możesz teraz połączyć się z Wi-Fi
Rozwiązanie 4 — Zaktualizuj sterowniki sieciowe
Ponieważ nie możesz pobrać niczego za pomocą bieżącego połączenia internetowego, pobierz niezbędne sterowniki z innego komputera lub innej sieci.
Aby uzyskać najbardziej odpowiednie sterowniki, przejdź do witryny producenta karty sieciowej i wyszukaj sterowniki dla karty sieciowej. Pobierz sterowniki, przenieś je na komputer i rozpocznij proces instalacji. Mamy nadzieję, że nowy zestaw sterowników sieciowych rozwiąże problem.
Aktualizuj sterowniki automatycznie
Jeśli nie chcesz samodzielnie szukać sterowników, możesz użyć narzędzia, które zrobi to za Ciebie automatycznie. Oczywiście, ponieważ w tej chwili nie możesz połączyć się z Internetem, to narzędzie nie będzie przydatne. Jednak po przejściu do trybu online pomożesz wszystkim kierowcom być na bieżąco, więc nie będziesz już w takiej sytuacji.
Tweakbit Driver Updater (zatwierdzony przez Microsoft i Norton Antivirus) pomoże Ci automatycznie zaktualizować sterowniki i zapobiegnie uszkodzeniom komputera spowodowanym instalacją niewłaściwych wersji sterowników. Po kilku testach nasz zespół stwierdził, że jest to najlepiej zautomatyzowane rozwiązanie.
Oto krótki przewodnik, jak go używać:
- Ściągnij i zainstaluj TweakBit Driver Updater


- Po zainstalowaniu program automatycznie rozpocznie skanowanie komputera w poszukiwaniu nieaktualnych sterowników. Driver Updater sprawdzi zainstalowane wersje sterowników w bazie danych najnowszych wersji w chmurze i zaleci odpowiednie aktualizacje. Wszystko, co musisz zrobić, to czekać na zakończenie skanowania.


- Po zakończeniu skanowania otrzymasz raport o wszystkich problemowych sterownikach znalezionych na twoim komputerze. Przejrzyj listę i sprawdź, czy chcesz zaktualizować każdy sterownik osobno, czy wszystkie naraz. Aby zaktualizować jeden sterownik na raz, kliknij link „Aktualizuj sterownik” obok nazwy sterownika. Lub po prostu kliknij przycisk „Aktualizuj wszystko” u dołu, aby automatycznie zainstalować wszystkie zalecane aktualizacje.


Uwaga: Niektóre sterowniki muszą być instalowane w kilku krokach, więc będziesz musiał nacisnąć przycisk „Aktualizuj” kilka razy, aż wszystkie jego składniki zostaną zainstalowane.
Rozwiązanie 5 — Zmień ustawienia adaptera
Następną rzeczą, którą będziemy robić, jest zmiana ustawień karty (czytaj: wyłącz protokół TCP / IPv6). Oto jak to zrobić:
- Przejdź do Właściwości karty sieciowej i poszukaj karty sieci bezprzewodowej, która jest obecnie uruchomiona.
- Wyszukaj Protokół internetowy w wersji 6 (TCP / IPv6) w wyświetlonych opcjach i odznacz IPv6, aby go wyłączyć.

- Kliknij dobrze i ponownie uruchom komputer, aby wymusić wprowadzone zmiany.
Rozwiązanie 6 — Zainstaluj ponownie kartę sieciową
Jeśli instalacja odpowiedniego sterownika nie przyniosła rezultatu, spróbujmy najpierw odinstalować kartę sieciową. Oto jak odinstalować kartę sieciową w systemie Windows 10:
- Przejdź do wyszukiwania, wpisz devm i otwórz Menadżer urządzeń.
- Znajdź swoją kartę sieciową.
- Kliknij kartę sieciową prawym przyciskiem myszy i przejdź do Odinstaluj

- Postępuj zgodnie z dalszymi instrukcjami wyświetlanymi na ekranie.
- Zrestartuj swój komputer.
- Teraz idź i zainstaluj ponownie sterownik karty sieciowej, jak pokazano powyżej.
Rozwiązanie 7 — Zresetuj adapter
Zresetowanie karty sieciowej może zdziałać cuda. Brzmi to banalnie. Znajdź więc ten mały przycisk z tyłu adaptera, a następnie naciśnij i przytrzymaj. Poczekaj kilka minut, aż sygnał wróci, i spróbuj ponownie połączyć się z Internetem.
Rozwiązanie 8 — Zaktualizuj oprogramowanie routera
To trudne. Tak, aktualizacja oprogramowania routera może rozwiązać problem, ale nie jest to prosta procedura. Dlatego najlepiej jest sprawdzić instrukcję obsługi routera, aby uzyskać dodatkowe instrukcje dotyczące jej aktualizacji. Pamiętaj, że jeśli nie zaktualizujesz routera prawidłowo, możesz go trwale uszkodzić. Więc kontynuuj z dodatkową ostrożnością.
Rozwiązanie 9 — Przełącz do trybu maksymalnej wydajności
Niektórzy użytkownicy zgłosili, że ustawienie komputera w tryb maksymalnej wydajności faktycznie pomaga rozwiązać problemy z kartą WiFi. Więc nie zaszkodzi, jeśli spróbujemy.
Oto jak ustawić komputer w tryb maksymalnej wydajności w systemie Windows 10:
- Przejdź do wyszukiwania, wpisz zarządzanie energią i otwórz Moc Spać.
- W obszarze Ustawienia pokrewne przejdź do Dodatkowe ustawienia zasilania.
- Po otwarciu okna Opcje zasilania zlokalizuj swój aktualny plan i kliknij Zmień ustawienia planu.
- Iść do Zmień zaawansowane ustawienia zasilania.
- Znajdź Ustawienia karty sieci bezprzewodowej i ustaw Tryb oszczędzania energii na Maksymalna wydajność.

- Kliknij Zastosować i dobrze aby zapisać zmiany.
Pamiętaj, że tryb maksymalnej wydajności spowoduje dodatkowe obciążenie twojego urządzenia, więc bateria laptopa może trwać krócej.
Rozwiązanie 10 — Upewnij się, że nic nie zakłóca sygnału Wi-Fi
Niektóre urządzenia i sprzęt niezwiązane z komputerem mogą zakłócać sygnał Wi-Fi. Na przykład wiadomo, że mikrofalówka osłabia sygnał. Upewnij się, że nie masz urządzeń, które mogłyby zakłócić sygnał w pobliżu routera.
Jeśli nie udało Ci się rozwiązać problemu po wykonaniu wszystkich tych rozwiązań, zapoznaj się z naszym artykułem na temat problemów z Internetem w systemie Windows 10, a być może znajdziesz tam rozwiązanie.
Jeśli masz jakieś uwagi, pytania lub sugestie, daj nam znać w komentarzach poniżej.

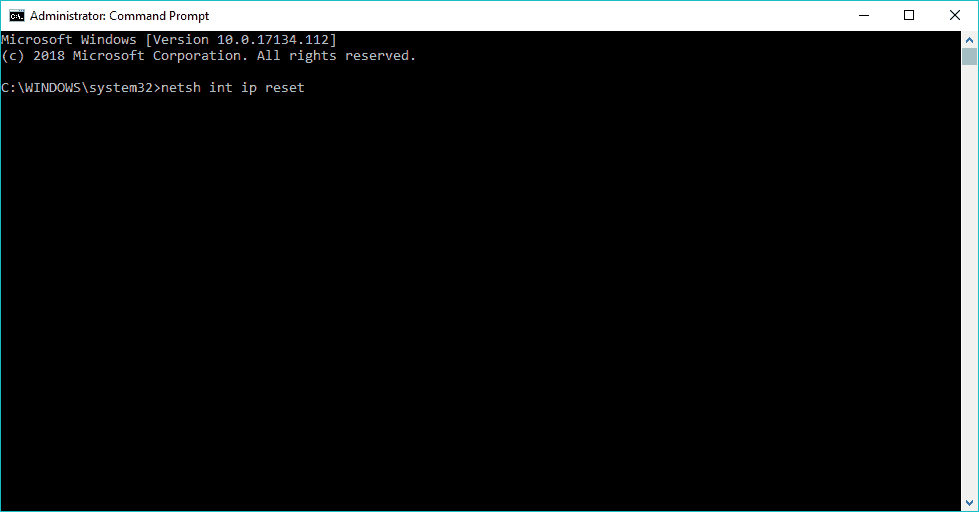



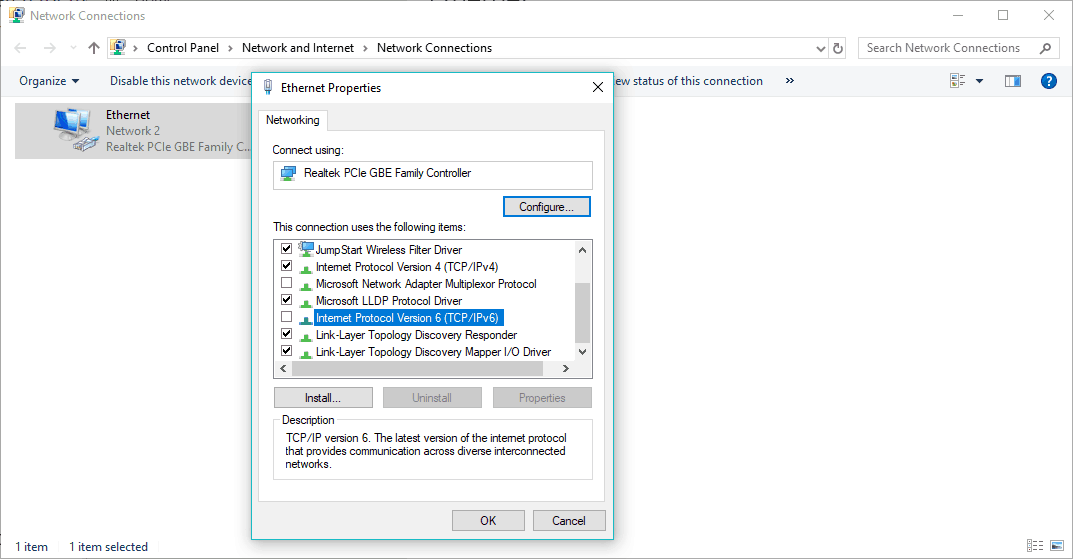
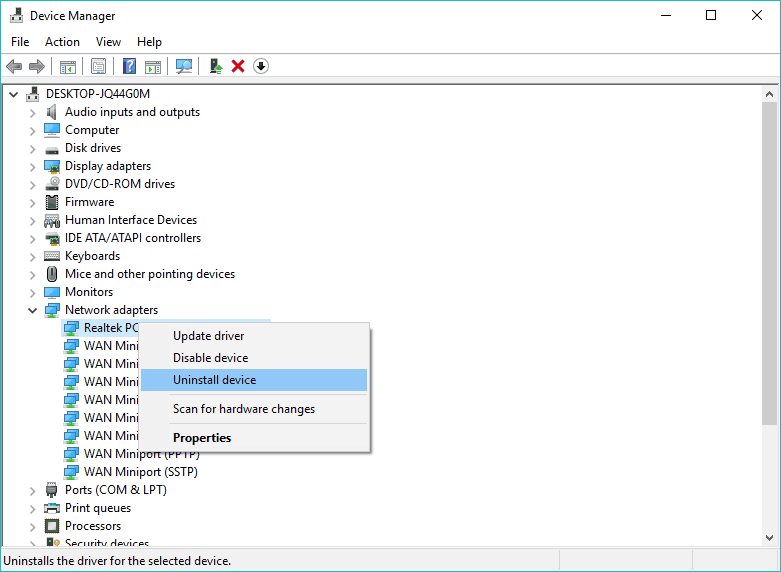
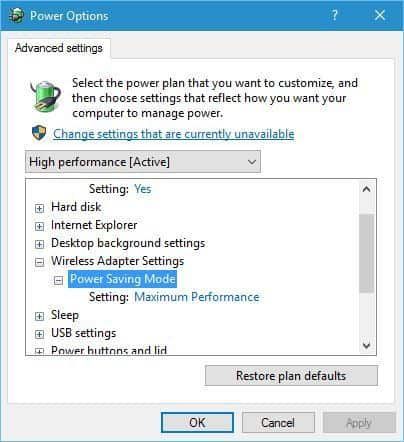
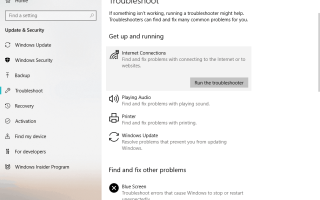
![Serwer DNS nie odpowiada błąd w systemie Windows 10 [FIX]](https://pogotowie-komputerowe.org.pl/wp-content/cache/thumb/86/1779ef3b9603d86_150x95.png)
![Błąd nie znaleziono elementu w systemie Windows 10 [SKRÓCONY PRZEWODNIK]](https://pogotowie-komputerowe.org.pl/wp-content/cache/thumb/21/67bd184722b9721_150x95.png)

