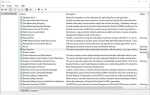Wielu użytkowników skarżyło się na problem spowodowany brakiem synchronizacji kalendarza systemu Windows 10 z Gmailem / Outlookiem.
Ten problem może powodować wiele komplikacji, ponieważ możesz sprawdzić aplikację Kalendarz systemu Windows 10 pod kątem nadchodzących spotkań, aby dowiedzieć się później, że niektóre z nich przegapiłeś.
W tym artykule omówimy najlepsze metody rozwiązywania problemów. Postępuj zgodnie z instrukcjami, aby uniknąć innych problemów.
Co zrobić, jeśli Kalendarz systemu Windows 10 nie synchronizuje się z Kalendarzem Google?
1. Sprawdź, czy oprogramowanie antywirusowe nie zakłóca działania aplikacji Kalendarz
W zależności od oprogramowania antywirusowego innej firmy, którego używasz na komputerze, kroki te mogą się różnić. Oto kroki, które należy wykonać, jeśli używasz BitDefender:
- otwarty BitDefender klikając dwukrotnie ikonę na pasku zadań.
- w Zapora ogniowa sekcja -> wybierz Ustawienia.
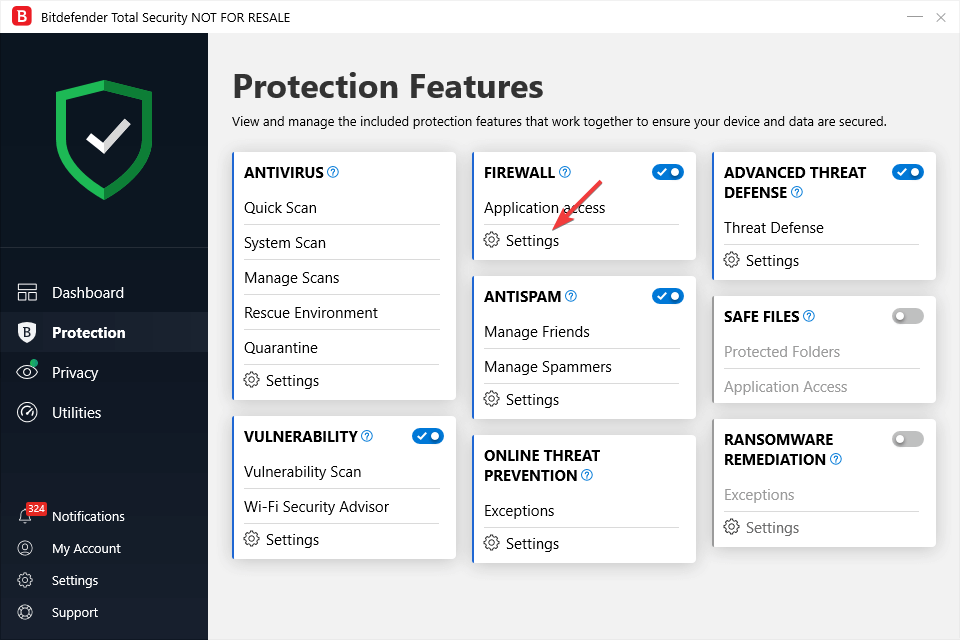
- Rodzaj Kalendarz wewnątrz pola wyszukiwania -> upewnij się, że przycisk obok opcji jest przełączony Na.

- Blisko BitDefender -> sprawdź, czy problem nadal występuje.
2. Zezwól aplikacji Kalendarz na usługę Zapory systemu Windows
- Kliknij Cortana pole wyszukiwania -> wpisz zapora systemu Windows -> Zezwól aplikacji przez Zaporę systemu Windows.

- Wewnątrz ustawień Zapory systemu Windows -> kliknij Zmień ustawienia.
- Przewiń listę i zaznacz pola opcji Poczta i kalendarz -> oba Prywatne i publiczne.

- Kliknij dobrze aby zamknąć okno Zapory systemu Windows.
3. Zmień ustawienia synchronizacji dla każdego konta e-mail
- Kliknij Cortana pole wyszukiwania -> wpisz Kalendarz -> otwórz aplikację.
- W aplikacji Kalendarz -> wybierz ustawienia koła zębatego przycisk -> kliknij Zarządzaj kontami.
- Kliknij każde konto, z którym masz problemy -> wybierz Zmień ustawienia.
- Kliknij Zmień ustawienia synchronizacji skrzynki pocztowej.

- Pamiętaj, aby włączyć wszystkie dostępne opcje, a także wybrać przedział czasowy, w którym chcesz synchronizować dane.
- Kliknij Zapisać, i sprawdź, czy problem został rozwiązany.
Aplikacja kalendarza zawiesza się na komputerze? Oto jak to naprawić w dwie minuty!
4. Usuń problematyczne konta e-mail z kalendarza i dodaj je ponownie
- Kliknij Cortana pole wyszukiwania -> wpisz Kalendarz -> otwórz aplikację.
- W aplikacji Kalendarz -> wybierz przycisk ustawień koła zębatego -> kliknij Zarządzaj kontami.

- Kliknij konta, z którymi masz problemy -> wybierz Zmień ustawienia.
- Wybierz Usuń konto z tego urządzenia.
- Kliknij Zapisać.
- Dodaj ponownie usunięte konto.
- Spróbuj sprawdzić, czy problem nadal występuje.
5. Włącz ustawienia prywatności, aby umożliwić aplikacji dostęp do informacji z kalendarza
- naciśnij Win + X -> wybierz Ustawienia z menu.
- Wybierz Prywatność przycisk.

- Kliknij Kalendarz -> włącz Pozwól aplikacjom uzyskać dostęp do mojego kalendarza.

- Sprawdź, czy to rozwiązało problem.
W tym artykule omówiliśmy najlepsze metody rozwiązywania problemów spowodowanych brakiem synchronizacji aplikacji kalendarza systemu Windows 10 z kontami Gmail i Outlook.
Daj nam znać, jeśli ten przewodnik pomógł ci, korzystając z sekcji komentarzy poniżej.

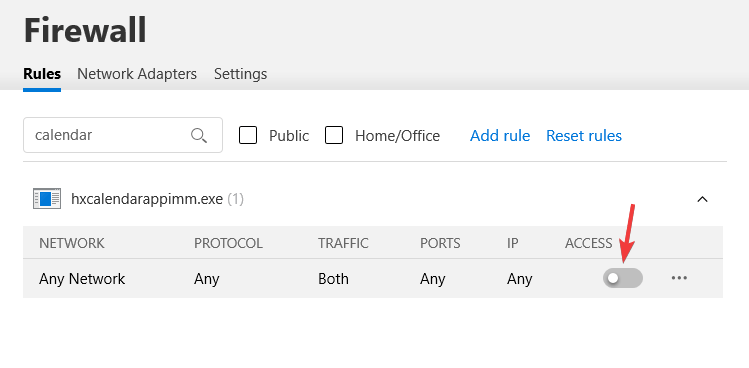
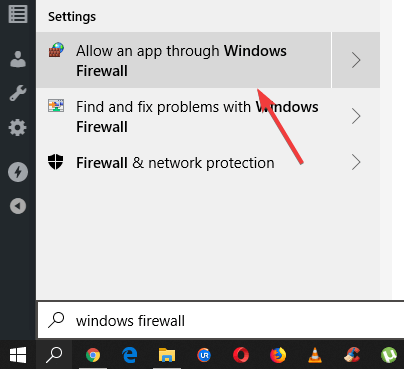
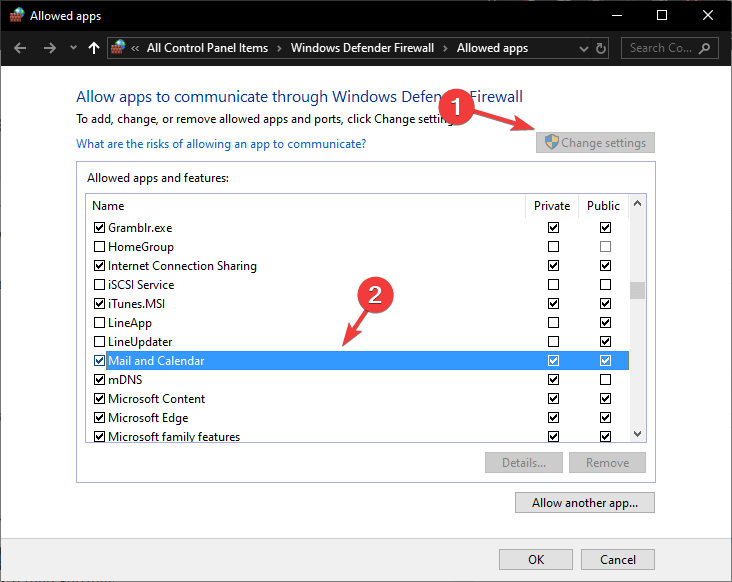
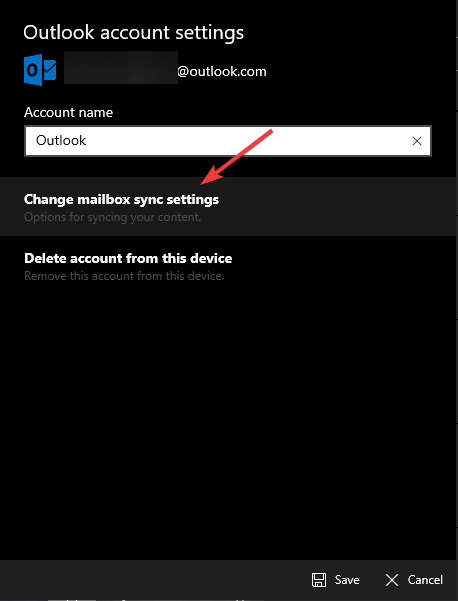
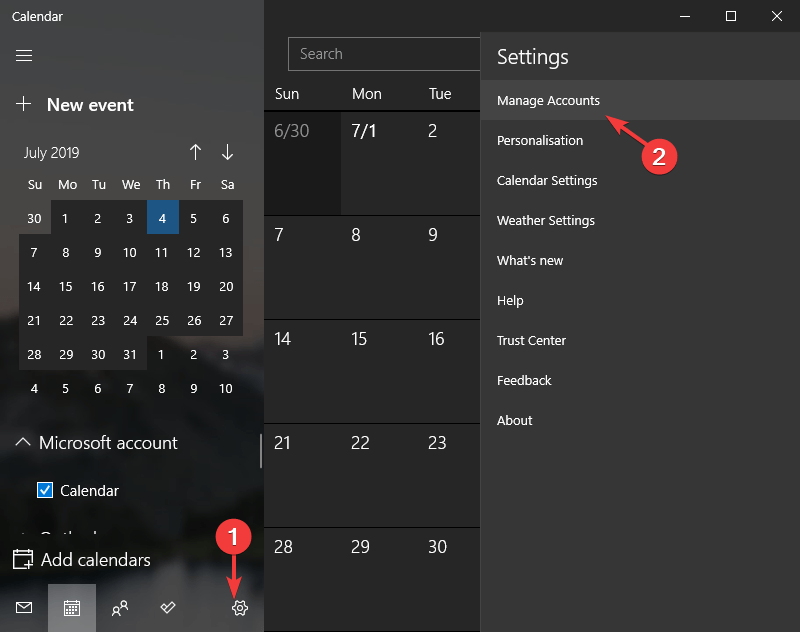
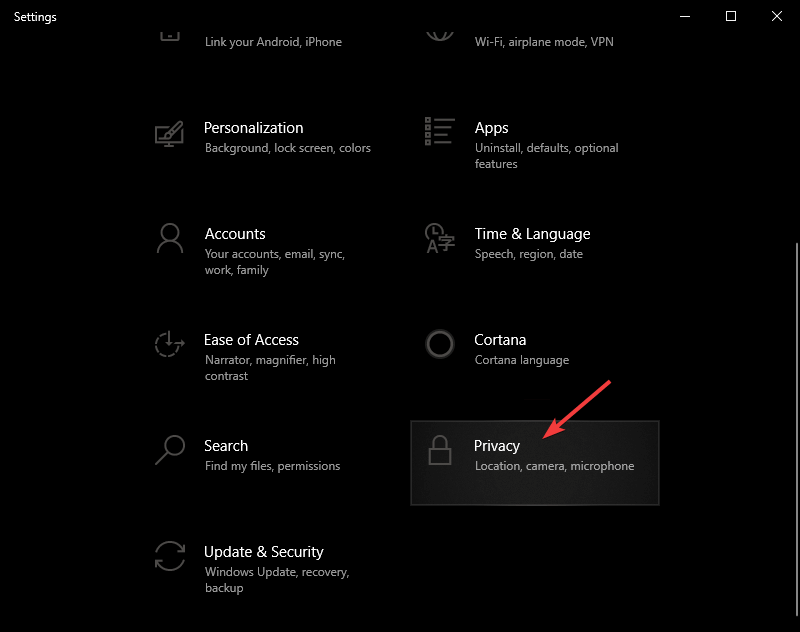
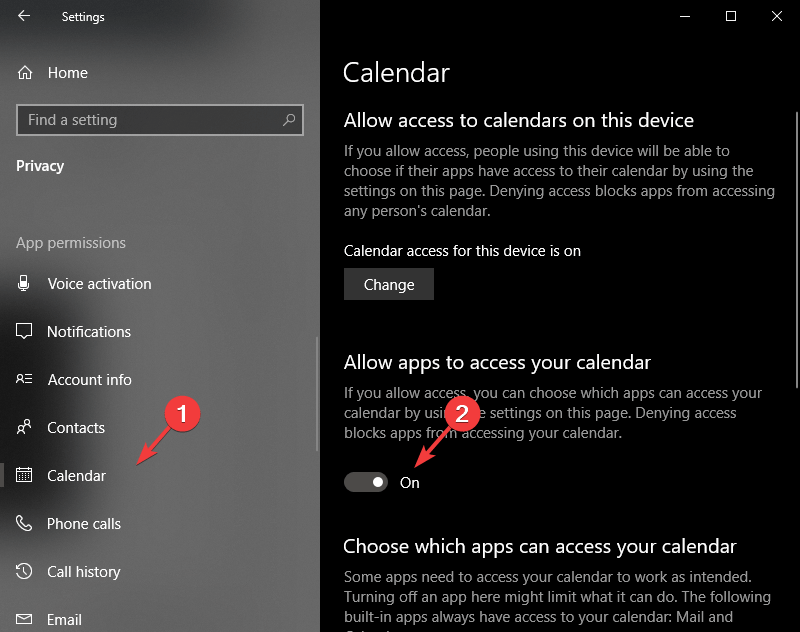
![Kalendarz systemu Windows 10 nie synchronizuje się z Gmailem / Outlookiem [NAPRAWIONO]](https://pogotowie-komputerowe.org.pl/wp-content/cache/thumb/6b/82082d50d1fe66b_320x200.png)
![Jak naprawić czarny ekran z kursorem w systemie Windows 10? [ZAKTUALIZOWANY PRZEWODNIK]](https://pogotowie-komputerowe.org.pl/wp-content/cache/thumb/f0/7d2096bad82a5f0_150x95.jpg)