Czy otrzymujesz papier zabrakło błędu drukarki? Jeśli tak, może to oznaczać, że w drukarce skończył się papier! Jednak niektórzy użytkownicy systemu Windows zgłosili błąd nawet w przypadku drukarek załadowanych papierem. Jeśli więc pojawia się błąd papieru z drukarką pełną papieru, są to potencjalne poprawki, które mogą sprawić, że ponownie go wydrukuje.
Jak naprawić błąd „Brak papieru w drukarce”
- Sprawdź i załaduj ponownie papier
- Sprawdź pokrywę tylnego panelu drukarki
- Zresetuj drukarkę
- Wyczyść rolki drukarki
- Sprawdź, czy bufor wydruku jest włączony
- Wyczyść pamięć podręczną drukowania
- Zaktualizuj sterownik drukarki
- Czy twoja drukarka jest kompatybilna z Windows 10?
Rozwiązanie 1 — Sprawdź i załaduj papier ponownie
Najpierw sprawdź ogólny stan papieru załadowanego do drukarki. Wymień papier, który może być w jakikolwiek sposób rozdarty, wilgotny lub zgięty. Sprawdź również, czy cały papier jest tego samego typu i długości. Stos papieru nie powinien zawierać więcej niż 25 arkuszy. Stuknij stos papieru na płaskiej powierzchni, aby wyrównać krawędzie arkusza, a następnie umieść stos z powrotem w tacy drukowania.
Rozwiązanie 2 — Sprawdź pokrywę tylnego panelu drukarki
Panel z tyłu drukarki może nie być w pełni zainstalowany. Odwróć drukarkę i sprawdź, czy tylny panel jest na swoim miejscu. Jeśli tak nie jest, być może zaciął się tam papier. Zdejmij całkowicie tylny panel. Następnie możesz usunąć zmięty papier i ponownie umieścić panel tylny na drukarce.
Rozwiązanie 3 — Zresetuj drukarkę
Zresetowanie drukarki może załatwić sprawę. Najpierw wyjmij kabel zasilający bez wyłączania drukarki. Następnie należy odczekać około pół minuty przed ponownym podłączeniem kabla zasilającego do drukarki. Jeśli drukarka nie włącza się automatycznie, naciśnij przycisk zasilania.
Rozwiązanie 4 — Wyczyść rolki drukarki
Nagromadzenie się brudu na rolkach drukarki może powodować błędy podawania papieru. Więc czyszczenie rolek jest potencjalnym rozwiązaniem. Możesz wyczyścić rolki w następujący sposób.
- Najpierw wyłącz drukarkę i odłącz kabel zasilający.
- Zdobądź niestrzępiącą się szmatkę i butelkowaną wodę do czyszczenia rolek, ale nie używaj wody z kranu ani alkoholu.
- Zwykle można uzyskać dostęp do rolek pobierania z przodu po wyjęciu podstawowej tacy papieru. Jednak niektóre drukarki mają również tylne drzwiczki dostępu, z których można uzyskać dostęp do rolek.
- Następnie wytrzyj rolki szmatką i obróć je w górę palcami. Wyczyść rolki dupleksera drukarki, jeśli jest ona wyposażona w duplekser.
- Pozostaw rolki do wyschnięcia na około pół godziny. Następnie ponownie podłącz kabel zasilający drukarki i włącz drukarkę, jeśli to konieczne.
Rozwiązanie 5 — Sprawdź, czy bufor wydruku jest włączony
- Bufor wydruku przechowuje zadania drukarki, a włączenie bufora wydruku, jeśli jest wyłączone, może naprawić błąd braku papieru. Możesz sprawdzić, czy jest to włączone, czy wyłączone, naciskając przycisk Cortana i wpisując „usługi” w polu wyszukiwania.
- Wybierz Usługi, aby otworzyć okno na poniższej migawce.

- Przewiń w dół do Bufor wydruku, i kliknij dwukrotnie tę usługę, aby otworzyć jej okno poniżej.
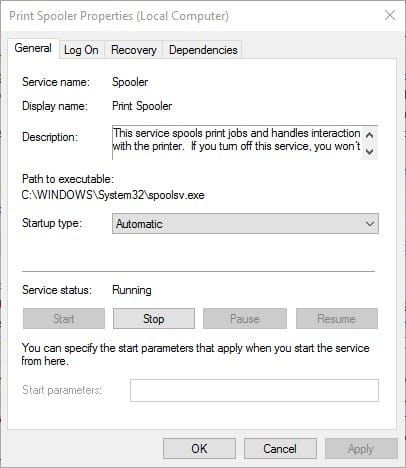
- Jeśli bufor wydruku nie działa, naciśnij Początek przycisk.
- wciśnij Zastosować i dobrze przycisk, aby zastosować nowe ustawienie.
Rozwiązanie 6 — Wyczyść pamięć podręczną drukowania
- Wyczyszczenie pamięci podręcznej wydruku spowoduje usunięcie zablokowanych zadań drukowania. Aby to zrobić, otwórz Eksploratora plików i naciśnij klawisz Enter „C: \ windows \ system32 \ spool \ printers” na pasku ścieżki.
- Wybierz wszystkie pliki w tym folderze, a następnie naciśnij X Usunąć przycisk na pasku narzędzi Eksploratora plików, aby je usunąć.
- Wchodzić ‘c: \ windows \ system32 \ spool \ drivers \ w32x86„Na pasku ścieżki Eksploratora plików i naciśnij klawisz Return.
- Teraz usuń całą zawartość, w tym podfoldery, z tej ścieżki folderu.
Rozwiązanie 7 — Zaktualizuj sterownik drukarki
Każdy błąd sprzętowy może być związany ze sterownikiem. Mimo że aktualizacje systemu Windows automatycznie aktualizują sterowniki drukarek, nadal warto sprawdzić dostępność aktualizacji sterowników drukarek. Możesz zaktualizować sterowniki za pomocą Menedżera urządzeń w systemie Windows 10 w następujący sposób.
- Otwórz Cortanę i wpisz „Menedżer urządzeń” w polu wyszukiwania. Wybierz Menedżer urządzeń, aby otworzyć poniższe okno, które zawiera listę urządzeń peryferyjnych.

- Wybierz Drukarki i kliknij prawym przyciskiem myszy model drukarki, aby otworzyć menu kontekstowe. Wybierz Zaktualizuj oprogramowanie sterownika opcja w menu kontekstowym.
- Teraz wybierz Wyszukaj automatycznie zaktualizowane oprogramowanie sterownika opcja. Zaktualizuj sterownik, jeśli system Windows znajdzie coś do zainstalowania.
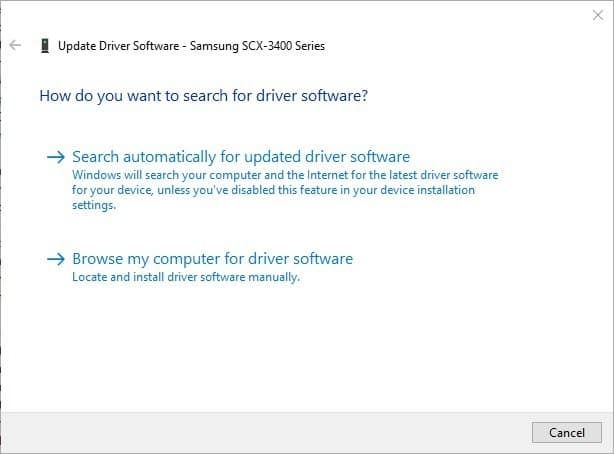
Rozwiązanie 8 — Czy Twoja drukarka jest zgodna z systemem Windows 10?
Jeśli napotykasz błąd papieru po niedawnej aktualizacji do systemu Windows 10, sprawdź, czy drukarka jest zgodna z nową platformą. Chociaż większość modeli drukarek z ostatnich trzech lat jest zgodna z systemem Windows 10, wciąż istnieje wiele przestarzałych drukarek, które nie są kompatybilne. Aby sprawdzić zgodność drukarki, otwórz witrynę producenta, która powinna zawierać listę stron obsługiwanych drukarek systemu Windows 10.
Na przykład ta strona HP zawiera dalsze szczegóły dotyczące tego, które drukarki HP są, a nie są, zgodne z systemem Windows 10. Jeśli drukarka nie ma sterownika dla systemu Windows 10, nie można za jego pomocą drukować dokumentów. Jeśli jest kompatybilny z platformą, strona producenta powinna zawierać zalecany sterownik do aktualizacji.
Oto kilka sposobów na naprawienie nieco tajemniczych błędów papieru. Oprócz tego możesz również serwisować drukarkę, jeśli nadal jest objęta okresem gwarancji. Jeśli tak, możesz umówić się na naprawę producenta.

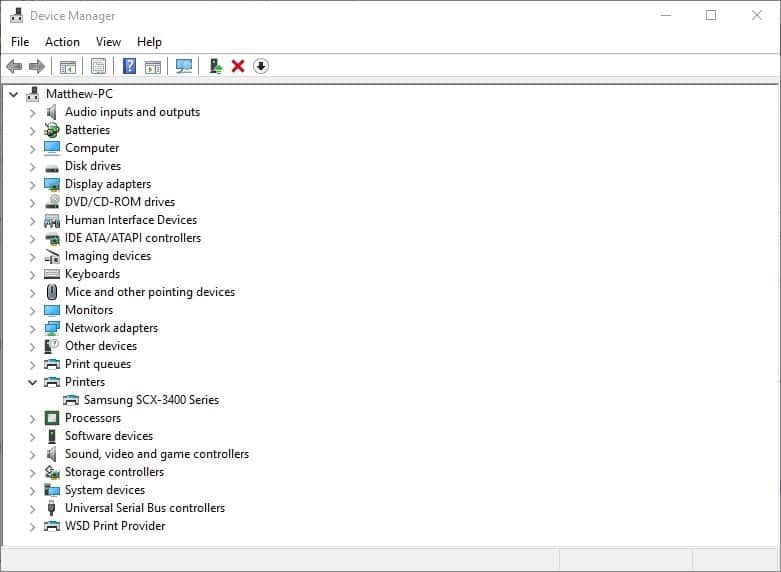
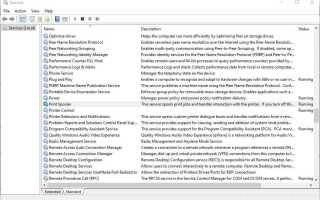
![Wystąpił problem z wysłaniem polecenia do programu [FULL FIX]](https://pogotowie-komputerowe.org.pl/wp-content/cache/thumb/0b/099324bdbdbcd0b_150x95.jpg)
![Ta modyfikacja nie jest dozwolona błąd w MS Office [ROZWIĄZANE]](https://pogotowie-komputerowe.org.pl/wp-content/cache/thumb/2a/81b481c30322f2a_150x95.png)
![Twitch nie łączy się z YouTube / Blizzard / Steam [FIX]](https://pogotowie-komputerowe.org.pl/wp-content/cache/thumb/c5/14cd94f65ac83c5_150x95.png)
