Mimo że pamięć flash została przejęta, istnieje więcej niż kilka solidnych powodów, dla których nadal można używać dysków CD lub DVD do przechowywania danych i uzyskiwania do nich dostępu. Mówiąc krótko, wcale nie są wymarłe.
Teraz większość napędów DVD będzie działać płynnie na dowolnej konfiguracji systemu Windows, a problemy występują dość rzadko.
Jednym z rzadkich problemów dotykających użytkowników, którzy próbują otworzyć dysk CD / DVD za pomocą napędu optycznego, jest pytanie „Jak korzystać z tego dysku w odtwarzaczu CD / DVD?”. Wygląda na to, że system odczytuje dysk CD lub DVD bez możliwości zapisu jako dysk wielokrotnego zapisu.
Mamy kilka kroków, które możesz spróbować rozwiązać, co wydaje się być problemem systemowym, ponieważ system Windows nie jest w stanie rozpoznać i właściwie wykorzystać napędu optycznego.
Jak się pozbyć Jak chcesz używać tego dysku z komunikatem odtwarzacza CD / DVD?
- Uruchom narzędzie do rozwiązywania problemów ze sprzętem
- Sprawdź sterownik DVD ROM i obecność BIOS
- Ponownie zainstaluj sterowniki IDE / ATAPI
- Napraw rejestr
- Wyłącz dyski klonowania / dyski wirtualne
- Skanuj w poszukiwaniu złośliwego oprogramowania
- Odinstaluj najnowsze aktualizacje systemu Windows
- Sprawdź sprzęt
1. Uruchom narzędzie do rozwiązywania problemów ze sprzętem
Zacznijmy od uruchomienia wbudowanego narzędzia do rozwiązywania problemów sprzętowych. To narzędzie powinno identyfikować problemy z brakiem rozpoznania dysku ROM przez zasoby systemowe. Jeśli nie rozwiąże to samodzielnie, przynajmniej uzyskasz lepszy wgląd w przyczynę problemu.
Procedura uruchomienia narzędzia jest taka sama, dotyczy tylko systemu Windows 7/8.
Oto jak uruchomić narzędzie do rozwiązywania problemów ze sprzętem w systemie Windows 10:
- otwarty Panel sterowania.
- Na pasku wyszukiwania wpisz Rozwiązywanie problemów.
- Wybierać Sprzęt i dźwięk.
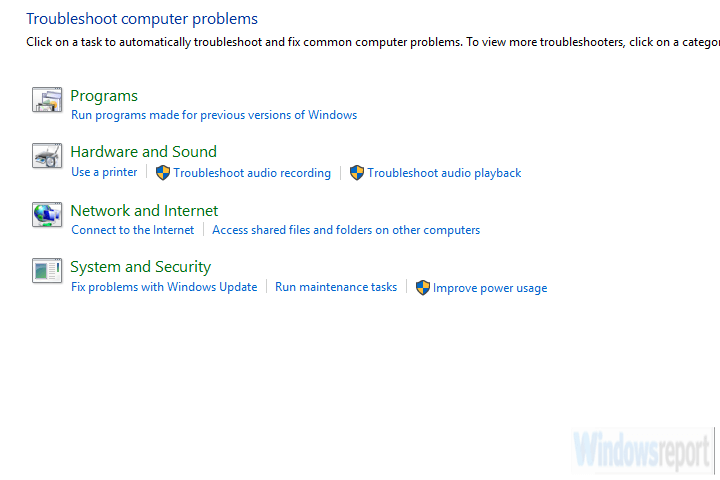
- Kliknij Skonfiguruj urządzenie.
- Skonfiguruj napęd optyczny i poszukaj zmian.
2. Sprawdź sterownik DVD ROM i obecność BIOS
Aby sprzęt działał poprawnie, potrzebujesz odpowiedniego sterownika. Teraz, mimo że napęd DVD-ROM zwykle działa z zestawem ogólnych sterowników dostarczanych przez Windows Update.
Nie jest to jednak regułą, dlatego sugerujemy ponowną instalację sterownika lub, jeszcze lepiej, wybranie oficjalnego sterownika ze strony producenta.
Oto jak ponownie zainstalować sterownik napędu CD / DVD:
- Kliknij prawym przyciskiem myszy Start (lub wpisz Menadżer urządzeń w pasku wyszukiwania) i otwórz Menadżer urządzeń.
- Rozwiń „Napędy DVD / CD-ROM» Sekcja.

- Kliknij napęd optyczny prawym przyciskiem myszy i wybierz Odinstaluj urządzenie.
- Uruchom ponownie komputer.
- Poczekaj, aż sterownik zostanie zainstalowany, umieść dysk w napędzie i spróbuj ponownie.
Ponadto zachęcamy do przejścia do ustawień BIOS / UEFI i potwierdzenia, że dysk został rozpoznany. Jeśli tak nie jest, rozważ dostęp do komponentu komputera i odłącz go, a następnie ponownie podłącz dysk CD / DVD do płyty głównej i zasilacza.
Autoodtwarzanie nie działa na twoim komputerze? Napraw to teraz dzięki temu prostemu przewodnikowi!
3. Ponownie zainstaluj sterowniki IDE / ATAPI
Podczas gdy jesteśmy przy sterownikach, inną opcją jest ponowna instalacja lub nawet usunięcie sterowników IDE / ATAPI z Menedżera urządzeń. Oczywiście dzieje się to tylko do następnego restartu, a cała procedura skupia się na ponownym zakupie nowego zestawu sterowników.
Od czasu do czasu wydają się powodować problemy, przez co dysk jest całkowicie niewidoczny dla systemu. Co oczywiście prowadzi do błędu „Jak korzystać z tego dysku z odtwarzaczem CD / DVD” w niektórych przypadkach.
Oto, co musisz zrobić:
- Kliknij prawym przyciskiem myszy Start (lub wpisz Menedżer urządzeń na pasku wyszukiwania) i otwórz Menadżer urządzeń.
- Kliknij Widok pod pasek narzędzi i wybierz Pokaż ukryte urządzenia.
- Rozwiń „Kontrolery IDE / ATAPI» Sekcja.

- Odinstaluj wszystkie wpisy (zwykle Kanał ATA 0, ATA Channel 1, i Standardowy dwukanałowy kontroler PCI IDE).
- Uruchom ponownie komputer i poszukaj zmian.
4. Napraw rejestr
Innym możliwym powodem tego błędu może być uszkodzony wpis rejestru. Wszystkie rodzaje aplikacji innych firm mają tendencję do zmiany wartości rejestru, co może prowadzić do mnóstwa błędów.
Przypadkowy użytkownik rzadko zagląda do rejestru, ponieważ wiadomo, że wtrącanie się do niego może powodować wiele problemów. Jednak w takim przypadku zachęcamy do sprawdzenia wpisów rejestru związanych z dyskiem i ich naprawienia.
Oto gdzie szukać i co robić:
- Na pasku wyszukiwania systemu Windows wpisz Rejestr i otwórz Edytor rejestru.
- Nawigować do:
HKEY_LOCAL_MACHINE \ SYSTEM \ CurrentControlSet \ Control \ Class \ {4D36E965-E325-11CE-BFC1-08002BE10318}

- W prawym okienku kliknij prawym przyciskiem myszy UpperFilters i usuń to. Nie usuwaj UpperFilters.bak.
- Powtórz akcję dla LowerFilters wejście.
- Wyjdź z Edytora rejestru i spróbuj ponownie w napędzie optycznym.
Nie możesz uzyskać dostępu do Edytora rejestru? Nie martw się, mamy naprawę!
5. Wyłącz dyski klonowania / dyski wirtualne
Jeśli niedawno zainstalowałeś narzędzie do klonowania dysku wirtualnego, które umożliwia montowanie plików ISO, zaleca się jego odinstalowanie. Możliwe mieszanie się dysków sprzętowych i programowych wydaje się powodować takie problemy przez cały czas.
Nawet jeśli dysk wirtualny jest nieaktywny (nie są montowane żadne pliki), nadal może zakłócać sprzętowy napęd optyczny.
Dlatego zalecamy nawigację do Panel sterowania> Odinstaluj program, oraz usuwanie wszystkich aplikacji innych firm używanych do symulacji sprzętowego napędu optycznego. Następnie uruchom ponownie komputer i spróbuj ponownie. Jeśli problem będzie się powtarzał, wykonaj poniższe czynności.
6. Skanuj w poszukiwaniu złośliwego oprogramowania
Ilekroć pojawia się dziwny problem z systemem, powinna istnieć spora dawka podejrzeń dotyczących złośliwego oprogramowania. Nie jesteśmy w stanie wystarczająco podkreślić, jak duże niebezpieczeństwo stanowi wirus, więc upewnij się, że masz odpowiednią ochronę.
Możesz użyć jednego z wielu rozwiązań antywirusowych innych firm lub trzymać się wbudowanego programu Windows Defender. Niemniej jednak wykonanie głębokiego skanowania systemu jest sprawą najwyższej wagi iw takim przypadku może rozwiązać problem z napędem optycznym.
Oto jak przeprowadzić głębokie skanowanie za pomocą Windows Defender:
- otwarty Windows Defender z obszaru powiadomień paska zadań.
- Wybierać Wirus ochrona przed zagrożeniami.
- Wybierać Opcje skanowania.

- Wybierz Windows Defender Offline Scan.
- Zapisz wszystko, co robisz, ponieważ ten tryb spowoduje ponowne uruchomienie komputera.
- Kliknij Skanuj teraz.
Jeśli nie masz pewności, jak wykonać tę samą procedurę w programie antywirusowym innej firmy, sprawdź witrynę pomocy technicznej lub przejdź do menu Pomoc.
Chcesz lepszą ochronę swojego komputera? Wypróbuj jedną z tych aplikacji antywirusowych!
7. Odinstaluj najnowsze aktualizacje systemu Windows
Chociaż nie należy unikać aktualizacji systemu Windows przez dłuższy czas, niektóre z nich z pewnością mogą uszkodzić system. Trochę dziwna rzecz, biorąc pod uwagę, że podobno poprawiają system, zarówno pod względem bezpieczeństwa, jak i funkcji.
Tak jednak jest i są tylko dwie rzeczy, które możesz zrobić, jeśli podejrzewasz, że aktualizacja popsuła napęd optyczny CD / DVD ROM. Możesz odinstalować najnowszą aktualizację lub poczekać, aż następna aktualizacja usunie problem.
Ta ostatnia opcja może zająć trochę czasu, zanim problem zostanie rozpoznany i rozwiązany. Z drugiej strony pierwsza opcja (odinstalowanie aktualizacji) powinna od razu ci pomóc.
Oczywiście, jeśli aktualizacja spowodowała błąd „Jak korzystać z tego dysku z odtwarzaczem CD / DVD”.
Oto jak odinstalować aktualizacje w systemie Windows 10:
- Naciśnij klawisz Windows + I, aby otworzyć Ustawienia.
- Wybierać Aktualizacja Bezpieczeństwo.
- Wybierz Aktualizacja systemu Windows w lewym okienku i kliknij „Wyświetl historię aktualizacji„.

- Wybierz Odinstaluj aktualizacje.
- Usuń ostatnie aktualizacje i uruchom ponownie komputer.
8. Sprawdź sprzęt

Na koniec, jeśli żaden z poprzednich kroków nie zadziałał, zalecamy odłączenie napędu optycznego od bieżącej konfiguracji i podłączenie go do innego komputera. To może wydawać się zbyt wiele, ale jedyne, czego potrzebujesz, to odpowiedni śrubokręt i kilka minut swojego czasu.
Jeśli napęd optyczny działa na alternatywnym komputerze PC, rozważ ponowne zainstalowanie systemu i rozpoczęcie od zera. Oczywiście dokładnie sprawdź wszystkie połączenia, zarówno z płytą główną, jak i zasilaczem.
Z drugiej strony, jeśli zachowuje się podobnie na alternatywnym komputerze, rozważ wymianę napędu optycznego. I w tej notatce możemy zakończyć ten artykuł.
Jeśli znasz alternatywny sposób rozwiązania tego problemu, powiedz nam o tym w sekcji komentarzy poniżej. Czekamy na inny wgląd w ten problem.

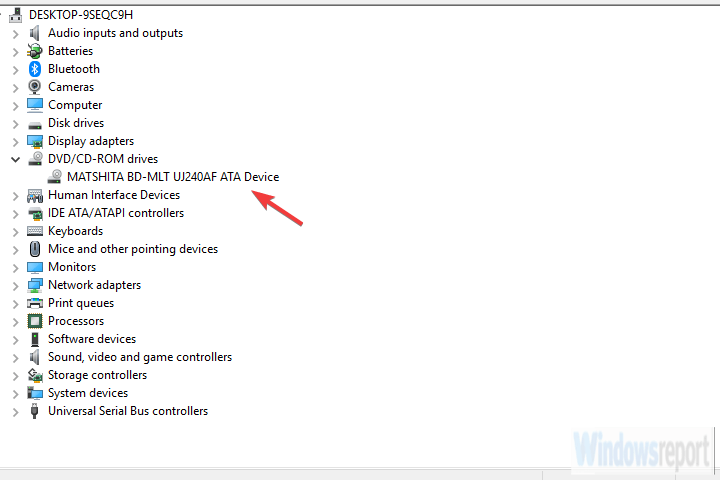
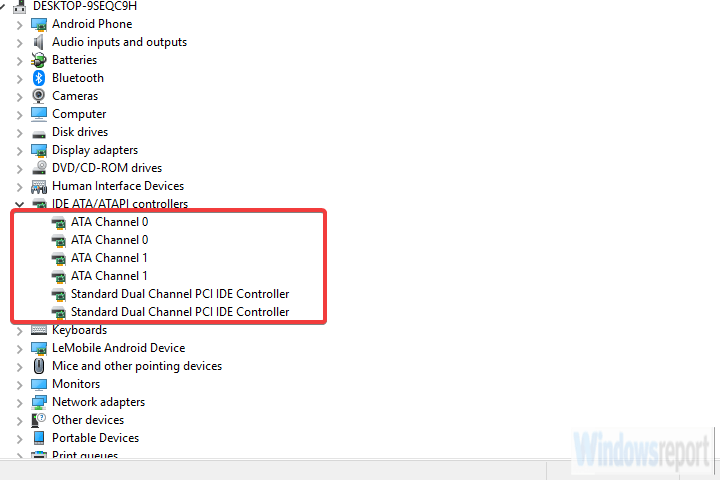
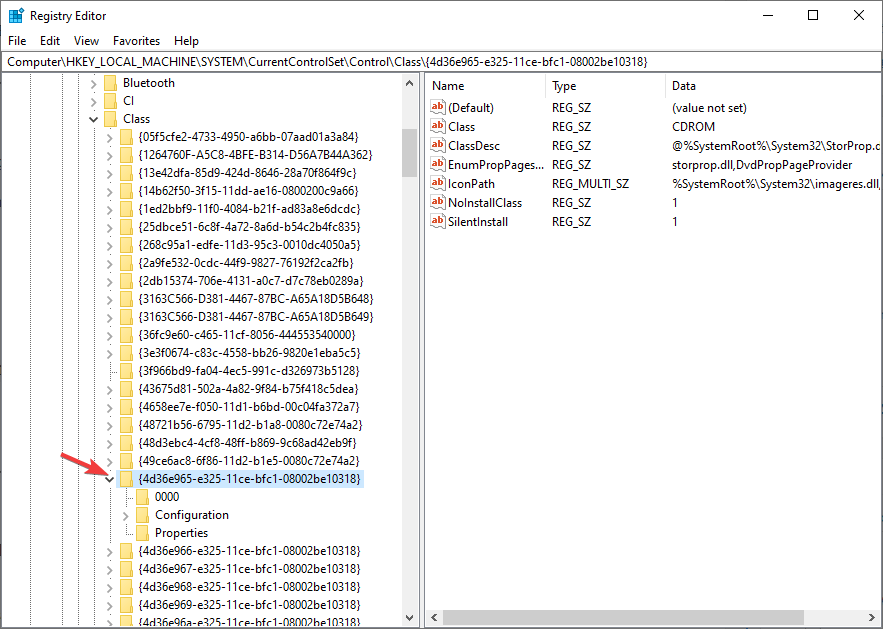
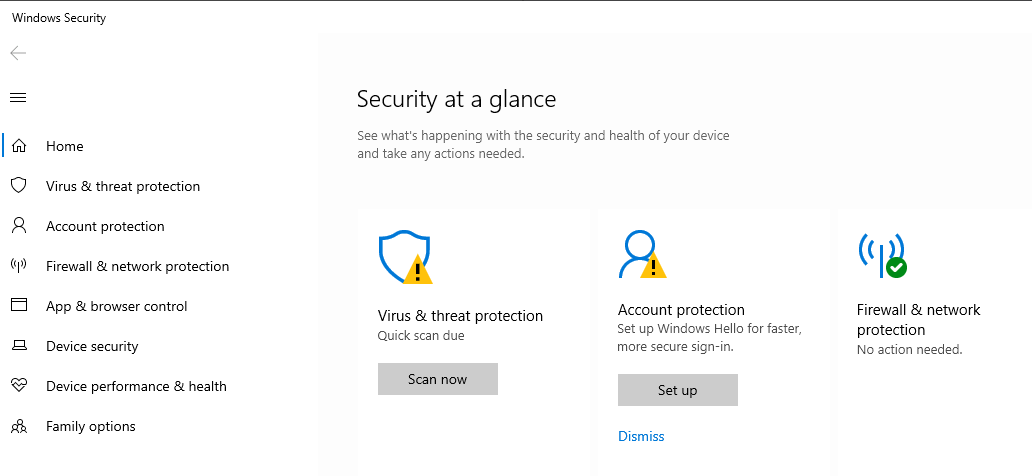
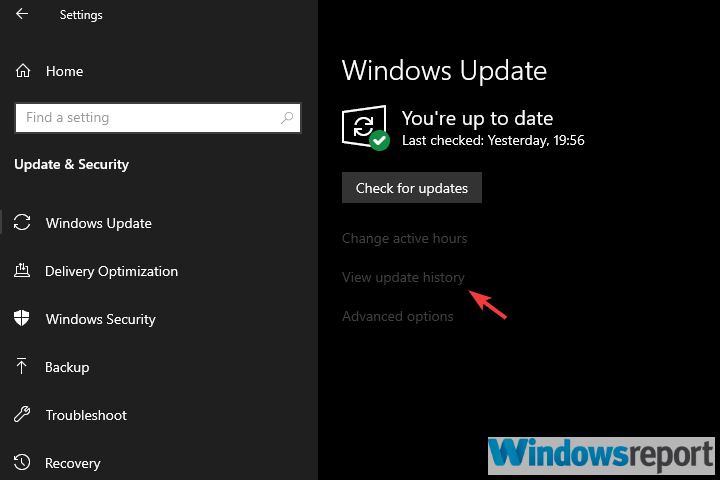

![Błąd uszkodzonego dysku Steam podczas pobierania i aktualizacji gier [FIX]](https://pogotowie-komputerowe.org.pl/wp-content/cache/thumb/5e/bd4e5ef68b6985e_150x95.png)
![Utknął na ekranie konfiguracji aktualizacji systemu Windows w systemie Windows 10 [FULL FIX]](https://pogotowie-komputerowe.org.pl/wp-content/cache/thumb/2f/a9d5b81faf4722f_150x95.jpg)
![Najlepsze oprogramowanie sterownika jest już zainstalowany błąd w systemie Windows 10 [EASY STEPS]](https://pogotowie-komputerowe.org.pl/wp-content/cache/thumb/35/8c4d7d1d8366e35_150x95.png)
