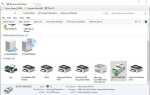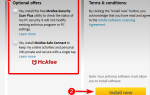Podczas edycji tytułu pliku w systemie Windows może zostać otwarte okno dialogowe z informacją, że plik może stać się bezużyteczny. Okno dialogowe bardziej szczegółowo mówi „Jeśli zmienisz rozszerzenie nazwy pliku, plik może stać się bezużyteczny.”To okno dialogowe pojawia się, gdy Eksplorator plików (lub Windows) jest skonfigurowany do wyświetlania rozszerzeń plików. Jeśli zmienisz rozszerzenie w tytule pliku, zmodyfikujesz jego format. W ten sposób możesz edytować tytuły plików bez wyskakującego okna dialogowego.
Jak naprawić błąd „Jeśli zmienisz rozszerzenie nazwy pliku…”
- Odznacz pole wyboru Rozszerzenia nazw plików w Eksploratorze plików
- Wybierz opcję Ukryj rozszerzenia dla znanych typów plików
- Nie edytuj rozszerzenia pliku
- Skonfiguruj automatyczny skrypt AutoHotkey
- Dodaj zmieniarkę rozszerzeń plików do systemu Windows
1. Odznacz pole wyboru Rozszerzenia nazw plików w Eksploratorze plików
Eksplorator plików systemu Windows 10 zawiera Rozszerzenia nazw plików opcja. Wybranie tej opcji gwarantuje, że Eksplorator uwzględni formaty plików na końcu plików. Jako taki umożliwia użytkownikom konwersję plików do niektórych alternatywnych formatów.
Jeśli nie musisz zmieniać formatów plików, lepiej nie wybierać Rozszerzenia nazw plików opcja. Dzięki temu okno dialogowe Zmień nazwę nigdy się nie pojawi, gdy zmienisz nazwę pliku. Aby odznaczyć tę opcję w systemie Windows 10, otwórz Eksplorator plików i kliknij kartę Widok. Następnie odznacz opcję Rozszerzenia nazw plików opcja pokazana na migawce bezpośrednio poniżej.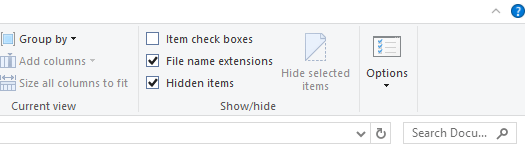
2. Wybierz opcję Ukryj rozszerzenia dla znanych typów plików
- Na wcześniejszych platformach Windows może być konieczne wybranie opcji Ukryj rozszerzenia dla znanych typów plików ustawienie w oknie Opcje folderów. Aby to zrobić, naciśnij przycisk Start na pasku zadań.
- Wpisz słowo kluczowe „opcje folderów” w polu wyszukiwania menu Start.
- Kliknij Opcje folderów, aby otworzyć okno pokazane bezpośrednio poniżej.
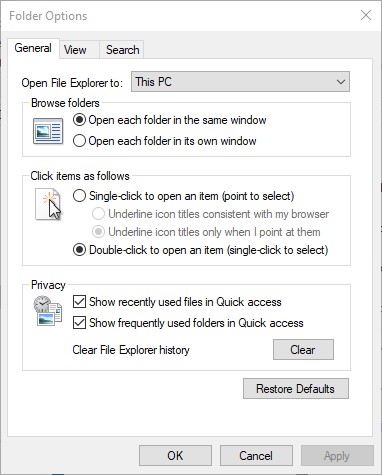
- Wybierz kartę Widok w oknie Opcje folderów.
- Następnie wybierz Ukryj rozszerzenia dla znanych typów plików opcja w migawce bezpośrednio poniżej.
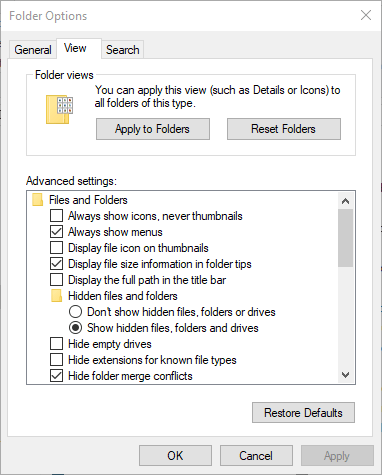
- wciśnij dobrze przycisk.
— ZWIĄZANE: Pełna poprawka: Nie można usunąć plików, folderów ani ikon w Windows 10, 8.1 i 7
3. Nie edytuj rozszerzenia pliku
Pamiętaj, że nie musisz usuwać zaznaczenia Rozszerzenia nazw plików opcja zmiany tytułów plików bez otwierania okna dialogowego Zmień nazwę. Okno dialogowe Zmień nazwę otwiera się tylko wtedy, gdy w jakikolwiek sposób zmienisz format pliku. Nie zmieniaj formatu na końcu tytułu pliku.
Nigdy nie usuwaj formatu pliku bez zastąpienia go innym rozszerzeniem. Wtedy plik nie będzie miał żadnego formatu! Spowoduje to zniszczenie pliku, jak ostrzega okno dialogowe Zmień nazwę. Nowy format musi być także zgodny z plikiem. Na przykład format JPG nie jest zbyt dobry dla dokumentu DOC Word.
4. Skonfiguruj skrypt AutoHotkey, który automatycznie wybierze opcję Tak w oknie dialogowym Zmień nazwę
Nie można dokładnie usunąć okna dialogowego Zmień nazwę za pomocą skryptu AutoHotkey. Możesz jednak skonfigurować skrypt, który automatycznie wybierze tak opcja w oknie dialogowym Zmień nazwę okna, gdy tylko się otworzy. Więc Przemianować okno wyskakuje tylko na sekundę po zmianie formatu pliku. W ten sposób możesz skonfigurować skrypt AutoHotkey, który wybiera tak opcja na Przemianować okno.
- wciśnij Pobieranie na tej stronie, aby zapisać instalator AutoHotkey.
- Następnie otwórz kreatora konfiguracji oprogramowania, aby go zainstalować.
- Następnie wpisz „Notatnik” w polu wyszukiwania Cortany, aby otworzyć Notatnik.
- Skopiuj ten skrypt AutoHotkey za pomocą skrótu Ctrl + C:
Podczas gdy 1
{
WinWaitActive, Zmień nazwę ahk_class # 32770
wyślij y
}
- Następnie wklej ten skrypt do Notatnika za pomocą skrótu klawiaturowego Ctrl + V.
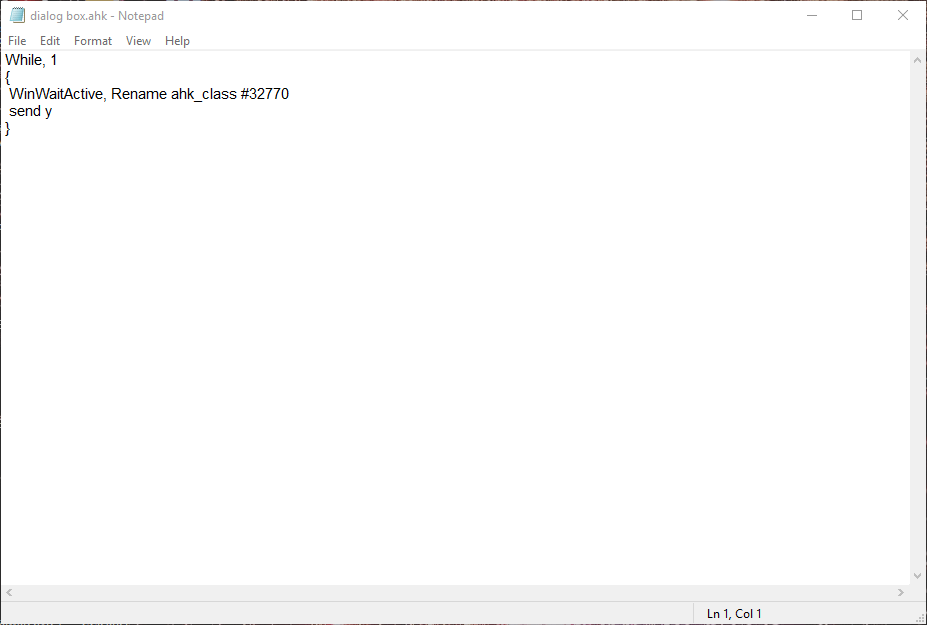
- Kliknij Plik > Zapisz jako aby otworzyć okno na zdjęciu bezpośrednio poniżej.
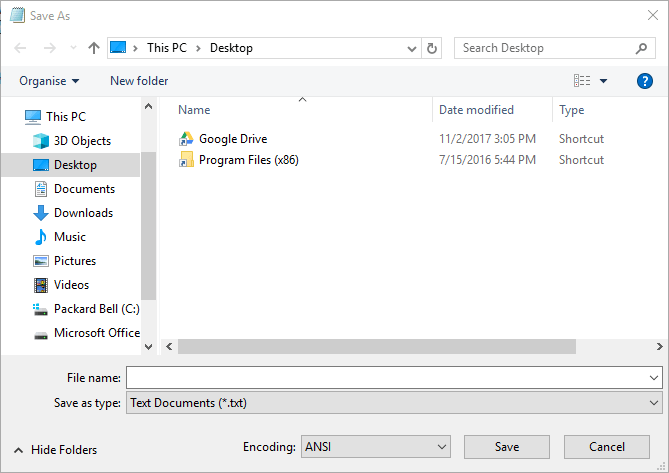
- Wybierz Wszystkie pliki opcja z menu rozwijanego Zapisz jako typ.
- Wprowadź tytuł w polu Nazwa pliku zawierającym format AHK, jak pokazano poniżej.
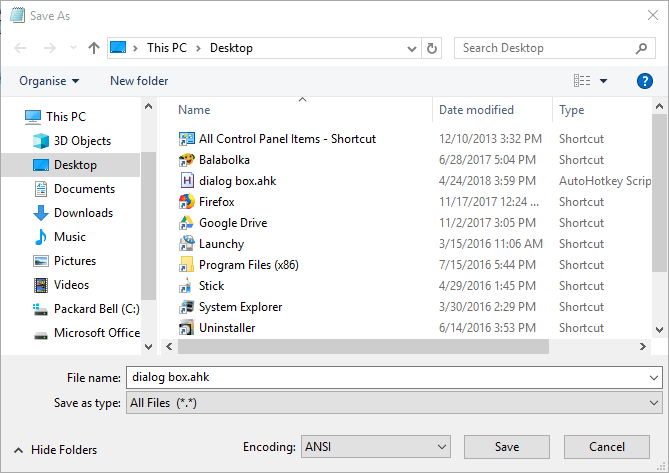
- Wybierz, aby zapisać skrypt na pulpicie i naciśnij Zapisać przycisk.
- Następnie kliknij plik AutoHotkey, aby uruchomić skrypt.
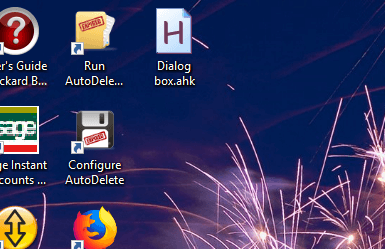
— POWIĄZANE: Poprawka: pliki PDF nie otwierają się w systemie Windows 10
5. Dodaj zmieniarkę rozszerzeń plików do systemu Windows
Istnieje również wiele programów, w których można zmieniać formaty plików. File Extension Changer to darmowy program, który dodaje Zmień rozszerzenie opcja menu kontekstowego Eksploratora. W ten sposób możesz modyfikować formaty plików za pomocą tej opcji zamiast Eksploratora Przemianować opcja, która otwiera okno dialogowe Zmień nazwę.
- Aby dodać zmieniacz plików do systemu Windows, naciśnij Rozpocznij pobieranie przycisk na tej stronie.
- Otwórz plik ZIP zmieniacza rozszerzeń plików w Eksploratorze plików i naciśnij Wypakuj wszystko przycisk.
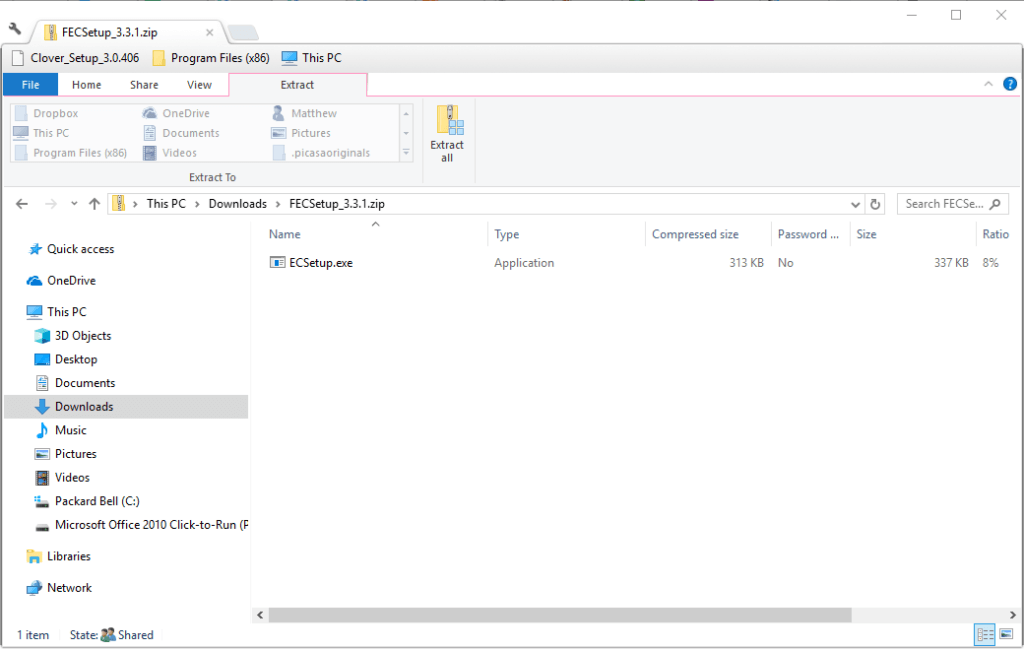
- Kliknij Przeglądaj wybierz ścieżkę, do której chcesz wyodrębnić zmieniacz rozszerzeń plików.
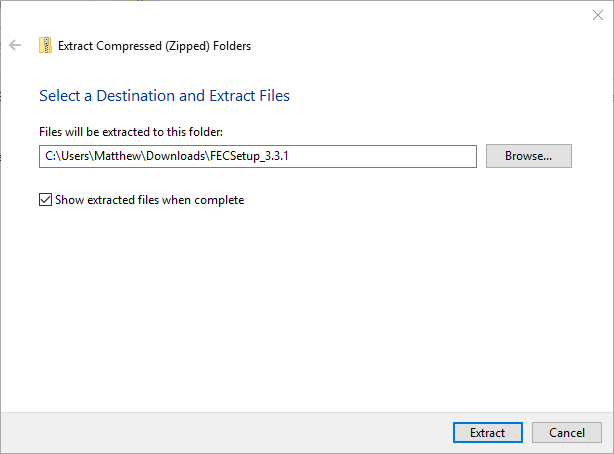
- wciśnij Wyciąg przycisk.
- Otwórz kreatora konfiguracji oprogramowania z wyodrębnionego folderu, aby dodać zmieniacz rozszerzeń plików do systemu Windows.
- Kliknij plik prawym przyciskiem myszy i wybierz Zmień rozszerzenie aby otworzyć okno pokazane bezpośrednio poniżej.
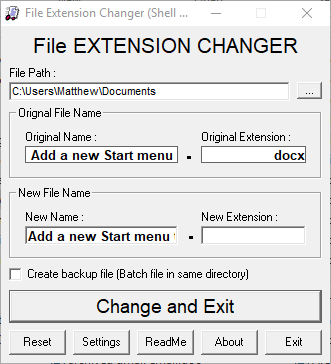
- Wprowadź nowy format pliku w polu tekstowym Nowe rozszerzenie.
- wciśnij Zmiana Wyjście przycisk do konwersji formatu pliku.
Dlatego usunięcie okna dialogowego Zmień nazwę jest proste, jeśli nie musisz zmieniać formatu pliku. Jeśli jednak musisz przekonwertować wiele plików na alternatywne formaty, prawdopodobnie lepiej jest używać programów innych firm niż wybrać Eksploratora plików Przemianować opcja. Możesz także zmieniać formaty plików za pomocą licznych aplikacji internetowych do konwersji plików.

![Jeśli zmienisz rozszerzenie nazwy pliku, może ono stać się bezużyteczne ”[FIX]](https://pogotowie-komputerowe.org.pl/wp-content/cache/thumb/7a/a6eaa7d981ab27a_320x200.png)
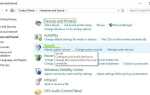
![Nie mogę połączyć się z Internetem po zainstalowaniu aktualizacji Windows 10 Creators Update [Poprawka]](https://pogotowie-komputerowe.org.pl/wp-content/cache/thumb/10/79933fe07986110_150x95.png)