Windows 10 ma wiele radości i rozczarowań, a jednym z nich jest irytujące brzęczenie dźwięku — zwłaszcza podczas grania w gry komputerowe, oglądania treści wideo lub słuchania muzyki.
Użytkownicy, którzy doświadczyli tego problemu na swoich komputerach, mogą na różne sposoby próbować rozwiązania tego problemu. Nie jest jasne, które z nich działają, a które nie.
W tym artykule omówiono wszystkie dostępne rozwiązania problemu z brzęczeniem dźwięku w systemie Windows 10. Mamy nadzieję, że jedno z nich zadziała.
Jak naprawić brzęczenie dźwięku w systemie Windows 10
Rozwiązanie 1: Zaktualizuj sterownik dźwięku / dźwięku
Możesz to zrobić na dwa sposoby:
- Użyj narzędzia
- Pozwól systemowi Windows automatycznie zaktualizować sterownik audio
Jak zaktualizować sterownik dźwięku / dźwięku za pomocą narzędzia
Czasami przyczyną problemu może być przestarzały lub niekompatybilny sterownik dźwięku lub dźwięku.
W takim przypadku musisz zaktualizować sterownik za pomocą oryginalnego sterownika, a następnie zaktualizuj narzędzie, które może przeskanować dysk i szybko wybrać wadliwy. Po wykonaniu tej czynności narzędzie automatycznie pobierze i zainstaluje najlepszą wersję dla Twojego komputera.
Po pobraniu narzędzia, wykonaj następujące kroki, aby zaktualizować sterownik audio / dźwięku i rozwiązać problem z brzęczeniem dźwięku:
- Przeskanuj komputer, uruchamiając narzędzie, a następnie kliknij skan, aby wykonać pełne skanowanie
- Narzędzie to ujawni listę wszystkich nieaktualnych, niekompatybilnych, uszkodzonych, uszkodzonych lub brakujących sterowników, w tym sterownika audio / dźwięku
- Zaktualizuj sterownik audio / dźwięku, klikając opcję naprawy, aby rozwiązać problem. W tym momencie narzędzie narzędziowe automatycznie pobierze i zainstaluje najlepsze dopasowanie do sterownika audio / dźwięku. W tym momencie możesz także zaktualizować wszystkie inne problematyczne sterowniki.
- Pamiętaj, aby wykonać kopię zapasową sterowników przed zainstalowaniem nowych aktualizacji, aby zapobiec awariom
- Na koniec uruchom ponownie komputer, aby przeprowadzić aktualizację sterownika dźwięku / dźwięku
Jak zaktualizować sterownik audio / dźwięku, umożliwiając systemowi Windows automatyczną aktualizację sterownika.
Aby to zrobić, wykonaj następujące kroki:
- Kliknij prawym przyciskiem myszy Początek przycisk
- Kliknij Panel sterowania
- Iść do Sprzęt i dźwięki
- Kliknij Dźwięk
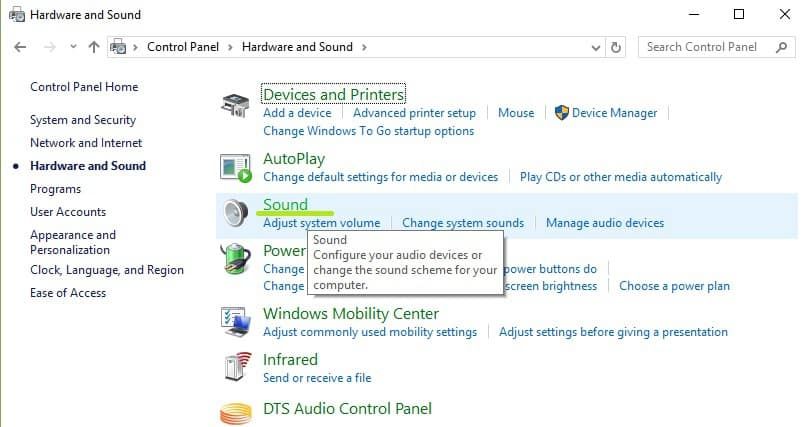
- Idź do Odtwarzanie nagranego dźwięku patka
- Wybierz urządzenie audio / zestaw słuchawkowy i kliknij właściwości
- Iść do Informacje o kontrolerze następnie kliknij Nieruchomości przycisk
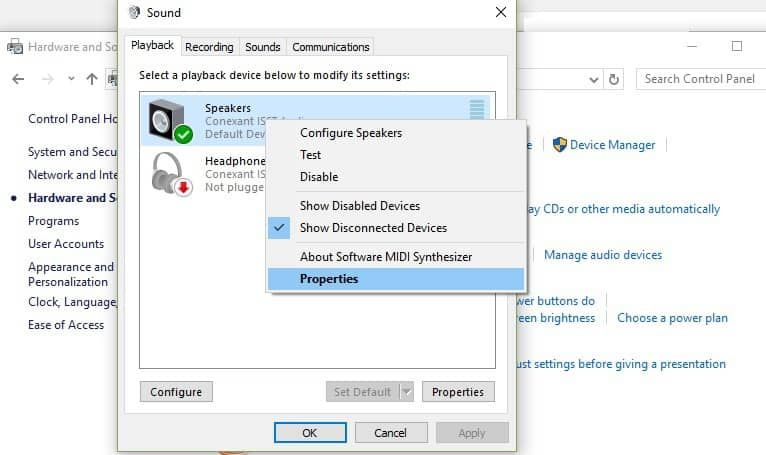
- Kliknij Zmień ustawienia (może to wymagać zgody administratora)
- Iść do Kierowca patka
- Wybierz Uaktualnij sterownik
- Pozwól aktualizacji pobrać automatycznie
Po zakończeniu podłącz słuchawki, aby sprawdzić, czy problem z dźwiękiem nadal występuje.
Jeśli masz już zainstalowane najnowsze sterowniki audio, wykonaj następujące czynności:
- Uruchom narzędzie do rozwiązywania problemów z dźwiękiem
- Otwórz Panel sterowania
- Kliknij opcję Wyświetl według
- Zmień na Duże ikony
- Kliknij Rozwiązywanie problemów
- W lewym okienku wybierz Wyświetl wszystko
- Kliknij na narzędzie do rozwiązywania problemów z odtwarzaniem dźwięku
Wypróbuj następne rozwiązanie, jeśli to nie rozwiąże problemu.
Aktualizuj sterowniki automatycznie (sugerowane narzędzie trzeciej części)
Jeśli proces automatycznej aktualizacji systemu Windows nie zakończy zadania, zalecamy Tweakbit Driver Updater narzędzie. Automatycznie identyfikuje każde urządzenie na twoim komputerze i dopasowuje je do najnowszych wersji sterowników z obszernej internetowej bazy danych.
Oto jak to działa:
- Ściągnij i zainstaluj TweakBit Driver Updater

- Po zainstalowaniu program automatycznie rozpocznie skanowanie komputera w poszukiwaniu nieaktualnych sterowników. Driver Updater sprawdzi zainstalowane wersje sterowników w bazie danych najnowszych wersji w chmurze i zaleci odpowiednie aktualizacje. Wszystko, co musisz zrobić, to czekać na zakończenie skanowania.

- Po zakończeniu skanowania otrzymasz raport o wszystkich problemowych sterownikach znalezionych na twoim komputerze. Przejrzyj listę i sprawdź, czy chcesz zaktualizować każdy sterownik osobno, czy wszystkie naraz. Aby zaktualizować jeden sterownik na raz, kliknij link „Aktualizuj sterownik” obok nazwy sterownika. Lub po prostu kliknij przycisk „Aktualizuj wszystko” u dołu, aby automatycznie zainstalować wszystkie zalecane aktualizacje.

Uwaga: Niektóre sterowniki muszą być instalowane w kilku krokach, więc będziesz musiał nacisnąć przycisk „Aktualizuj” kilka razy, aż wszystkie jego składniki zostaną zainstalowane.
- Ściągnij i zainstaluj TweakBit Driver Updater
Zrzeczenie się: niektóre funkcje tego narzędzia nie są darmowe.
Rozwiązanie 2: Sprawdź regulatory głośności
Głośność może nie tylko być niska lub wyłączona w ustawieniach audio, ale także w skrzynce kontrolnej. Jeśli używasz pola kontrolnego, upewnij się, że podkręciłeś również na nim głośność. Musisz jednak wiedzieć, że to ustawienie głośności jest przeznaczone tylko dla słuchawek. Sprawdź także, czy przełącznik wyciszenia w panelu sterowania nie jest wyciszony.
Rozwiązanie 3: Wyłącz wyjściowe urządzenie dźwiękowe
Aby to zrobić, przejdź do Panelu sterowania, a następnie wyłącz wyjściowe urządzenie dźwiękowe i włącz je ponownie. Wykonaj następujące czynności:
- Kliknij Początek
- Rodzaj Dźwięk w polu wyszukiwania
- Kliknij Ikona dźwięku
- Znajdź Domyślne urządzenie odtwarzania
- Wyłącz to

- Włącz ponownie
Niektórzy użytkownicy twierdzą, że jest to tymczasowa poprawka, ponieważ za każdym razem, gdy komputer budzi się, musisz powtórzyć ten proces. Jeśli to nie rozwiąże problemu, wypróbuj następne rozwiązanie.
Rozwiązanie 4: Sprawdź systemy zarządzania Intel
Czasami problemem nie są sterowniki dźwięku / dźwięku, ale brzęczenie dźwięku może być spowodowane zakłóceniem działania innych systemów przez oprogramowanie. Dzieje się tak, gdy systemy nie kończą aktualizacji i / lub zadań, przez co sterownik audio jest wyłączany.
W rezultacie sterownik audio próbuje dopasować cykle procesora, stąd problem z szumem dźwięku.
W takim przypadku wykonaj następujące czynności:
- Naciśnij klawisze CTRL + ALT + DELETE, aby otworzyć Menedżera zadań
- Ustaw, aby monitorować najwyższe cykle procesora lub wszystkie procesy

- Odtwórz dźwięk i sprawdź, które piki procesu występują w przypadku szumu, ponieważ może to być prawdopodobna przyczyna problemu.
Możesz także spróbować wyłączyć wszystkie usługi zarządzania Internetem i usługi bezpieczeństwa, ponieważ mogą powodować problem z brzęczeniem dźwięku.
Rozwiązanie 5: Zaktualizuj sterownik sieci bezprzewodowej
Wiąże się to z aktualizacją sterowników bezprzewodowych, takich jak Realtek (najczęściej używanych w systemie Windows), a następnie poszukaj w Internecie aktualizacji producenta sterownika bezprzewodowego dla systemu Windows 10. Jeśli to nie rozwiąże problemu szumów dźwiękowych, wypróbuj następne rozwiązanie.
Rozwiązanie 6: Sprawdź adapter Wi-Fi
Twój adapter Wi-Fi może być jedną z podejrzanych przyczyn brzęczenia dźwięku. Sprawdź, czy nie dotyka kabla dźwiękowego w komputerze, ponieważ małe podwójne anteny, ustawione pod kątem w kierunku kabla dźwiękowego, mogą powodować szum.
Użyj również przewodowego kabla Ethernet do komputera i wyłącz Wi-Fi, aby wyeliminować problem z brzęczeniem dźwięku. Jeśli wyłączysz Wi-Fi i odtworzysz tę samą muzykę, ale nie będzie brzęczeć, problem dotyczy Wi-Fi.
Rozwiązanie 7: Sprawdź ustawienia dźwięku
Czasami najłatwiejszym sposobem rozwiązania problemu brzęczenia dźwięku jest przejście do właściwości dźwięku, sprawdzenie poziomów subwoofera. Dostosuj podczas słuchania, aby sprawdzić, czy brzęczenie zniknie.
Sprawdź właściwości głośników, a następnie kliknij Poziomy i upewnij się, że moc wyjściowa głośników jest na środkowym znaku (50). Wszystko powyżej, co może powodować brzęczenie dźwięku.
Rozwiązanie 8: Użyj przywracania systemu
Może to stanowić jeden z ostatnich środków. Polega na przywróceniu komputera do stanu, w którym działał poprawnie bez problemu z szumem dźwięku. Używaj tego przynajmniej przez chwilę przed powrotem do systemu Windows 10, ponieważ aktualizacja mogła spowodować ten problem.
Windows 10 oferuje szereg zaawansowanych opcji odzyskiwania, które pozwalają użytkownikom na czystą instalację systemu operacyjnego. Jeśli jesteś użytkownikiem systemu Windows 10, możesz także użyć opcji odzyskiwania „Zresetuj ten komputer”.
- Przejdź do Ustawienia> Aktualizacja Bezpieczeństwo> kliknij Odzyskiwanie w lewym okienku.
- Kliknij Rozpocznij w Zresetuj ten komputer> wybierz Zachowaj swoje pliki.

- Postępuj zgodnie z instrukcjami wyświetlanymi na ekranie, aby zakończyć resetowanie.
Rozwiązanie 9: Skontaktuj się z producentem w celu rozwiązania problemu
Jeśli którekolwiek z powyższych rozwiązań nie działa, skontaktuj się z zespołem pomocy technicznej producenta urządzenia, aby uzyskać dalszą pomoc.
Czy któreś z tych rozwiązań działało dla Ciebie? Daj nam znać w sekcji komentarzy.


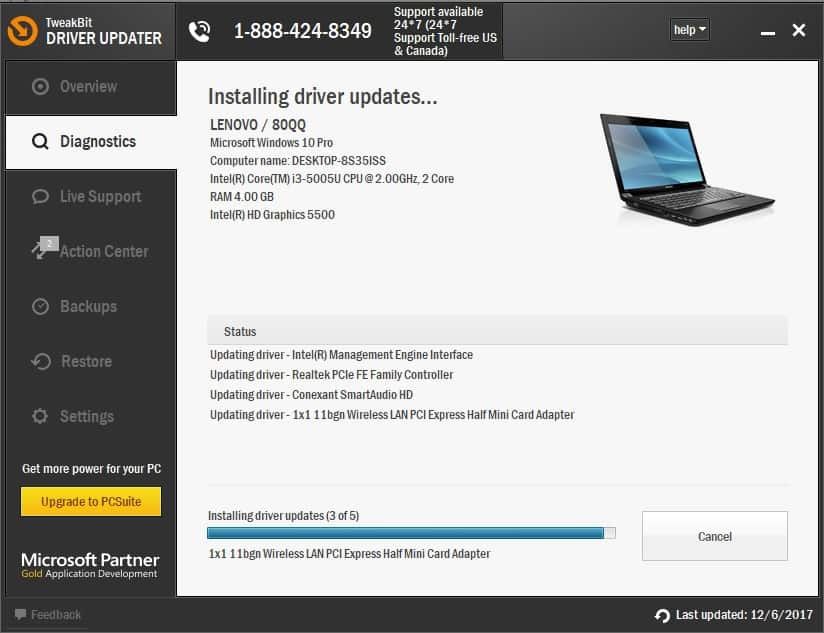

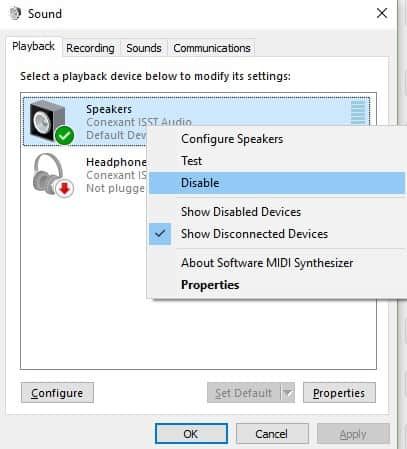


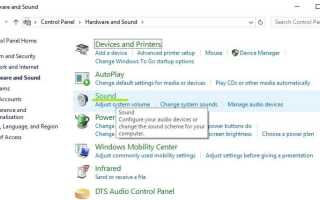



![Aplikacja Microsoft Wireless Display Adapter [Pobierz i użyj]](https://pogotowie-komputerowe.org.pl/wp-content/cache/thumb/d1/0d5f8fbf416b3d1_150x95.jpg)