To znowu ta pora roku! Firma Microsoft wydała właśnie trzecią ważną aktualizację dla systemu Windows 10, aktualizację dla twórców. Nowa aktualizacja wprowadza garść nowych funkcji i ulepszeń systemu, skierowanych głównie do kreatywnych użytkowników systemu Windows 10.
Jednak oprócz nowych dodatków wydaje się, że pierwsi użytkownicy Aktualizacji dla twórców również muszą poradzić sobie z pewnymi problemami. Jednym z pierwszych problemów z aktualizacją twórców jest problem z połączeniem internetowym.
Jeśli masz ten sam problem, czytaj dalej ten artykuł, ponieważ przygotowaliśmy dla Ciebie kilka możliwych rozwiązań.
Jak rozwiązać problemy z połączeniem w Windows 10 Creators Update
Rozwiązywanie problemów z routerem / modemem
Na początek sprawdźmy przyczyny zewnętrzne, zanim zaczniemy z urządzeniem. Zwykle problemy z połączeniem dotyczą routera lub modemu. Wypróbujmy więc następujące kroki i mamy nadzieję, że możemy rozwiązać ten problem:
- Wyłącz router lub modem. Poczekaj chwilę i włącz ją.
- Spróbuj użyć połączenia przewodowego zamiast bezprzewodowego. Podłącz kabel LAN i sprawdź zmiany.
- Tymczasowo wyłącz zaporę wbudowaną w modem / router.
- Jeśli używasz routera, upewnij się, że żadne ściany nie blokują twojego sygnału. Ponadto nie umieszczaj go w pobliżu innego urządzenia, ponieważ może to zakłócać sygnał.
- Zresetuj modem / router do ustawień fabrycznych.
- Na routerze wyłącz WPS (Wi-Fi Protected Setup) i spróbuj połączyć się przy użyciu standardowych metod.
- Sprawdź kable i upewnij się, że wszystko jest prawidłowo podłączone. Jeśli nie wiesz, jak to skonfigurować, poszukaj pomocy online.
- Sprawdź, czy router / modem nie jest przegrzany. Umieść go z dala od źródeł temperatury.
Przejdźmy teraz do obejść związanych z systemem.
Użyj narzędzia do rozwiązywania problemów z połączeniem internetowym
Dzięki aktualizacji Creators Update firma Microsoft stała się kreatywna nawet w przypadku rozwiązywania problemów. Teraz będziesz mógł używać jednej zunifikowanej strony rozwiązywania problemów dla różnych problemów. Jednym z nich jest narzędzie do rozwiązywania problemów z połączeniem internetowym, którego można używać w przypadku problemów związanych z połączeniem. Oto jak z niego korzystać.
- Naciśnij klawisz Windows + I, aby otworzyć Ustawienia.
- Otwórz aktualizację Bezpieczeństwo.
- Przejdź do Rozwiązywanie problemów.
- Kliknij narzędzie do rozwiązywania problemów z połączeniem internetowym.
- Poczekaj na zakończenie procedury i możliwe rozwiązanie problemów.
To wydaje się interesującym dodatkiem. Dzięki ujednoliconej stronie rozwiązywania problemów możesz łatwo dotrzeć do poszczególnych narzędzi bez większych problemów.
Zaktualizuj sterowniki sieciowe
Router może działać zgodnie z przeznaczeniem, ale bez odpowiednich sterowników z pewnością będziesz mieć problemy z połączeniem. System Windows 10 znany jest z problemów z aktualizacjami spowodowanych wymuszonymi aktualizacjami sterowników. Mianowicie funkcja „automatycznych aktualizacji sterowników” jest pomyślana jako pomocna innowacja, ale zbyt często powoduje wiele problemów z różnymi urządzeniami. I w tym przypadku z kartami sieciowymi. Sprawdźmy więc sterowniki, abyśmy mogli przejść z obejściami:
- Kliknij prawym przyciskiem Start i otwórz Menedżera urządzeń.
- Znajdź adaptery sieciowe.
- Kliknij karty sieciowe prawym przyciskiem myszy i wybierz polecenie „Aktualizuj oprogramowanie sterownika”. Pamiętaj, aby zrobić to zarówno z adapterami LAN, jak i WLAN.
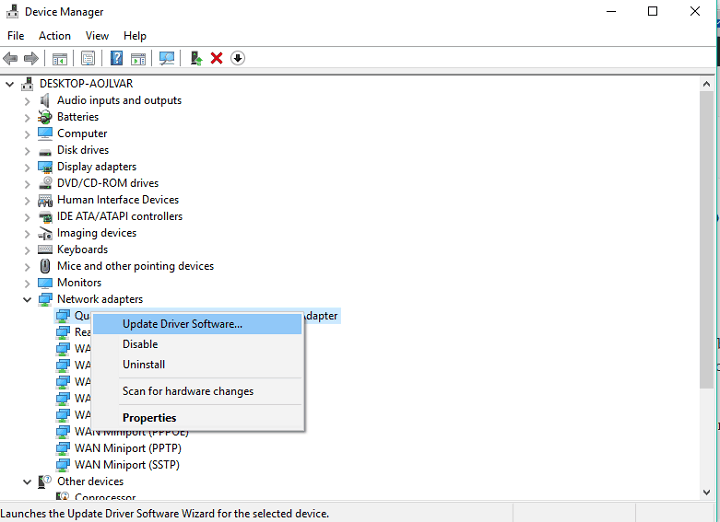
- Po zakończeniu procedury uruchom ponownie komputer i spróbuj się połączyć.
- Jeśli jednak problem nadal występuje, wróć do Menedżera urządzeń> Karty sieciowe.
- Kliknij kartę sieciową prawym przyciskiem myszy i otwórz Właściwości.
- Na karcie sterownika kliknij Odinstaluj.
- Teraz otwórz kartę Szczegóły i odszukaj DriverIds na liście rozwijanej.
- Skopiuj pierwszy wiersz i wklej go do przeglądarki.
- Znajdź odpowiednie sterowniki dostarczone przez oficjalnego producenta sprzętu.
- Pobierz i zainstaluj te sterowniki odpowiednio dla sieci LAN i WLAN.
- Uruchom ponownie komputer i ponownie sprawdź połączenie.
Należy pamiętać, że pobranie i instalacja niewłaściwej wersji sterownika może spowodować trwałe uszkodzenie komputera, dlatego należy zachować szczególną ostrożność. Zdecydowanie polecamy TweakBit’s Driver Updater (zatwierdzone przez Microsoft i Norton) w celu automatycznego pobierania wszystkich nieaktualnych sterowników na komputer.
Zrzeczenie się: niektóre funkcje tego narzędzia nie są darmowe.
Po zajęciu się sterownikami, ale komputer nadal nie może połączyć się z siecią, możesz wypróbować dodatkowe obejścia.
Zresetuj stos TCP / IP
Inne rozwiązanie, które okazało się pomocne przy różnych okazjach, dotyczy stosu TCP / IP. Mianowicie, możesz rozwiązać wszelkie możliwe pomyłki w konfiguracji połączenia systemowego, resetując stos TCP / IP. Jeśli nie jesteś przyzwyczajony do tej procedury, postępuj zgodnie ze szczegółowym wyjaśnieniem poniżej.
- Kliknij prawym przyciskiem myszy przycisk Start i uruchom wiersz polecenia (administrator).
- W wierszu polecenia wpisz następujące polecenia i naciśnij klawisz Enter po każdym z nich:
- netsh int ip reset
- netsh int tcp zestaw heurystyki wyłączony
- netsh int tcp ustaw globalny autotuninglevel = wyłączony
- netsh int tcp ustaw globalny rss = włączony
- Uruchom ponownie komputer i spróbuj się połączyć. Jeśli problem nadal występuje, wypróbuj pozostałe kroki poniżej.
Tymczasowo wyłącz Zaporę systemu Windows
Wyłączenie Zapory systemu Windows jest bardzo ryzykownym czynem, ale w niektórych przypadkach ten wierny obrońca systemu może zablokować sieć bez wyraźnego powodu. Spróbuj więc tymczasowo go wyłączyć i sprawdź, czy nie ma ulepszeń. Oto jak możesz wyłączyć Zaporę systemu Windows:
- Otwórz Panel sterowania.
- Otwarty system i bezpieczeństwo.
- Kliknij Zaporę systemu Windows.

- Wybierz opcję Włącz lub wyłącz Zaporę systemu Windows z lewej strony.
- Wyłącz Zaporę systemu Windows dla sieci prywatnych i publicznych i potwierdź wybór.
- Spróbuj się połączyć.
Jeśli Zapora systemu Windows nie jest przyczyną problemów z połączeniem, włącz ją.
Wyłącz tryb samolotowy
Ponadto powinieneś sprawdzić tryb samolotowy. Jeśli przypadkowo go włączysz, zablokuje on wszelkie połączenia. Ponadto istnieje szansa, że aktualizacja twórców włączyła ją samodzielnie. Oto instrukcje wyłączania trybu samolotowego:
- Ikona trybu samolotowego powinna znajdować się w panelu powiadomień w prawym rogu pulpitu. Jeśli jednak brakuje ikony, istnieje alternatywny sposób jej wyłączenia.
- Otwórz ustawienia.
- Kliknij Sieć Internet.
- Kliknij Tryb samolotowy.
- Wyłącz tryb samolotowy.
Z pewnością mamy nadzieję, że udało Ci się je rozwiązać dzięki przynajmniej jednemu z naszych obejść. Jeśli masz pytania związane z aktualizacją dla twórców, nie powstrzymuj się od zadawania pytań poniżej!

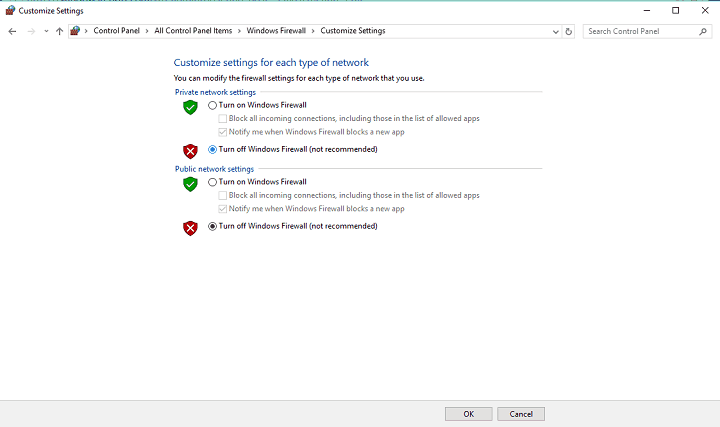
![Nie mogę połączyć się z Internetem po zainstalowaniu aktualizacji Windows 10 Creators Update [Poprawka]](https://pogotowie-komputerowe.org.pl/wp-content/cache/thumb/10/79933fe07986110_320x200.png)
![Asus Backtracker nie obsługuje twojego systemu Windows 10 [WYJAŚNIONE]](https://pogotowie-komputerowe.org.pl/wp-content/cache/thumb/97/719993a8c6f0697_150x95.png)
![Czy mój komputer z systemem Windows 10 może dołączyć do domeny? [WYJAŚNIONO]](https://pogotowie-komputerowe.org.pl/wp-content/cache/thumb/8a/aece4117a33648a_150x95.png)

