Jeśli potrzebujesz pomocy przy logowaniu się do iCloud na komputerze z systemem Windows 10 (lub komputerze z systemem Windows), spróbuj wykonać niektóre z poniższych czynności.
POPRAWKA: Nie można zalogować się do iCloud w systemie Windows 10
- Wstępne poprawki
- Zainstaluj wszelkie oczekujące aktualizacje na swoim komputerze, sprawdzając dostępność aktualizacji iCloud dla systemu Windows
- Sprawdź, czy komputer z systemem Windows 10 spełnia wymagania systemowe usługi iCloud dla systemu Windows
- Zresetuj hasło Apple ID
- Znajdź swój Apple ID
- Użyj wiersza polecenia
- Uruchom ponownie Bonjour na komputerze z systemem Windows
- Sprawdź, czy masz konto MobileMe, ponieważ może to wpływać na logowanie do iCloud
- Użyj Menedżera zadań
1. Wstępne poprawki
- Sprawdź swoje połączenie internetowe, próbując zalogować się na stronie Apple
- Sprawdź stronę Stan systemu pod kątem znanych problemów
- Wyłącz program antywirusowy i spróbuj zalogować się ponownie. Jeśli to pomoże, ponownie włącz swój program antywirusowy
2. Zainstaluj wszelkie oczekujące aktualizacje na swoim komputerze
Aby to zrobić:
- Otwórz Apple Software Update na komputerze, aby automatycznie sprawdzić aktualizacje i wybrać te, które chcesz zainstalować
- Możesz także pobrać najnowszą wersję iCloud dla systemu Windows.
Jeśli iCloud dla Windows nie aktualizuje się, wykonaj następujące czynności:
- Kliknij Start i wybierz Panel sterowania
- Kliknij Sieć i Internet
- Kliknij Opcje internetowe
- W oknie dialogowym Właściwości internetowe kliknij kartę Zaawansowane
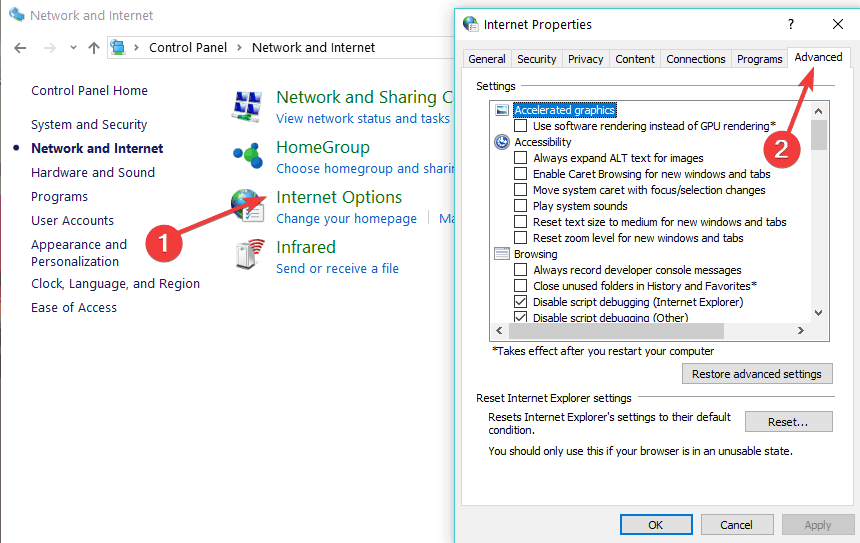
- W obszarze Ustawienia wybierz Zabezpieczenia
- Odznacz pole „Nie zapisuj zaszyfrowanych stron na dysku”
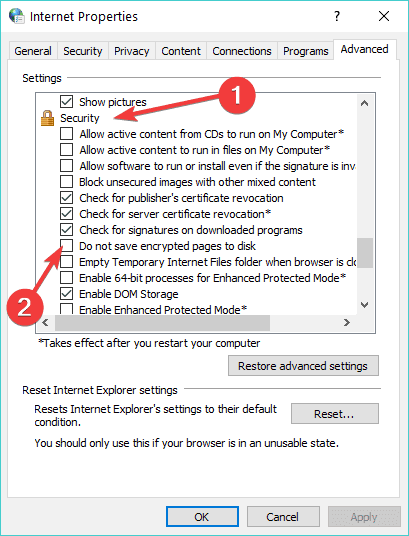
- Spróbuj ponownie zaktualizować iCloud dla Windows
3. Sprawdź, czy komputer z systemem Windows 10 spełnia wymagania systemowe iCloud
Wśród wymagań jest między innymi Microsoft Windows 10, iTunes 12.7, Outlook 2010-2016, Microsoft Edge, Firefox 45 lub nowszy lub Google Chrome 54 lub nowszy (tylko w trybie stacjonarnym).
- POWIĄZANE: iCloud w systemie Windows 10 „utknął w oczekiwaniu na zatwierdzenie”
4. Zresetuj hasło Apple ID
Różni się to w zależności od typu zabezpieczenia używanego dla Twojego identyfikatora, takiego jak e-mail / hasło / pytania bezpieczeństwa lub uwierzytelnianie dwuskładnikowe.
Adres e-mail, hasło i pytania bezpieczeństwa
- Otwórz stronę konta Apple ID
- Kliknij opcję Nie pamiętam identyfikatora Apple ID lub hasła
- Wprowadź swój Apple ID
- Wybierz Resetuj hasło i kliknij Kontynuuj
- Wybierz sposób zresetowania hasła — „odpowiedz na pytania ochronne” lub „otrzymaj wiadomość e-mail” lub, jeśli zostaniesz poproszony o klucz odzyskiwania, wykonaj czynności wymagane do uwierzytelnienia dwuskładnikowego
- Zaloguj się ponownie przy użyciu nowego hasła i zaktualizuj ustawienia hasła na wszystkich urządzeniach
Weryfikacja dwuetapowa
- Otwórz stronę konta Apple ID
- Kliknij „Nie pamiętam Apple ID lub hasła”
- Wprowadź swój Apple ID i wybierz Resetuj hasło
- Kliknij Kontynuuj
- Wprowadź klucz odzyskiwania do weryfikacji dwuetapowej. Jeśli go zgubiłeś, nie możesz zmienić swojego hasła
- Wybierz zaufane urządzenie, a kod weryfikacyjny zostanie tam wysłany
- Wpisz kod weryfikacyjny
- Utwórz nowe hasło
- Wybierz Resetuj hasło
- Zaloguj się ponownie przy użyciu nowego hasła i zaktualizuj ustawienia hasła na wszystkich urządzeniach
Uwaga: Jeśli nadal nie możesz się zalogować, sprawdź, czy podałeś prawidłowy identyfikator Apple ID, który w większości przypadków jest podstawowym adresem e-mail konta Apple ID. W przeciwnym razie skontaktuj się z zespołem pomocy technicznej Apple w celu uzyskania dalszych informacji.
5. Znajdź swój identyfikator Apple ID
To konto służy do logowania, więc jeśli go nie pamiętasz, możesz zresetować hasło, aby odzyskać dostęp, lub sprawdzić, czy jesteś już zalogowany na innych urządzeniach. Aby wyświetlić używany identyfikator, wykonaj następujące czynności:
- Otwórz iCloud dla Windows.
- Otwórz iTunes, a następnie wybierz Konto
- Kliknij Wyświetl moje konto. Jeśli zalogujesz się do iTunes przy użyciu swojego Apple ID, zobaczysz nazwę swojego konta i adres e-mail
6. Użyj wiersza polecenia
- Kliknij Start i wpisz CMD w polu wyszukiwania, a następnie naciśnij enter
- Otworzy się nowe okno zachęty DOS
- Rodzaj netsh winsock reset
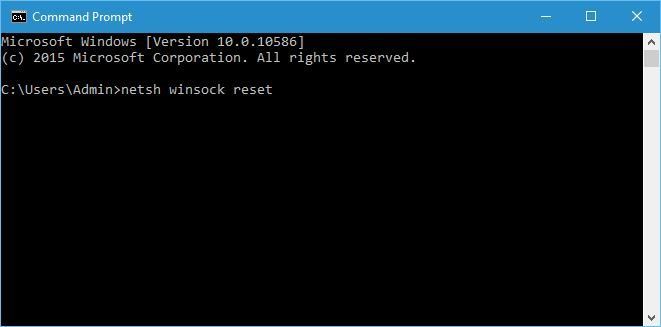
- naciśnij enter
- Uruchom ponownie komputer z systemem Windows i sprawdź, czy możesz zalogować się do iCloud dla systemu Windows
7. Uruchom ponownie Bonjour na komputerze z systemem Windows
- Kliknij Start i wpisz usługi.msc następnie naciśnij enter
- Otworzy się okno usług
- Szukać Bonjour i kliknij prawym przyciskiem myszy, a następnie wybierz Uruchom ponownie
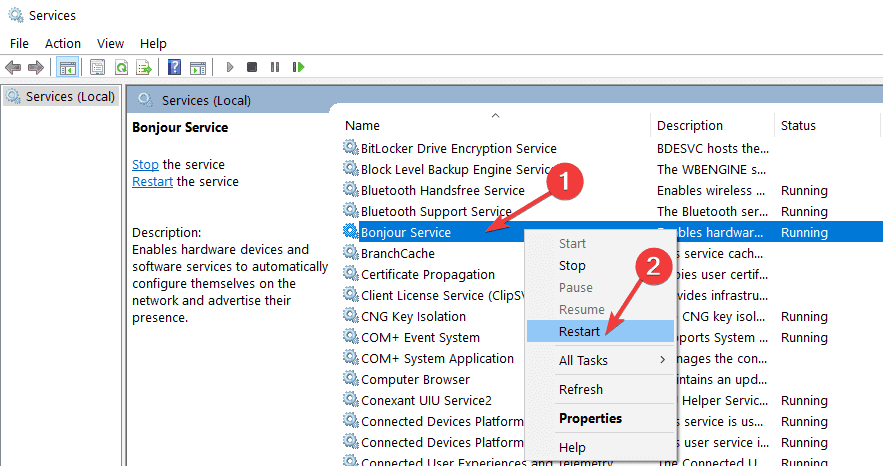
- Zaloguj się do iCloud i sprawdź, czy to pomoże
8. Pobierz panel sterowania MobileMe
Być może zainstalowałeś panel sterowania MobileMe i zalogowałeś się, a następnie migrowałeś do iCloud. Po zakończeniu konwersji większość osób zgłasza, że umożliwia im dostęp do panelu sterowania iCloud. Pobierz panel sterowania MobileMe i spróbuj przeprowadzić migrację na komputerze z systemem Windows 10. Kliknij przycisk Akceptuj w prawym dolnym rogu i sprawdź, czy możesz ponownie zalogować się do iCloud.
9. Użyj Menedżera zadań
- Kliknij prawym przyciskiem myszy pasek zadań
- Wybierz Menedżera zadań
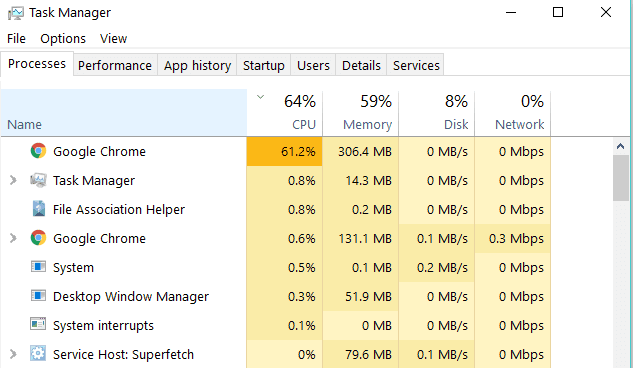
- Znajdź wszystkie elementy wskazujące na Apple, iTunes lub iCloud, kliknij je prawym przyciskiem myszy i wybierz zadanie końcowe
- Wróć do iCloud dla Windows i spróbuj ponownie otworzyć i zalogować się
Masz szczęście po skorzystaniu z tych rozwiązań? Daj nam znać w sekcji komentarzy poniżej.


![Serwer DNS nie odpowiada błąd w systemie Windows 10 [FIX]](https://pogotowie-komputerowe.org.pl/wp-content/cache/thumb/86/1779ef3b9603d86_150x95.png)
![Błąd nie znaleziono elementu w systemie Windows 10 [SKRÓCONY PRZEWODNIK]](https://pogotowie-komputerowe.org.pl/wp-content/cache/thumb/21/67bd184722b9721_150x95.png)
![Błąd zapisu do pliku w systemie Windows 10 [NAJLEPSZE ROZWIĄZANIA]](https://pogotowie-komputerowe.org.pl/wp-content/cache/thumb/8b/9a075e2565e1e8b_150x95.jpg)
