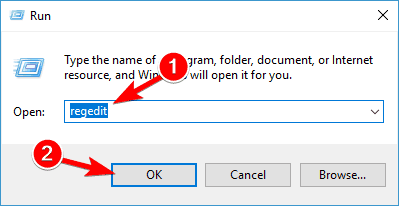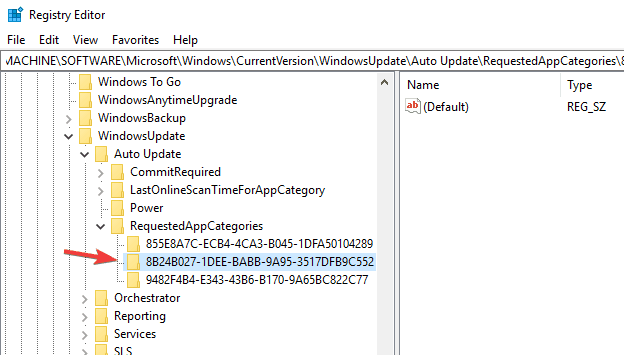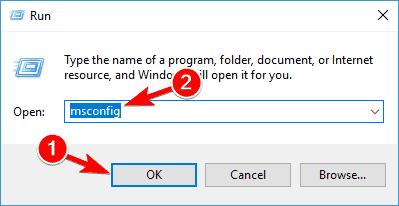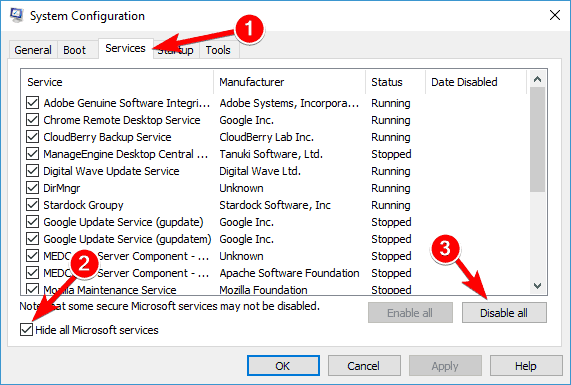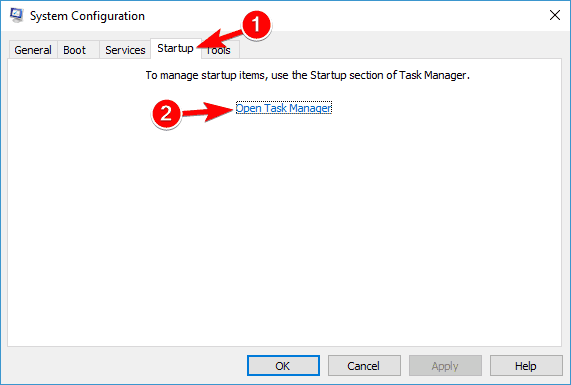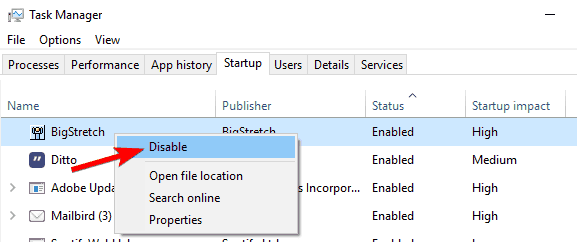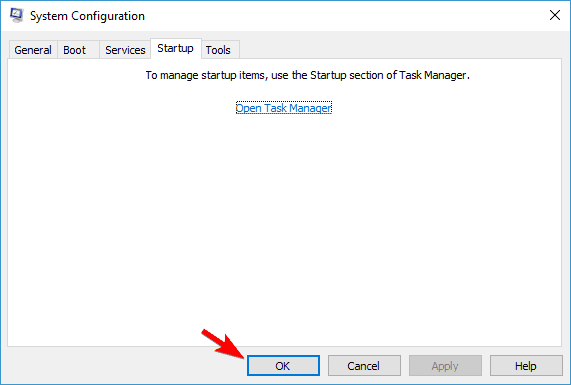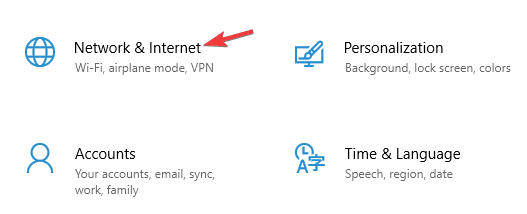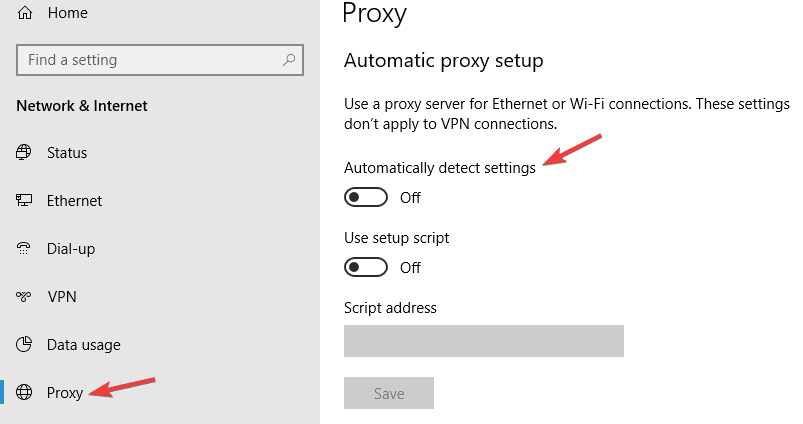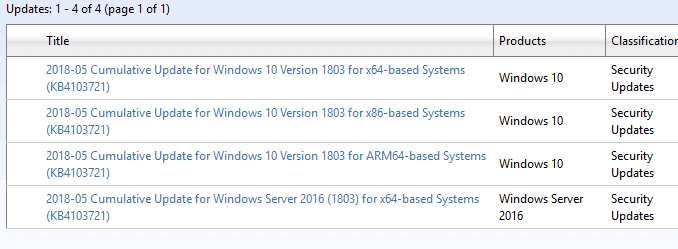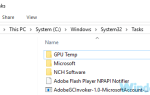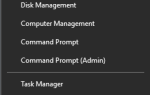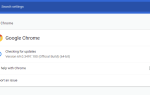Jeśli używasz systemu Windows 10 tak, jak powinien być używany, prawdopodobnie instalujesz aktualizacje regularnie. Lub próbuję. Problemy z aktualizacją systemu Windows 10 są jednym z najczęstszych problemów, które przeszkadzają użytkownikom, ponieważ prawie każda aktualizacja zbiorcza, kompilacja podglądu lub ważna aktualizacja nie instaluje się na co najmniej niektórych komputerach.
Tym razem porozmawiamy o błędzie aktualizacji systemu Windows 10 8024a112, który uniemożliwia użytkownikom instalowanie nowych aktualizacji lub wersji zapoznawczych. Jest to mniej więcej typowy problem w systemie Windows 10, ale na szczęście można go rozwiązać. W tym artykule pokażemy, jak to zrobić.
Jak naprawić błąd aktualizacji systemu Windows 10 8024a112?
Błąd aktualizacji 8024a112 może być problematyczny, aw niektórych przypadkach może narazić system na ryzyko. Mówiąc o tego rodzaju problemach, oto kilka podobnych problemów zgłaszanych przez użytkowników:
- W.indows Update nie powiodło się — Windows Update może się nie powieść z powodu twojego programu antywirusowego, więc jeśli masz ten problem, pamiętaj o wyłączeniu lub usunięciu oprogramowania antywirusowego.
- Błąd restartu systemu Windows 0x8024a112 — Czasami ten problem może wystąpić podczas ponownego uruchamiania komputera. Aby rozwiązać ten problem, wyłącz wszystkie aplikacje startowe i spróbuj ponownie zainstalować aktualizację.
- Kod błędu aktualizacji systemu Windows 10 0x8024a112 — Ten problem może wystąpić z powodu usług Windows Update, ale można go rozwiązać, po prostu ponownie uruchamiając składniki Windows Update.
1. Uruchom ponownie komputer
Najczęstsze rozwiązanie tego problemu z aktualizacją nie może być prostsze. Wszystko, co musisz zrobić, to zrestartować komputer i ponownie uruchomić Windows Update. Microsoft wspomniał o tym rozwiązaniu, gdy niektórzy użytkownicy nie zainstalowali kompilacji Windows 10 Preview 15060, i okazało się, że jest dobre.
Więc zanim spróbujesz czegoś poważniejszego, po prostu uruchom ponownie komputer i spróbuj pobrać aktualizacje ponownie. Jeśli teraz działa, to koniec. Jeśli nie, sprawdź niektóre z poniższych rozwiązań.
2. Zresetuj składniki usługi Windows Update
Błąd aktualizacji 8024a112 może czasem pojawić się, jeśli składniki usługi Windows Update nie działają poprawnie. Aby rozwiązać ten problem, zaleca się zresetowanie składników aktualizacji. Można to zrobić na kilka sposobów, ale najprostszym jest skorzystanie z wiersza polecenia. Aby to zrobić, wykonaj następujące kroki:
- Otwórz menu Win + X i wybierz Wiersz polecenia (administrator) z listy. Możesz to zrobić, naciskając Klawisz Windows + X skrót.
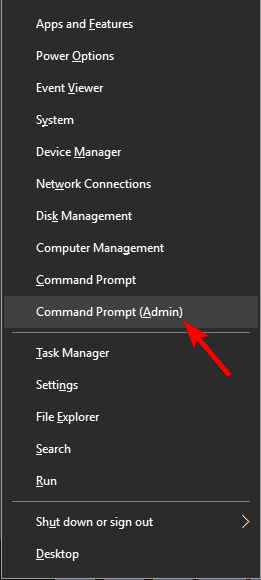
- Po otwarciu wiersza polecenia uruchom następujące polecenia:
- Net Stop Wuauserv
- net stop cryptSvc
- bity stop netto
- net stop msiserver
- Ren C: \ Windows \ SoftwareDistribution SoftwareDistribution.old
- Ren C: Windows \ System32 \ catroot2 Catroot2.old
- net start wuauserv
- net start cryptSvc
- bity początkowe netto
- net start msiserver
Po uruchomieniu tych poleceń sprawdź, czy problem został rozwiązany. Jeśli ten proces wydaje się nieco skomplikowany, zawsze możesz rozwiązać problem, tworząc skrypt resetowania. Przeczytaj nasz artykuł, aby dowiedzieć się, jak utworzyć skrypt WUReset.
3. Wyłącz program antywirusowy

Jedną z przyczyn błędu aktualizacji 8024a112 może być oprogramowanie antywirusowe, a jeśli ten błąd będzie się powtarzał, zalecamy tymczasowe wyłączenie oprogramowania antywirusowego. Jeśli to nie pomoże, następnym krokiem będzie odinstalowanie programu antywirusowego innej firmy. Użytkownicy zgłosili, że ten błąd został spowodowany przez Avirę i Norton, więc jeśli używasz któregoś z tych narzędzi, możesz je usunąć.
Nawet jeśli odinstalujesz program antywirusowy, nadal będziesz chroniony przez Windows Defender, więc nie musisz martwić się o swoje bezpieczeństwo w Internecie. Jeśli usunięcie programu antywirusowego rozwiązuje problem, zalecamy przejście na inne rozwiązanie antywirusowe.
Na rynku dostępnych jest wiele świetnych narzędzi antywirusowych, ale jeśli chcesz uzyskać maksymalną ochronę, która nie będzie kolidować z systemem, zalecamy spróbowanie BullGuard.
4. Usuń wpisy z rejestru
Według użytkowników czasami błąd aktualizacji 8024a112 może wystąpić z powodu problemów z rejestrem. Możesz jednak rozwiązać problem, usuwając problematyczne wpisy. Jest to stosunkowo proste i możesz to zrobić, wykonując następujące kroki:
- naciśnij Klawisz Windows + R. i wejdź regedit. Teraz naciśnij Wchodzić lub kliknij dobrze.

- W lewym okienku przejdź do HKEY_LOCAL_MACHINE \ SOFTWARE \ Microsoft \ Windows \ CurrentVersion \ WindowsUpdate \ Auto Update \ RequestedAppCategories klucz i rozwiń go.
- Kliknij prawym przyciskiem myszy 8B24B027-1DEE-BABB-9A95-3517DFB9C552 klucz i usuń go. Przed wyjęciem klucza warto go wyodrębnić na wypadek, gdyby coś poszło nie tak.

Po usunięciu tego klucza uruchom ponownie komputer i sprawdź, czy problem nadal występuje.
5. Wykonaj czysty rozruch
Jeśli nadal pojawia się błąd aktualizacji 8024a112 na komputerze, istnieje prawdopodobieństwo, że aplikacja innej firmy zakłóca działanie systemu i powoduje pojawienie się tego problemu. Możesz jednak rozwiązać ten problem, po prostu wyłączając wszystkie aplikacje i usługi startowe. Aby to zrobić, wykonaj następujące kroki:
- naciśnij Klawisz Windows + R. i wejdź msconfig. Teraz naciśnij Wchodzić lub kliknij dobrze.

- Po otwarciu okna konfiguracji systemu przejdź do Usługi patka. Teraz sprawdź Ukryj wszystkie usługi Microsoft i kliknij Wyłącz wszystkie przycisk.

- Przejdź do Uruchomienie kartę i kliknij Otwórz Menedżera zadań.

- Menedżer zadań wyświetli teraz listę aplikacji startowych. Kliknij prawym przyciskiem myszy pierwszy wpis na liście i wybierz Wyłączyć z menu. Powtarzaj ten krok, aż wyłączysz wszystkie aplikacje startowe.

- Przejdź do Konfiguracja systemu okno. Teraz kliknij Zastosować i dobrze aby zapisać zmiany i ponownie uruchomić komputer.

Po ponownym uruchomieniu komputera spróbuj ponownie wykonać aktualizację systemu Windows. Jeśli uda ci się pobrać i zainstalować aktualizację, powtórz te kroki jeszcze raz, ale tym razem włącz wszystkie aplikacje i usługi startowe.
6. Sprawdź swojego proxy
Inną częstą przyczyną błędu aktualizacji 8024a112 może być Twój serwer proxy. Według użytkowników serwer proxy może czasami zakłócać działanie systemu i powodować pojawienie się tego i wielu innych błędów. Możesz jednak rozwiązać ten problem, wykonując następujące czynności:
- Otworzyć Aplikacja ustawień. Przejdź do Sieć Internet Sekcja.

- Wybierz Pełnomocnik z menu po lewej stronie. Wyłącz wszystkie opcje w prawym okienku.

Po wykonaniu tej czynności sprawdź, czy problem nadal występuje. Jeśli nadal chcesz chronić swoją prywatność w Internecie, lepszym wyborem będzie VPN. Jeśli potrzebujesz dobrej sieci VPN, zalecamy wypróbowanie CyberGhost VPN (obecnie 77% zniżki).
7. Pobierz aktualizację ręcznie
Jeśli nie możesz zaktualizować komputera z powodu błędu aktualizacji 8024a112, możesz rozwiązać problem, pobierając aktualizację z katalogu aktualizacji firmy Microsoft. Aby to zrobić, musisz znaleźć kod aktualizacji, którą chcesz pobrać.
Kod aktualizacji ma na początku KB, a następnie tablicę liczb. Po znalezieniu kodu aktualizacji możesz pobrać aktualizację ręcznie, wykonując następujące czynności:
- Nawigować do Katalog Microsoft Update stronie internetowej.
- Wpisz kod aktualizacji w polu wyszukiwania.

- Pojawi się lista pasujących aktualizacji. Znajdź aktualizację korzystającą z tej samej architektury co system. Kliknij Pobieranie przycisk obok aktualizacji, aby ją pobrać.
- Po pobraniu aktualizacji uruchom plik instalacyjny i postępuj zgodnie z instrukcjami wyświetlanymi na ekranie.
Po zainstalowaniu aktualizacji problem powinien zostać rozwiązany, a wszystko zacznie ponownie działać. Pamiętaj, że ta metoda może nie rozwiązać podstawowego problemu, ale pozwoli ci pobrać i zainstalować brakującą aktualizację.
8. Wykonaj uaktualnienie na miejscu
Jeśli inne rozwiązania nie naprawiły błędu aktualizacji 8024a112, ostatnią opcją jest wykonanie aktualizacji w miejscu. Zasadniczo ten proces spowoduje ponowną instalację najnowszej wersji systemu Windows, przy jednoczesnym zachowaniu wszystkich plików i aplikacji. Aby wykonać uaktualnienie w miejscu, wystarczy wykonać następujące czynności:
- Pobierz i uruchom Narzędzie do tworzenia multimediów.
- Po uruchomieniu narzędzia Media Creation Tool wybierz Zaktualizuj teraz ten komputer opcja.
- Teraz wybierz Pobierz i zainstaluj aktualizacje (zalecane) i kliknij Kolejny.
- Poczekaj, aż instalator pobierze niezbędne pliki.
- Po pobraniu aktualizacji wystarczy postępować zgodnie z instrukcjami, aż pojawi się ekran Gotowy do instalacji. Teraz kliknij Zmień, co zachować.
- Pamiętaj, aby wybrać Zachowaj osobiste pliki i aplikacje i kliknij Kolejny.
- Po wykonaniu tej czynności postępuj zgodnie z instrukcjami wyświetlanymi na ekranie, aby zakończyć proces.
Po zakończeniu uaktualnienia w miejscu zainstalowana jest najnowsza wersja systemu Windows, a problem z aktualizacją systemu Windows powinien zostać całkowicie rozwiązany.
To wszystko, w większości przypadków wystarczy pierwsze rozwiązanie. Wymieniliśmy jednak więcej rozwiązań, aby zapewnić Ci ochronę. Mamy zatem nadzieję, że przynajmniej jedno z naszych obejść pomogło ci rozwiązać problem z błędem aktualizacji systemu Windows 10 8024a112.
Jeśli masz dodatkowe uwagi, pytania lub sugestie, daj nam znać w sekcji komentarzy poniżej.