Kroki, aby naprawić Netflix, jeśli nie odpowiada
- Przejdź do alternatywnej przeglądarki
- Zaktualizuj swoją przeglądarkę
- Wyczyść dane przeglądarki
- Zresetuj przeglądarkę
- Skonfiguruj nowy profil przeglądarki
- Dostosuj ustawienia odtwarzania Netflix
- Wyłącz oprogramowanie antywirusowe innych firm
- Zaktualizuj wtyczkę Silverlight
- Zamknij oprogramowanie i zakładki w tle
Netflix.com to świetna usługa przesyłania strumieniowego wideo do oglądania filmów. Jednak serwis Netflix nie zawsze przesyła strumieniowo filmy całkowicie płynnie. Niektórzy użytkownicy Netflix stwierdzili, że filmy zawieszają się i blokują ładowanie, gdy próbują odtwarzać je w swoich przeglądarkach.
Jeden z użytkowników Chrome stwierdził: „Nie otrzymuję komunikatu o błędzie, otrzymuję tylko ciągły ekran ładowania za każdym razem, gdy próbuję obejrzeć film lub program w serwisie Netflix”. W ten sposób Netflix.com przestaje odpowiadać w swoich przeglądarkach. Oto niektóre z potencjalnych rozwiązań, które mogą naprawić Netflix.com, gdy odtwarzanie zawiesza się i przestaje odpowiadać w przeglądarkach.
Co zrobić, jeśli Netflix przestanie odpowiadać
Rozwiązanie 1: Przełącz na alternatywną przeglądarkę
To nie jest dokładnie poprawka, ale może się okazać, że Netflix.com przesyła filmy w porządku w alternatywnej przeglądarce. Safari, Chrome, Firefox, Edge, Internet Explorer i Opera to sześć obsługiwanych przeglądarek, z których można korzystać w Netflix. Jeśli obecnie przeglądasz w Chrome, spróbuj odtworzyć filmy z serwisu Netflix.com w Edge (które mogą przesyłać strumieniowo filmy w wyższych rozdzielczościach) lub Firefox.
Rozwiązanie 2: Zaktualizuj przeglądarkę
Przeglądarki obsługiwane przez Netflix.com muszą być odpowiednio zaktualizowane w celu przesyłania strumieniowego filmów. Na przykład Google Chrome musi mieć wersję 37 lub wyższą do odtwarzania HTML 5 w systemie Windows 10. W związku z tym upewnij się, że przeglądarka, której używasz, jest najbardziej aktualną wersją, aby upewnić się, że jest zoptymalizowana pod kątem odtwarzacza internetowego Neflix. Możesz pobrać najnowszą wersję ze strony przeglądarki lub sprawdzić dostępność aktualizacji. W ten sposób możesz sprawdzić dostępność aktualizacji Google Chrome.
- Kliknij Dostosuj Google Chrome przycisk, aby otworzyć menu przeglądarki.
- Wybierz Wsparcie > O google chrome aby otworzyć kartę w migawce bezpośrednio poniżej.
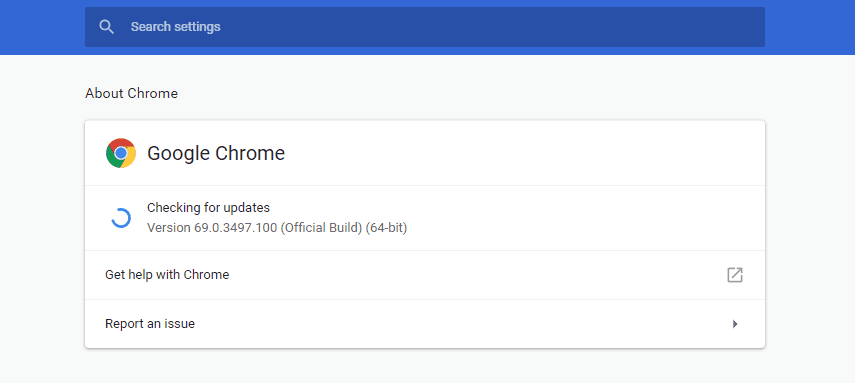
- Chrome zaktualizuje przeglądarkę.
- wciśnij Wznowienie przycisk, aby zamknąć i ponownie otworzyć Chrome.
— POWIĄZANE: Darmowe * sieci VPN współpracujące z Netflix [Przewodnik po 2018 r.]
Rozwiązanie 3: Wyczyść dane przeglądarki
- Usuwanie uszkodzonych i nieaktualnych plików cookie może naprawić odtwarzanie Netflix. Aby wyczyścić dane przeglądarki w Chrome, wpisz „chrome: // settings / clearBrowserData” na pasku adresu URL i naciśnij klawisz Return.
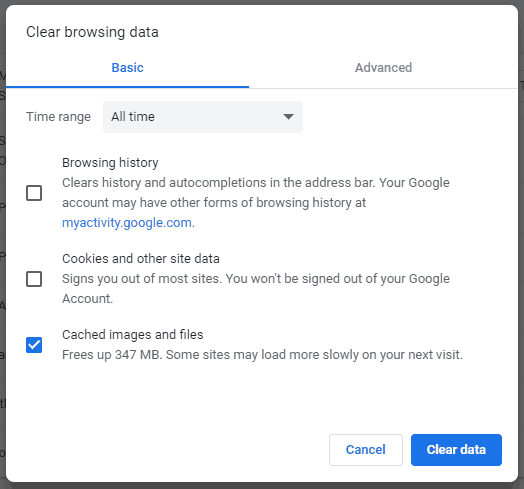
- Wybierz Pliki cookie i inne dane witryny pole wyboru.
- Wybierz Obrazy i pliki z pamięci podręcznej opcja.
- Następnie naciśnij Wyczyść dane przycisk.
Rozwiązanie 4: Zresetuj przeglądarkę
Zresetowanie przeglądarki spowoduje również wyczyszczenie danych przeglądarki, ale spowoduje to również przywrócenie domyślnych ustawień oprogramowania i wyłączenie (lub usunięcie) rozszerzeń. Dzięki temu nie będzie żadnych rozszerzeń podważających odtwarzanie Netflix. Możesz zresetować Google Chrome w następujący sposób.
- Wpisz „chrome: // settings /” na pasku adresu URL i naciśnij przycisk Return, aby otworzyć kartę Ustawienia.
- Kliknij zaawansowane aby rozszerzyć kartę Ustawienia.
- Przewiń w dół do Przywróć ustawienia do ich oryginalnych ustawień domyślnych opcja.
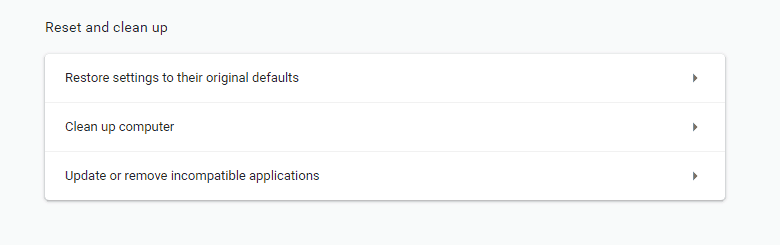
- Kliknij Przywróć ustawienia do ich oryginalnych ustawień domyślnych aby otworzyć Resetowanie ustawień opcja w migawce bezpośrednio poniżej.
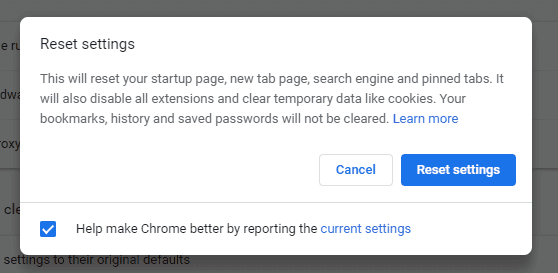
- naciśnij Resetowanie ustawień przycisk, aby przywrócić domyślną konfigurację Chrome.
— POWIĄZANE: VPN nie działa z Netflix: Oto 8 rozwiązań, aby to naprawić
Rozwiązanie 5: Skonfiguruj nowy profil przeglądarki
- Niektórzy użytkownicy Chrome potwierdzili, że konfiguracja nowego profilu przeglądarki do strumieniowego przesyłania filmów w naprawach zamrażania Netflix. Aby skonfigurować nowy profil w Google Chrome, wpisz „chrome: // settings /” w pasku adresu przeglądarki i naciśnij klawisz Return.
- Kliknij Zarządzaj innymi ludźmi aby otworzyć okno pokazane na migawce bezpośrednio poniżej.
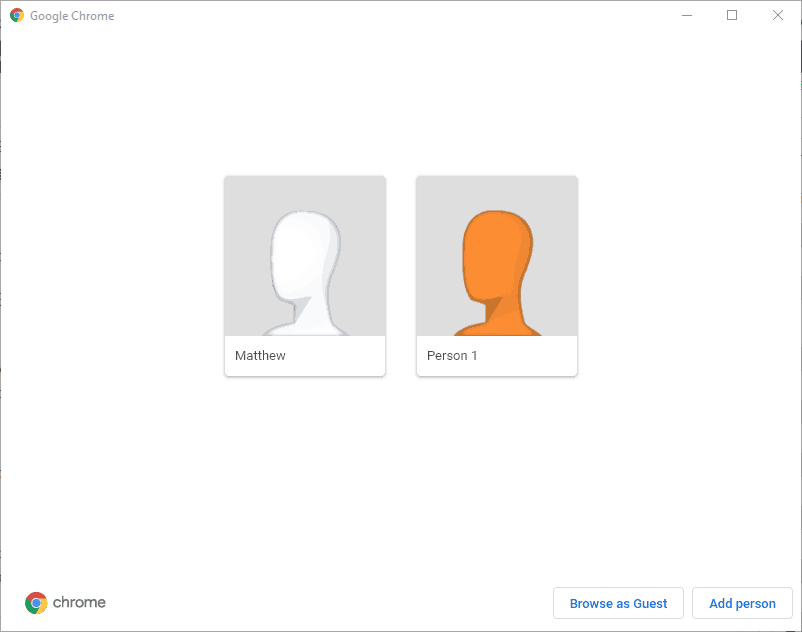
- wciśnij Dodaj osobę przycisk.
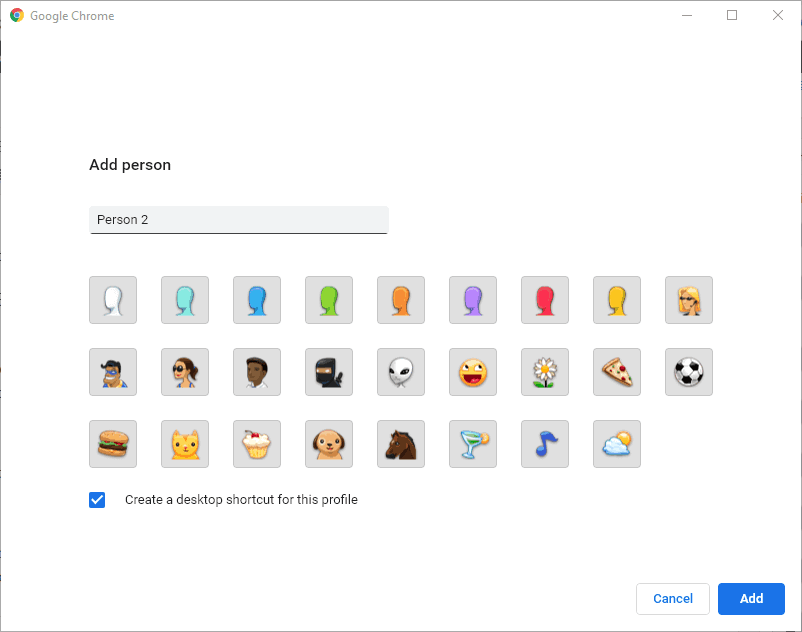
- Następnie wpisz nazwę profilu użytkownika w polu tekstowym i kliknij Dodaj przycisk.
- Kliknij przycisk profilu użytkownika w prawym górnym rogu okna Chrome, aby otworzyć menu pokazane bezpośrednio poniżej.
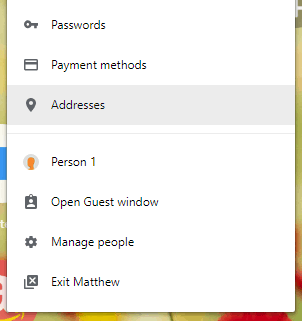
- Wybierz nowy profil, który skonfigurowałeś.
- Następnie zaloguj się do Netflix, aby odtworzyć film w nowym profilu użytkownika.
Rozwiązanie 6: Dostosuj ustawienia odtwarzania Netflix
Netflix zawiera trzy ustawienia jakości odtwarzania wideo. Strumienie wideo mogą się zawiesić, jeśli ustawienie odtwarzania Netflix jest zbyt wysokie dla twojej prędkości Internetu. Możesz dostosować ustawienia odtwarzania, logując się do Netflix, klikając Twoje konto i wybierając Ustawienia odtwarzania w Twoim profilu. Następnie możesz wybrać Niska, Średni lub Wysoki opcje jakości wideo do odtwarzania. Wybierz Niska lub Średni opcja odtwarzania.
Rozwiązanie 7: Wyłącz oprogramowanie antywirusowe innych firm
Narzędzia antywirusowe mogą również wpływać na odtwarzanie Netflix. Mogą nawet blokować odtwarzanie filmów. Wyłączenie oprogramowania antywirusowego innej firmy może naprawić zawieszanie się Netflix.com. Kliknij prawym przyciskiem myszy ikonę na pasku zadań narzędzia antywirusowego, aby wybrać opcję wyłączenia, która tymczasowo wyłączy oprogramowanie. Jeśli nie możesz znaleźć opcji wyłączania w menu kontekstowym, otwórz okno główne narzędzia, aby wybrać opcję wyłączania lub wyłączania w menu lub karcie ustawień.
— POWIĄZANE: 9 sposobów, aby naprawić czarny ekran Netflix na komputerze
Rozwiązanie 8: Zaktualizuj wtyczkę Silverlight
Strumienie wideo Netflix zależą od wtyczki Silverlight i HTML 5. Silverlight jest bardziej niezbędny w starszych wersjach przeglądarek. Zamrożenie Netflix może często wynikać z przestarzałej lub uszkodzonej wtyczki Silverlight. Tak więc aktualizacja Silverlight może zapewnić bardziej responsywne odtwarzanie filmów w przeglądarce.
- Naciśnij klawisz Windows + klawisz skrótu Run.
- Wpisz „appwiz.cpl” w Uruchom i kliknij dobrze aby otworzyć aplet Programy i funkcje.
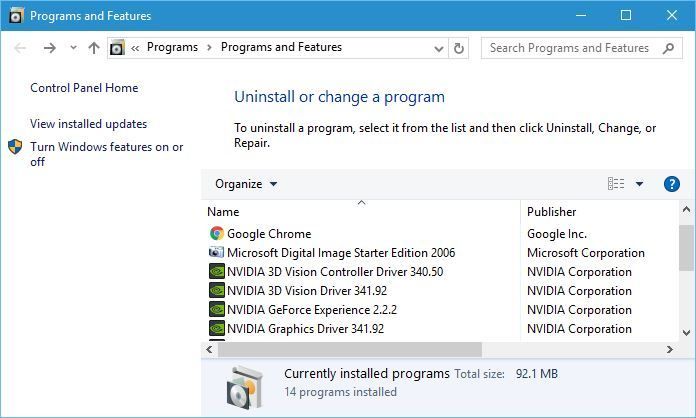
- Następnie wybierz aktualną wersję Microsoft Silverlight i kliknij Odinstaluj przycisk.
- Aby zaktualizować Silverlight, otwórz tę stronę w przeglądarce.
- Kliknij Zainstaluj dla systemu Windows aby pobrać instalator Silverlight.
- Otwórz folder, do którego pobrałeś plik Silverlight.exe w Eksploratorze plików.
- Kliknij plik Silverlight.exe, aby otworzyć okno instalatora.
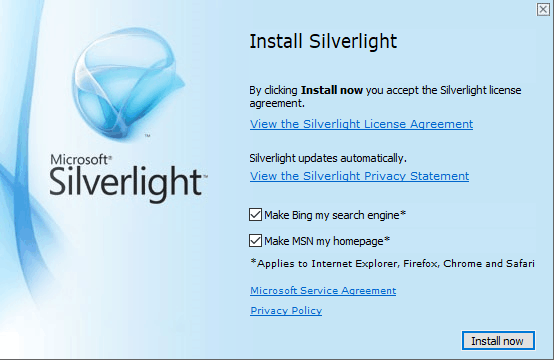
- Odznacz opcję Ustaw Bing jako moją wyszukiwarkę i MSN moja strona główna opcje
- wciśnij Zainstaluj teraz przycisk.
Rozwiązanie 9: Zamknij oprogramowanie i zakładki w tle
Strumienie wideo na Netflix.com mogą również ulec zawieszeniu, gdy nadmiernie eksploatujesz zasoby swojego systemu. Nie odtwarzaj filmów z serwisu Netflix przy otwartym oprogramowaniu innych firm na pasku zadań i na pasku zadań. Karty i rozszerzenia przeglądarki również zajmują pamięć RAM. Upewnij się więc, że podczas odtwarzania filmów Netflix jest otwarta tylko jedna karta i wyłącz wszystkie rozszerzenia przeglądarki. To zmaksymalizuje zasoby systemowe dla Netflix.com. Możesz zamknąć oprogramowanie innych firm w tle za pomocą Menedżera zadań w następujący sposób.
- Naciśnij klawisz Windows + klawisz skrótu X.
- Wybierz Menadżer zadań w menu, aby otworzyć kartę Procesy pokazaną bezpośrednio poniżej.
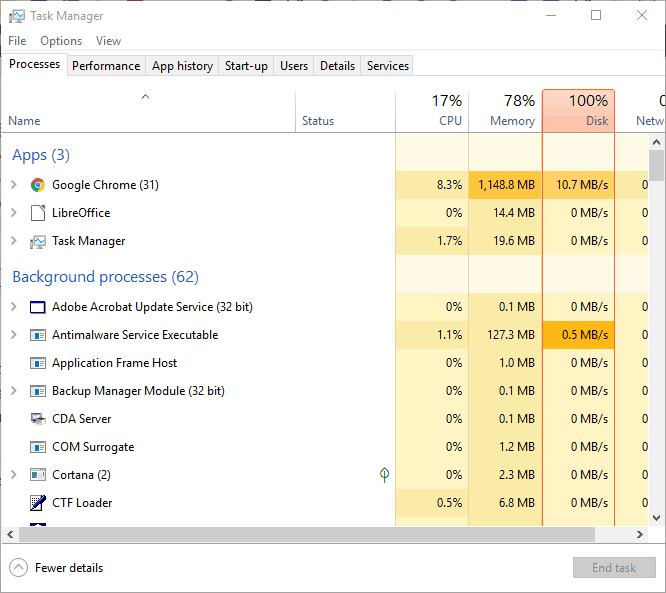
- Wybierz każdy program w obszarze Aplikacje i naciśnij Zakończ zadanie przycisk, aby je zamknąć.
- Procesy działające w tle zawierają listę usług oprogramowania innych firm. Możesz także zakończyć usługi oprogramowania innych firm w celu zwolnienia pamięci RAM, wybierając je i naciskając Zakończ zadanie przycisk.
Oto kilka rozdzielczości, które mogą naprawić zawieszanie się odtwarzania filmów w witrynie Netflix.com. Pamiętaj jednak, że przeglądarka nie jest niezbędna w przypadku filmów Net. Możesz także odtwarzać filmy w aplikacji Netflix na Windows 10 i 8, którą możesz pobrać z tej strony.

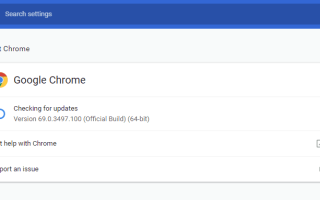

![Windows 10 sam budzi się ze snu [SZYBKIE ROZWIĄZANIA]](https://pogotowie-komputerowe.org.pl/wp-content/cache/thumb/09/d84413393e8d709_150x95.png)
![System Windows nie ma profilu sieciowego dla tego urządzenia [TECHNICIAN FIX]](https://pogotowie-komputerowe.org.pl/wp-content/cache/thumb/c8/4668fcba34100c8_150x95.png)
![System Windows potrzebuje nazwy adaptera TAP-Win32 [Fix]](https://pogotowie-komputerowe.org.pl/wp-content/cache/thumb/ae/4d0939c579b9fae_150x95.png)