Każda przeglądarka ma zakładki, za pomocą których można otwierać wiele stron witryny. Jednak system Windows nie zawiera kart do otwierania oprogramowania i folderów. Microsoft może integrować karty z Windows na różne sposoby.
Istnieje jednak kilka pakietów oprogramowania innych firm, które dodają zakładki do Eksploratora plików, okien oprogramowania i pulpitu. W ten sposób możesz dodawać zakładki do systemu Windows 10 za pomocą TidyTabs, Stick i Clover.
Jak włączyć tabulatory w Eksploratorze plików przy użyciu narzędzi innych firm
1. TidyTabs
TidyTabs to darmowy pakiet (z wersją Pro), który dodaje zakładki do okien oprogramowania. Darmowa wersja TidyTabs dodaje do trzech okien do okien, za pomocą których możesz przełączać się między uruchomionymi pakietami oprogramowania.
Przypominają przyciski oprogramowania na pasku zadań u góry okien. Zamiast otwierać okna programu za pomocą przycisków paska zadań, możesz przełączać się między nimi za pomocą kart.
- Najpierw kliknij Pobieranie na tej stronie, aby zapisać instalator TidyTabs na dysku twardym.
- Uruchom instalację, aby zainstalować TidyTabs. Następnie powinieneś znaleźć ikonę TidyTabs w zasobniku systemowym, jak poniżej.

- Otwórz i zmaksymalizuj okno oprogramowania; a następnie przesuń kursor do górnej środkowej części okna. Zobaczysz nową kartę dla programu, jak na poniższej migawce.

- Kliknij Przywróć w dół , a następnie przesuń kursor w lewym górnym rogu okna programu. Karty znajdują się w lewym górnym rogu okien pełnych rozmiarów, jak poniżej.

- Teraz otwórz trzy okna programu i kliknij je Przywróć w dół przyciski, aby nie były zmaksymalizowane.
- Kliknij kartę lewym przyciskiem myszy w jednym z okien programu, przytrzymaj przycisk myszy, a następnie przeciągnij kartę okna. Małe, przezroczyste okno powinno wyglądać jak poniżej.

- Teraz przeciągnij i upuść to okno na kartę w innym otwartym programie. Spowoduje to dodanie drugiej karty do obu okien, jak pokazano na migawce bezpośrednio poniżej.

- Jako taki, teraz możesz kliknąć dwie zakładki w górnej części okien, aby przełączać się między oboma programami tak samo jak przyciski na pasku zadań.
- Powtórz poprzednie trzy kroki, aby dodać trzecią kartę programu u góry okien, jak pokazano na poniższej migawce.

- Możesz kliknąć kartę oprogramowania prawym przyciskiem myszy, aby otworzyć menu kontekstowe pokazane bezpośrednio poniżej. Obejmuje to dodatkowe opcje zamykania kart.

- Kliknij dwukrotnie ikonę zasobnika systemowego TidyTabs, aby otworzyć okno dostosowywania oprogramowania.
- Możesz dostosować przezroczystość zakładki, klikając zakładkę Wygląd. Przeciągnij paski przezroczystości Tabs w lewo i prawo, aby dostosować poziomy przezroczystości.
- Kliknij Zastosować > dobrze aby potwierdzić wybrane ustawienia.
2. Koniczyna
Eksplorator plików nie ma żadnych kart do otwierania wielu folderów w jednym oknie za pomocą. To naprawdę powinno wystarczyć, ale Microsoft nie zajął się jeszcze tą oczywistą wadą. Jednak oprogramowanie Clover EJIE Soft Studio dodaje zakładki do Eksploratora plików porównywalne z tymi w Google Chrome.
- Kliknij Pobieranie na tej stronie Softpedia, aby zapisać instalator Clover.
- Uruchom kreatora instalacji Clover, aby zainstalować oprogramowanie.
- Następnie otwórz Eksploratora plików i hej presto! Teraz Eksplorator ma pasek kart, jak pokazano na zdjęciu bezpośrednio poniżej.

- wciśnij Nowa karta przycisk, aby otworzyć nowe karty folderów. Lub możesz zamiast tego nacisnąć Ctrl + T.
- Możesz nacisnąć Ctrl + Tab, aby przełączać się między kartami. Lub przesuń kursor na kartę, a następnie obróć kółko myszy, aby je cyklicznie przełączać.
- Koniczyna ma Tablica korkowa opcja, którą możesz przypiąć kartami. Możesz kliknąć kartę prawym przyciskiem myszy, aby otworzyć menu kontekstowe, a następnie wybrać kartę Przypnij.
- Menu kontekstowe karty zawiera Ponownie otwórz zamkniętą kartę opcja. Możesz więc wybrać tę opcję, aby ponownie otworzyć ostatnio zamkniętą kartę folderu.
- Niektórzy mogą również zauważyć Dodaj stronę do ulubionych opcja menu kontekstowego. Wybierz tę opcję, aby zapisać foldery w zakładkach, aby uzyskać szybszy dostęp.
- Kliknij ikonę klucza po lewej stronie paska kart, a następnie wybierz Zakładki aby otworzyć foldery z zakładkami z menu poniżej.

- Możesz także dodać pasek zakładek do Clover, klikając przycisk klucza, a następnie wybierając Ustawienia.
- Wybierz Zawsze pokazuj pasek zakładek opcja w oknie Ustawienia. Teraz możesz otwierać foldery z paska zakładek.
3. Dodaj zakładki do pulpitu Windows
Karty byłyby również przydatnym dodatkiem do pulpitu systemu Windows. Stick to program, który dodaje notatnik, eksplorator folderów i zakładki przeglądarki internetowej po bokach pulpitu.
Następnie możesz przeglądać strony internetowe, zapisywać notatki i otwierać foldery za pomocą kart.
- Kliknij Pobierz Stick 2.8 przycisk na stronie internetowej oprogramowania, aby zapisać kreatora konfiguracji. Lub możesz go uzyskać od MajorGeeks.
- Otwórz kreatora instalacji, aby dodać Stick do systemu Windows.
- Po pierwszym uruchomieniu programu Stick po raz pierwszy pojawia się okno dialogowe Pierwsze kroki z aplikacją Stick. Dzięki temu możesz dodawać zakładki do pulpitu, ale za każdym razem będziesz musiał kliknąć prawym przyciskiem myszy ikonę zasobnika systemowego Stick i wybrać Menedżer kart aby otworzyć okno poniżej.
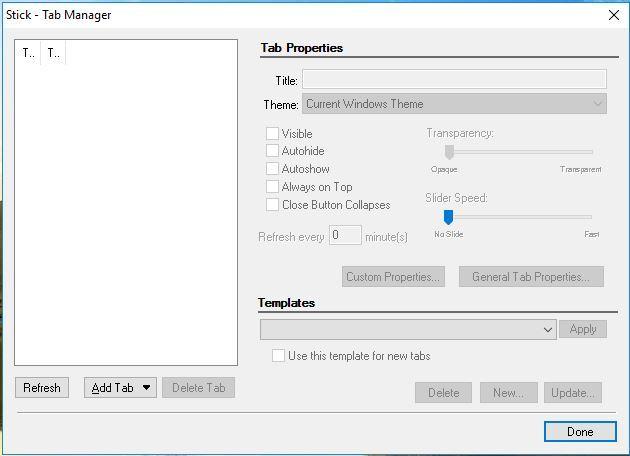
- Kliknij Dodaj kartę i wybierz Notatki z menu rozwijanego. Spowoduje to dodanie karty Notatki na górze pulpitu, jak poniżej.

- Teraz możesz przesunąć kursor na tę kartę, aby otworzyć notatnik pokazany na poniższej migawce. Jest to przydatna alternatywa dla Notatnika, do której możesz dodawać notatki.

- Otwórz ponownie okno Menedżera kart, kliknij Dodaj kartę i wybierz Nawigator aby otworzyć kartę My Explorer w migawce poniżej.

- Karta My Explorer to przeglądarka internetowa i przeglądarka folderów. Wprowadź adres URL w pasku adresu, aby otworzyć za jego pomocą strony internetowe.
- Aby otworzyć foldery na karcie Mój Eksplorator, możesz wybrać przycisk folderu na pasku narzędzi. To otworzy Wyszukaj folder okno, w którym możesz otworzyć folder na karcie.
- Aby skonfigurować karty nawigatora, aby otwierać bardziej szczegółowe foldery po ich wybraniu, kliknij kartę prawym przyciskiem myszy na pulpicie i wybierz Właściwości Eksploratora aby otworzyć okno poniżej.

- Kliknij URL / folder i wybierz folder, w którym chcesz otworzyć kartę. To staje się folderem domowym karty.
- Możesz przenosić karty na pulpicie, przeciągając je w lewo i prawo. Aby przenieść je na inne strony pulpitu, kliknij kartę prawym przyciskiem myszy i wybierz jedną z opcji przypięcia w menu kontekstowym.
Aktualizacja: Wygląda na to, że początkowy link do pobrania nie jest już dostępny na oficjalnej stronie narzędzia. Możesz jednak skorzystać z zewnętrznych platform pobierania, aby uzyskać to narzędzie.
TinyTabs, Stick i Clover to tylko trzy pakiety oprogramowania, które wprowadzają tabulatory do systemu Windows. WindowTabs, QTTabBar i TabExplorer to kilka innych programów, które dodają zakładki do Eksploratora plików i okien aplikacji.
Mamy nadzieję, że Microsoft rozważy dodanie kart do przyszłych platform Windows, ale na razie możesz je dodać do systemu operacyjnego za pomocą oprogramowania innych firm.
Jak wszyscy wiemy, Microsoft ogłosił już podobną funkcję o nazwie Zestawy. Zasadniczo ta funkcja grupuje okna Eksploratora plików razem. Wydaje się jednak, że gigant technologiczny nie miał czasu na pełne wdrożenie zestawów w swoich nowych wersjach systemu operacyjnego Windows 10.
Ponieważ Microsoft tak długo zajmuje się wprowadzeniem Tabs na Windows 10, wielu użytkowników zastanawia się, czy nadal jest to właściwy pomysł dla firmy, czy nie.
Niedawny raport sugeruje, że Microsoft skoncentruje się na wprowadzeniu Tabs do Eksploratora plików po zakończeniu przejścia Chromium na krawędzi. A może to potrwać jeszcze kilka miesięcy.
Kto wie, jeśli wszystko pójdzie zgodnie z planem, Tabs na Windows 10 może być dostępny jako pełnoprawna funkcja w 2020 roku.





