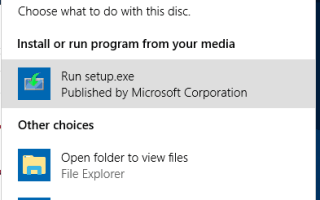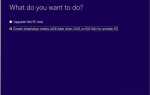Jeśli chcesz uaktualnić system do Windows 10, jedną z najprostszych i najbardziej niezawodnych metod jest użycie pliku ISO. W zeszłym roku firma Microsoft wdrożyła plik ISO aktualizacji rocznicowej aktualizacji systemu Windows 10 i można go pobrać na swój komputer w dowolnym momencie.
Aktualizacja do systemu Windows 10 przy użyciu pliku ISO to idealny wybór dla użytkowników o ograniczonej przepustowości. Ponadto kontrole zgodności i przygotowania do aktualizacji są minimalne, a także czynności, które użytkownicy muszą wykonać podczas faktycznej aktualizacji.
Jak zainstalować rocznicową aktualizację z pliku ISO
- Kup licencję na rocznicową aktualizację systemu Windows 10, jeśli nie skorzystałeś z oferty bezpłatnego uaktualnienia. Jeśli korzystasz z systemu Windows 10 Home lub Pro, możesz bezpłatnie uaktualnić do Windows 10 Anniversary Update.
- Pobierz i zainstaluj wszelkie ważne aktualizacje przed aktualizacją, aby zapewnić płynną aktualizację.
- Upewnij się, że masz wystarczająco dużo miejsca na komputerze:
- Dysk twardy: 16 GB dla 32-bitowego systemu operacyjnego 20 GB dla 64-bitowego systemu operacyjnego
- RAM: 1 GB dla wersji 32-bitowej lub 2 GB dla wersji 64-bitowej
- Pobierz plik ISO aktualizacji rocznicowej aktualizacji systemu Windows 10. Od 2 sierpnia narzędzie do tworzenia nośników pobierze kompilację 14393.0 dla systemu Windows 10.
- Uruchom aktualizację. Kliknij dwukrotnie ikonę Windows Anniversary Update ISO i rozpocznij aktualizację.
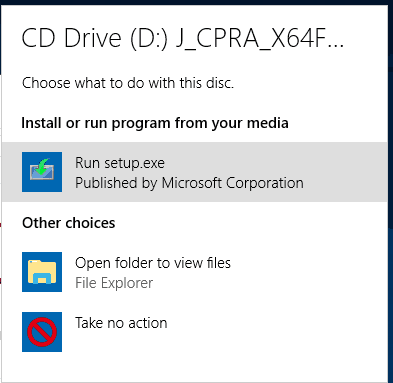
4. Poczekaj na zainicjowanie instalacji
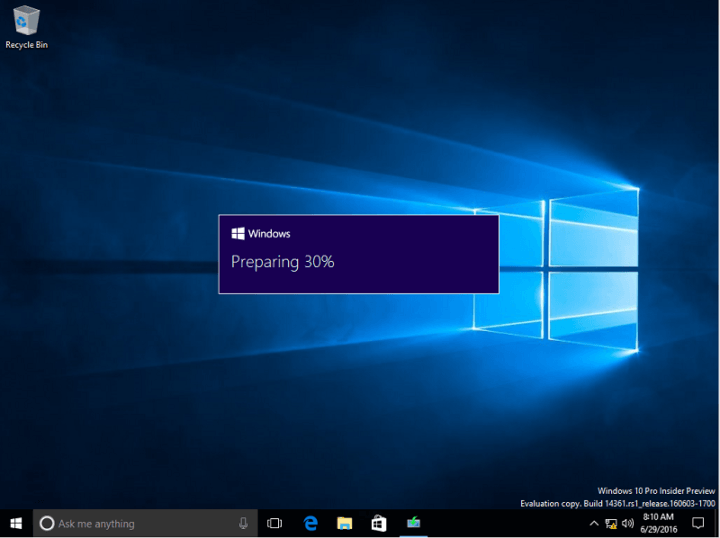
5. Wybierz Pobierz i zainstaluj aktualizacjęs (jeśli jeszcze tego nie zrobiono)> kliknij Kolejny
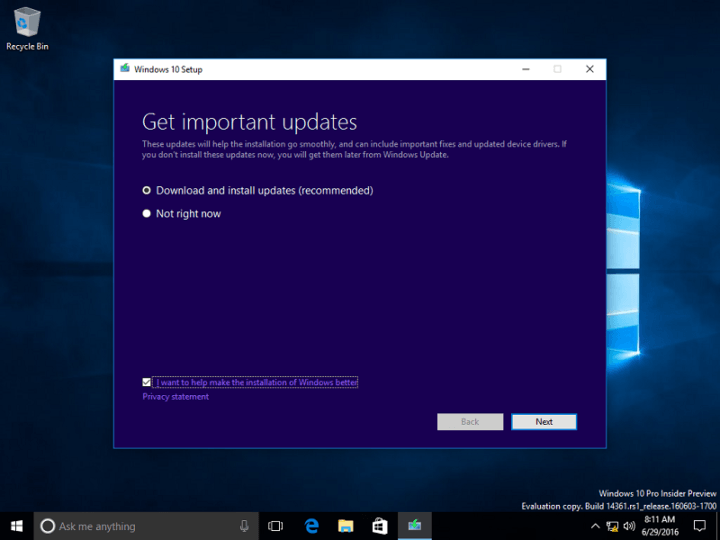
6. Konfiguracja systemu Windows 10 powinien teraz sprawdzić swój system.
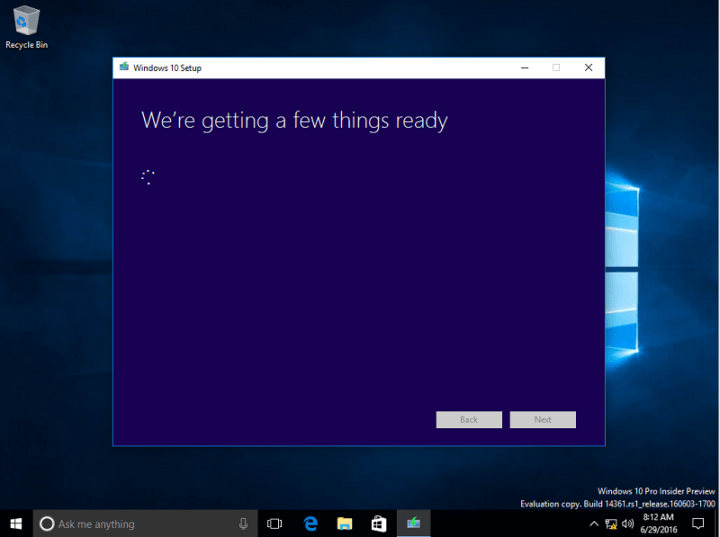
6. Zaakceptuj Umowa licencyjna użytkownika końcowego.
7. Instalator systemu Windows 10 przeprowadza ostatnią kontrolę, aby upewnić się, że system jest gotowy.
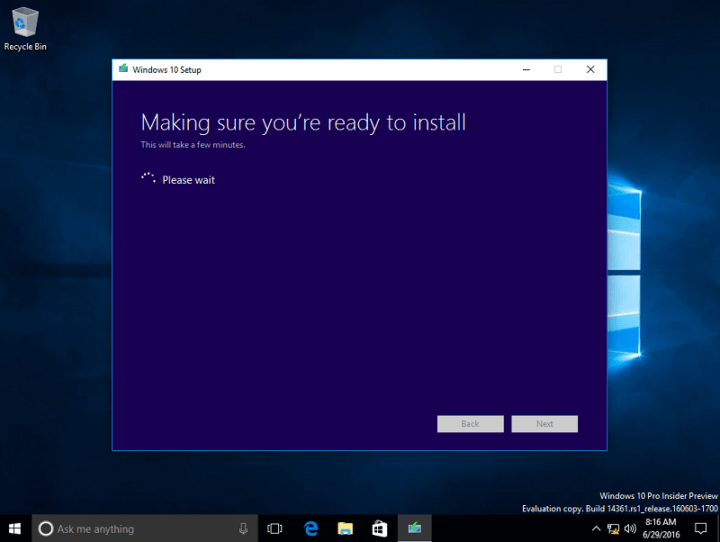
8. Wybierz jakie pliki, aplikacje i ustawienia chcesz zachować. Jeśli chcesz wykonać nową instalację lub po prostu zachować pliki, kliknij Zmień, co zachować. Następnie kliknij zainstalować na początek.
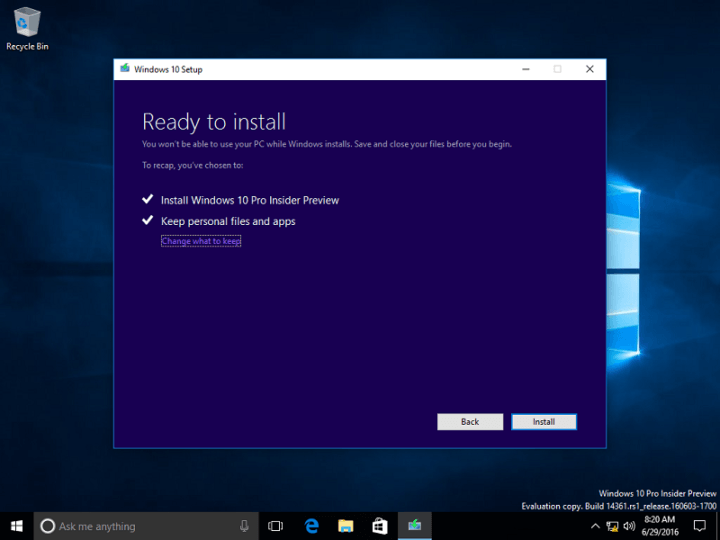
9. Poczekaj na instalacja do ukończenia. Twój komputer uruchomi się ponownie kilka razy.
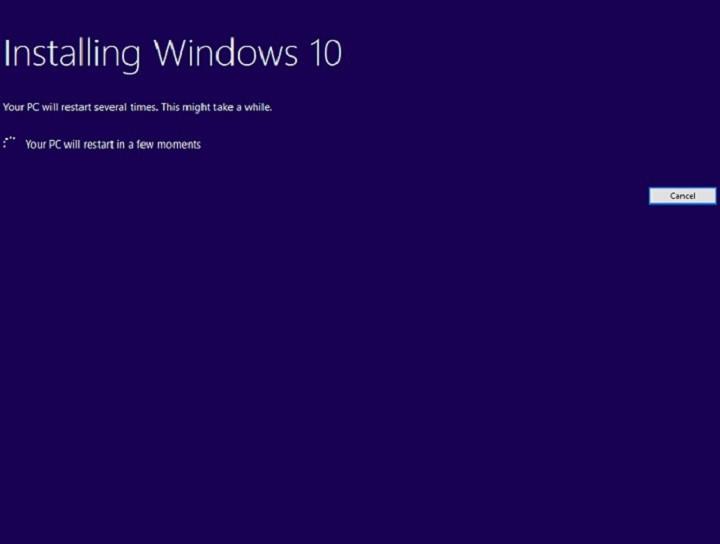
10. Konfiguracja systemu Windows 10 będzie wznawianie. Po zakończeniu instalacja systemu Windows 10 uruchomi się ponownie automatycznie.
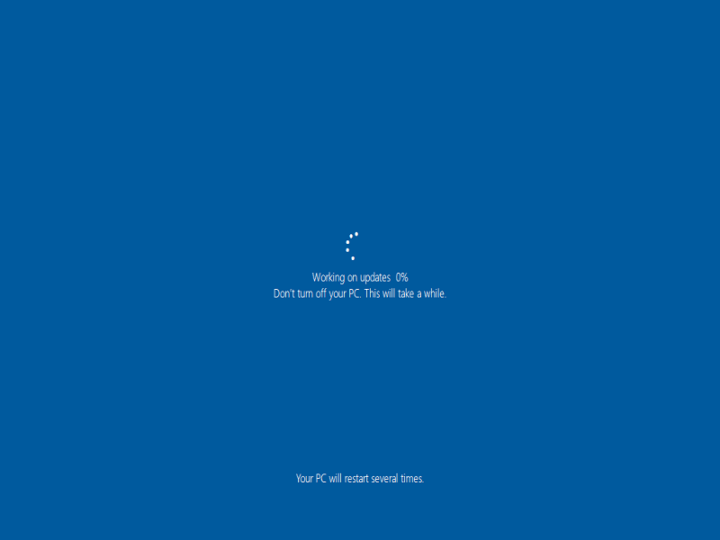
11. Zaloguj się do swojego konta i poczekaj, aż system Windows 10 zakończy działanie aktualizacje aplikacji i inne zadania instalacyjne.
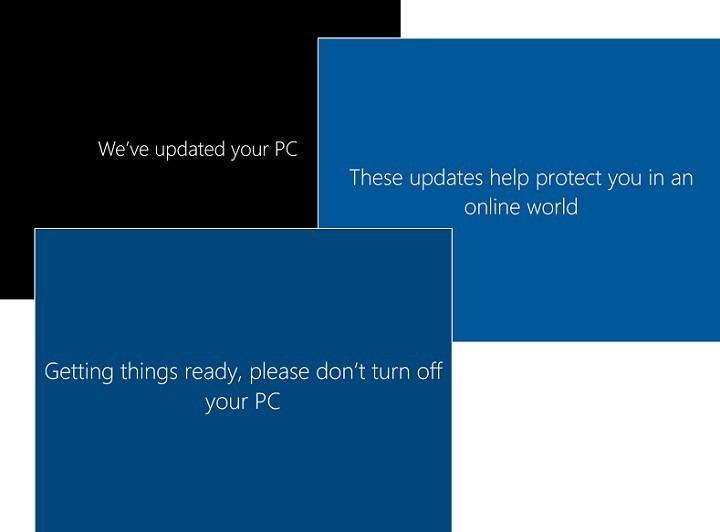
12. Gratulacje! Możesz teraz korzystać z aktualizacji rocznicowej!