Jeśli próbujesz dotrzeć do określonej strony, ale strona nie może się załadować, musisz znaleźć idealne rozwiązanie problemu z siecią. Cóż, jeśli dostaniesz „Strona internetowa jest niedostępna”Podczas próby korzystania z przeglądarki internetowej, wykonaj czynności opisane w tym samouczku.
Poniższe wskazówki mogą naprawić ten konkretny błąd sieciowy systemu Windows 10, niezależnie od używanej przeglądarki internetowej — może to być Google Chrome, Microsoft Edge, Firefox i tak dalej. W każdym razie sprawdźmy to wszystko.
Rozwiąż „Ta witryna jest niedostępna” Błąd systemu Windows 10
Uruchom domyślne narzędzie do rozwiązywania problemów z systemem Windows
Pierwsze rozwiązanie jest domyślne. Pozwól systemowi Windows przeskanować ustawienia sieciowe, aby automatycznie znaleźć to, co poszło nie tak. Czasami może to faktycznie działać. Jeśli narzędzie do rozwiązywania problemów nie znajdzie żadnych problemów, wznów wskazówki poniżej. Zanim to zrobisz, uruchom ponownie router Wi-Fi, jeśli obecnie korzystasz z połączenia bezprzewodowego.
Zresetuj DNS i TCP / IP
- Na komputerze otwórz wiersz polecenia z podwyższonym poziomem uprawnień — kliknij prawym przyciskiem myszy przycisk Start systemu Windows i wybierz opcję Wiersz polecenia (administrator).
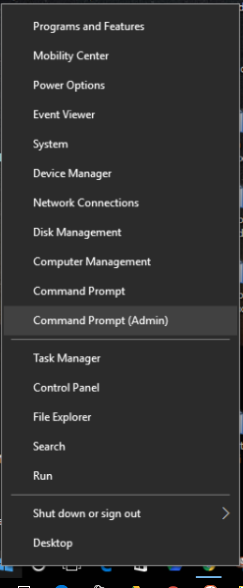
- W oknie cmd wprowadź kolejno następujące polecenia i naciśnij klawisz Enter po każdym wpisie: netsh int ip reset c: resetlog.txt, śledzony przez netsh winsock zresetuj katalog i przez ipconfig / flushdns.
- Poczekaj, aż te procesy się uruchomią, a po zakończeniu zamknij okno cmd.
- Uruchom także ponownie system Windows 10, a następnie ponów proces połączenia.
Przypisz ustawienia DNS
- Uruchom wyszukiwarkę na komputerze z systemem Windows 10 — kliknij ikonę Cortana znajdującą się obok ikony Start systemu Windows.
- W polu Wyszukaj wpisz Centrum sieci i udostępniania i kliknij OK.

- W lewym panelu tego okna kliknij Zmień ustawienia adaptera wejście.
- Kliknij aktywne połączenie sieciowe prawym przyciskiem myszy i wybierz właściwości.
- Od Nieruchomości Przełącz na Karta sieci.
- Wybierz Wersja protokołu internetowego 4 a następnie wybierz Właściwości z dołu.

- Kliknij „Użyj następującego adresu serwera DNS” i wpisz Publiczne serwery DNS Google: odpowiednio 8.8.8.8, 8.8.4.4.
- Zapisz nowe ustawienia i zamknij to okno.
- Proces rozwiązywania problemów systemu Windows powinien rozpocząć się automatycznie. Teraz należy rozwiązać problemy z siecią.
- Możesz także ponownie uruchomić komputer z systemem Windows 10 przed sprawdzeniem, czy możesz ponownie skorzystać z usługi przeglądarki internetowej.
Może pojawić się komunikat wyskakujący „Ta witryna jest niedostępna”, nawet jeśli data / czas nie są ustawione poprawnie.
Problem z siecią może być również spowodowany oprogramowaniem zapory lub programem antywirusowym / antymalware.
Jeśli więc powyższe kroki nie działają, upewnij się, że sprawdziłeś również te dwa przewody. Następnie skorzystaj z pola komentarzy poniżej i powiedz nam wszystko o swoim doświadczeniu w rozwiązywaniu problemów — to jedyny sposób, w jaki wszyscy możemy ulepszyć nasze przewodniki rozwiązywania problemów.
Jeśli masz inne problemy związane z przeglądarką, poniższe artykuły mogą Cię zainteresować:
- Jak naprawić błąd „Nie znaleziono serwera” w przeglądarce Firefox
- Jak naprawić flashujące karty w przeglądarce Edge
- Jak naprawić alert systemu Windows 10 „Nie można zweryfikować tożsamości tej witryny”

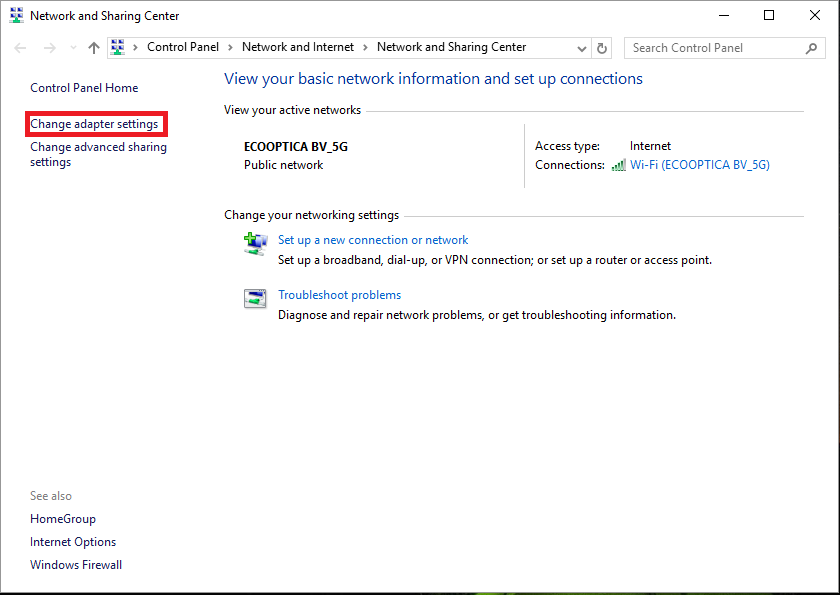
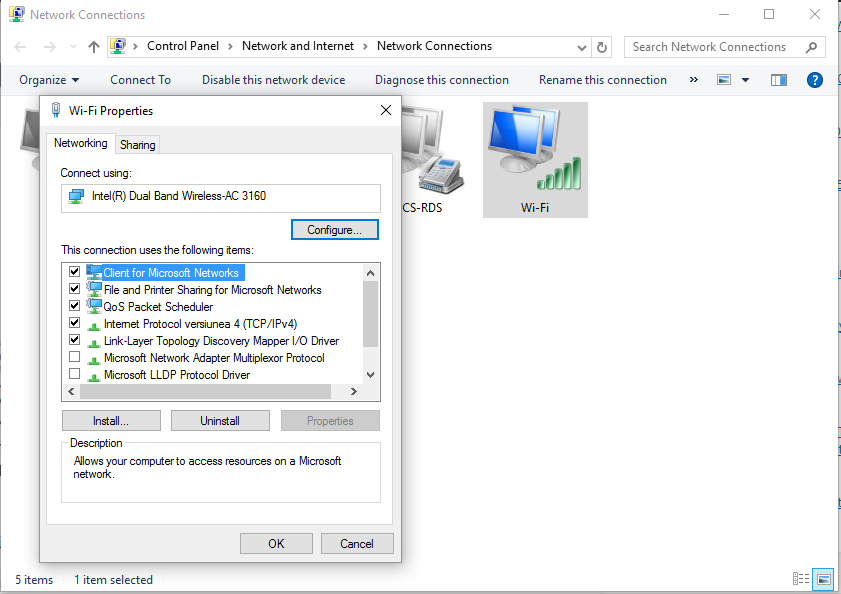


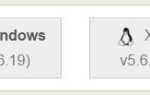

![Błąd serwisu Netflix 0x80240014 [FIX]](https://pogotowie-komputerowe.org.pl/wp-content/cache/thumb/01/7887d31017e5901_150x95.jpg)