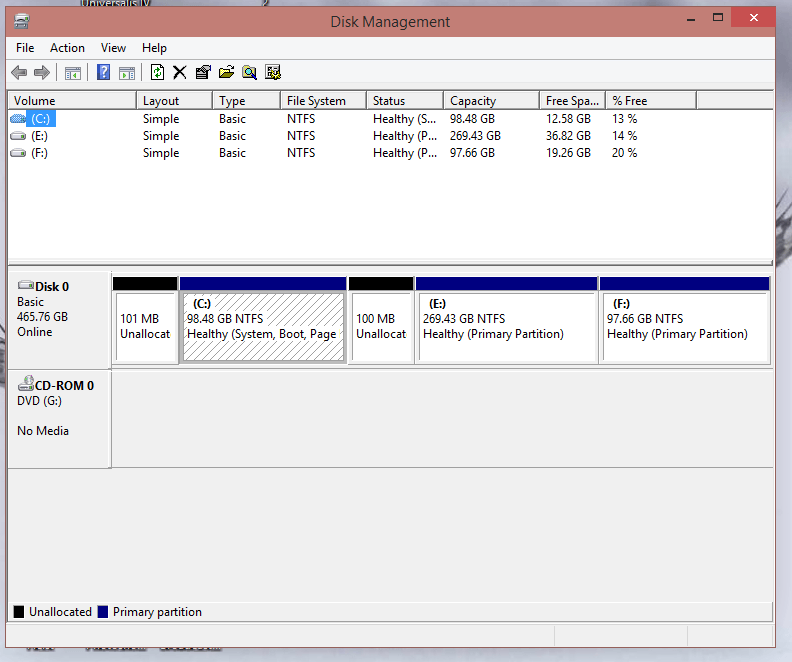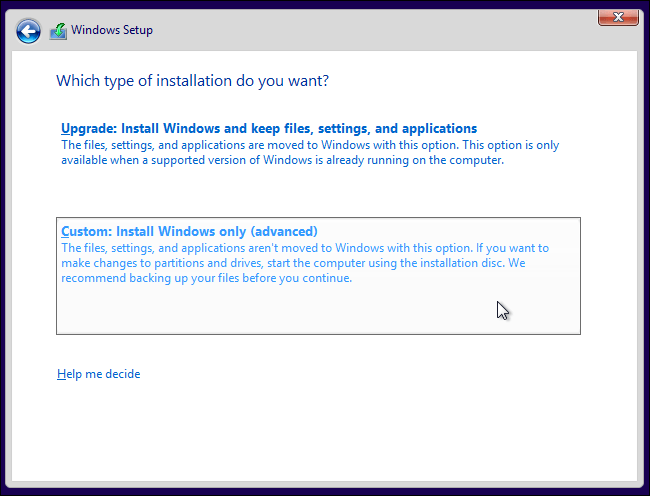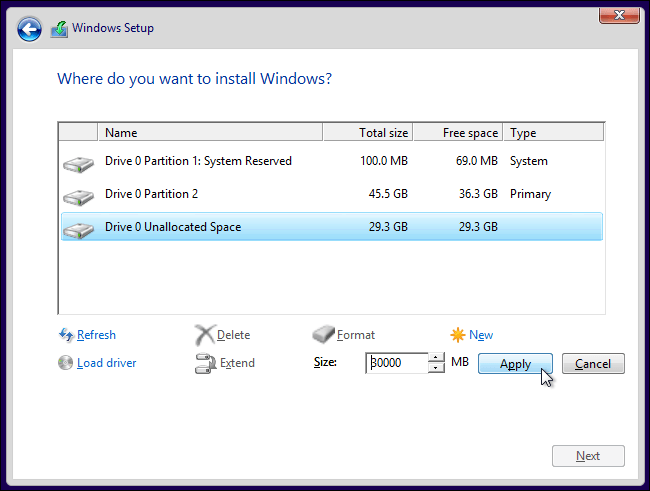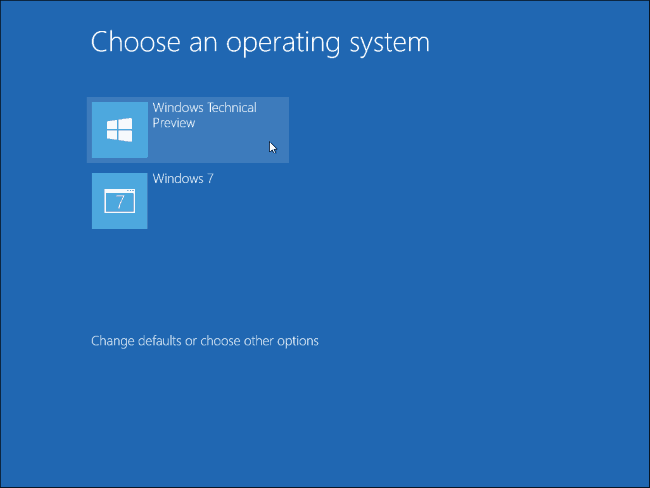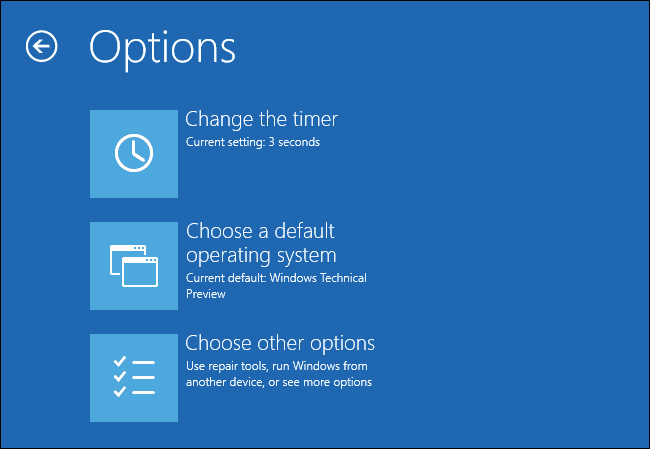Prawdopodobnie już słyszałeś, że nie zaleca się instalowania systemu Windows 10 jako podstawowego systemu operacyjnego, ale jeśli naprawdę chcesz go używać, istnieje kilka metod, które pozwolą go używać wraz z bieżącym systemem. Jedną z tych metod jest podwójny rozruch.
Wykonanie podwójnego rozruchu nie jest skomplikowanym zadaniem. Oto, co musisz zrobić, aby ukończyć pomyślnie:
- Zmniejsz partycję systemową, aby zrobić wystarczająco dużo miejsca
- Pobierz plik ISO systemu Windows 10
- Zainstaluj system Windows 10 obok bieżącego systemu
- Wybierz system operacyjny, który chcesz uruchomić
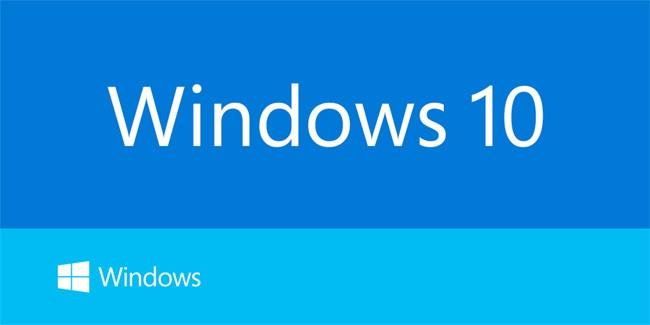
Jak uruchomić podwójnie system Windows 10 i inny system operacyjny
Niniejszy artykuł poprowadzi Cię przez proces podwójnego rozruchu. Aby uzyskać więcej informacji o określonych systemach operacyjnych, które zdecydujesz się połączyć na swoim komputerze, zapoznaj się również z tymi artykułami:
- Podwójny rozruch Windows 10 i Ubuntu — postępuj zgodnie z poniższymi instrukcjami. Ponieważ system Windows 10 ma ustawienia, które nie są optymalne dla konfiguracji podwójnego rozruchu, możesz napotkać pewne problemy. Oto konkretny przewodnik do naprawy podwójnego rozruchu systemu Windows 10 Ubuntu.
- podwójny rozruch Windows 10 i Linux — wielu z nich miało problemy z tym. Jeśli nie możesz zainstalować Linuksa na komputerze z systemem Windows 10 w trybie podwójnego rozruchu, sprawdź ten samouczek.
- podwójny rozruch Windows 7 i Windows 10 — możesz łatwo uruchomić system Windows 7 lub dowolną inną wersję systemu Windows z podwójnym uruchomieniem i kompilację Windows 10 Preview, postępując zgodnie z tym przewodnikiem.
- podwójny rozruch systemu Windows 10 i serwera Windows — w naszym dedykowanym artykule możesz zobaczyć dobry przykład instalacji systemu Windows Server 2012 R2 jako drugiego systemu operacyjnego na komputerze. Te same kroki dotyczą również systemu Windows Server 2016 lub starszego 2008 R2, który był oparty na tym samym jądrze co Windows 7.
- podwójny rozruch Windows 10 i Endless OS — znajdź przewodnik w tym artykule.
Zmniejsz partycję systemową, aby zrobić wystarczająco dużo miejsca
Najpierw musisz zrobić miejsce na Windows 10 na dysku twardym. Jeśli masz dwa różne dyski twarde w komputerze i jeden z nich jest pusty, możesz pominąć tę część. Ale prawdopodobnie będziesz chciał zainstalować system Windows 10 wraz z systemem Windows 7 lub 8 na tym samym dysku twardym.
Przed zainstalowaniem innego systemu operacyjnego na komputerze musisz zwolnić trochę miejsca na to. Jeśli masz dwa różne sterowniki dysku i jeden z nich jest pusty, nie musisz nic robić. Ale prawdopodobnie chcesz zainstalować system Windows 10 na tej samej partycji co obecny system.
Aby zwolnić miejsce na nowy system operacyjny, będziesz używać narzędzia do zarządzania dyskami, które jest wbudowane w system Windows 7 lub 8.
Aby uruchomić Narzędzie do zarządzania dyskami, wykonaj następujące kroki:
- Naciśnij klawisz Windows i R, a następnie wpisz diskmgmt.msc w oknie dialogowym Uruchom
- naciśnij Enter, aby go uruchomić
- Znajdź partycję systemową, prawdopodobnie C:
- Kliknij go prawym przyciskiem myszy i wybierz „Zmniejsz głośność”.
Ta funkcja zwolni trochę niezbędnego miejsca i dobrze jest zainstalować nowy system operacyjny na tej samej partycji, co obecny system operacyjny. Wymagania systemowe Windows 10 Technical Preview mówią, że potrzebujesz co najmniej 20 GB wolnego miejsca, tak samo jak w Windows 8 lub Windows 8.1, ale prawdopodobnie będziesz potrzebować więcej wolnego miejsca.
Po zmniejszeniu możesz pobrać system Windows 10 ze strony internetowej Microsoft i kontynuować proces.

Nie zapomnij również wykonać kopii zapasowej danych przed zainstalowaniem nowego systemu operacyjnego. Chociaż nie powinno to usuwać żadnych istniejących plików, na wszelki wypadek należy wykonać kopię zapasową.
- 5 najlepszych programów do tworzenia kopii zapasowych dla systemu Windows 10
Pobierz plik ISO systemu Windows 10
Po przygotowaniu dysku twardego do instalacji nowego systemu operacyjnego należy go pobrać ze strony Microsoft. Pobierz plik ISO systemu Windows 10 i wypal go na dysku DVD lub utwórz rozruchowy dysk flash USB.
Po wykonaniu tej czynności pozostaw dysk DVD lub USB Flash w komputerze i uruchom go ponownie. Powinien automatycznie rozpocząć instalację, ale jeśli nie, zmień priorytet rozruchu w systemie BIOS.
- ROZWIĄZANE: Plik ISO systemu Windows 10 nie działa
Zainstaluj system Windows 10 obok bieżącego systemu
Teraz normalnie zainstaluj podgląd techniczny systemu Windows 10.
Wybierz język i układ klawiatury i przejdź do „Zainstaluj teraz”.
Po uzgodnieniu umowy licencyjnej wybierz „Niestandardowy: zainstaluj tylko system Windows (zaawansowany)”, ponieważ zainstaluje nową kopię systemu Windows na wybranej partycji.
Jeśli wybierzesz opcję „Uaktualnij”, uaktualni twój obecny system operacyjny do Windows 10.

Pojawi się okno „Gdzie chcesz zainstalować system Windows?”. Zauważysz opcję „Nieprzydzielone miejsce”, jest to miejsce, które wcześniej zmniejszyłeś. Wybierz „Nieprzydzielone miejsce” i „Nowe”, aby utworzyć nową partycję w pustym miejscu.
Pojawi się okno Rozmiar z pytaniem, jak duża ma być twoja nowa partycja. Powinieneś wykorzystać całe wolne miejsce (co jest również opcją domyślną) i po prostu kliknij Zastosuj, aby utworzyć nową partycję.

Następnie postępuj zgodnie z instrukcjami wyświetlanymi na ekranie i zakończ instalację.
- PRZECZYTAJ TAKŻE: POPRAWKA: Nie można uruchomić systemu Windows 10 po zainstalowaniu systemu Ubuntu
Wybierz system operacyjny, który chcesz uruchomić
Odtąd będziesz mógł wybrać system, którego chcesz używać na swoim komputerze. Aby przełączyć między Windows 7/8 / 8.1 i Windows 10, po prostu uruchom ponownie komputer i wybierz ponownie.

Przejdź do „Zmień domyślny system operacyjny” lub „Wybierz inne opcje”, aby wybrać system operacyjny, który chcesz domyślnie uruchomić, i ile czasu minie, zanim komputer automatycznie uruchomi domyślny.

Obie wersje systemu używają systemu plików NTFS, dzięki czemu będziesz mieć łatwy dostęp do plików z obu systemów operacyjnych.
Zatwierdź