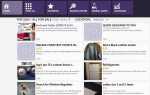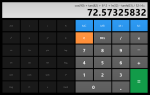Trudno sobie wyobrazić używanie komputera bez myszy, prawda? Choć ekrany dotykowe zyskują na popularności, mysz nadal jest i będzie pierwszą opcją, jeśli chodzi o urządzenia wskazujące. Przynajmniej kiedy działa poprawnie.
Nierzadko mysz może być wadliwa z różnych powodów, a dzisiaj postaramy się omówić większość obejść, które należy wziąć pod uwagę. Jeśli masz problemy z ruchem myszy, poniższe kroki powinny znacznie ci pomóc.
Jak rozwiązać problemy z ruchem myszy w systemie Windows 10
Sprawdź mysz pod kątem wad
Pierwszym oczywistym krokiem jest sprawdzenie myszy pod kątem wad. Peryferyjne urządzenia wskazujące są dość podatne na problemy, zarówno mechaniczne, jak i optyczne / laserowe. Upewnij się, że wykonałeś następujące kroki, zanim przejdziemy do innych obejść:
- Sprawdź stan kuli mechanicznej. Jeśli coś to blokuje, usuń je.
- To samo dotyczy myszy optycznych. Usuń wszystko, co blokuje czujnik optyczny.
- Podłącz mysz do innego portu lub innego komputera i poszukaj zmian.
- Jeśli używasz portu PS2 do wprowadzania danych za pomocą myszy, uruchom ponownie komputer. Ten port nie obsługuje podobnej do USB funkcji Plug’n’Play.
- Oczyść spód myszy z brudu wilgotną ściereczką.
- Sprawdź kabel. Winowajcą większości problemów jest kabel, który pęka po intensywnym użytkowaniu.
- Jeśli używasz myszy bezprzewodowej, sprawdź stan baterii lub wymień je.
- Jeśli używasz gładzika na laptopie, wytrzyj go lekko wilgotną ściereczką.
Po upewnieniu się, że wszystko jest na miejscu, ale ruch myszy jest nadal zablokowany, nieregularny lub całkowicie nieobecny, przejdź do poniższych kroków.
Sprawdź porty USB lub PS2 pod kątem wad
Nie zawsze chodzi o mysz, czasem twoja płyta główna może być przyczyną problemów z ruchem. Jeśli masz alternatywną mysz, spróbuj ją podłączyć. Nie zapomnij przełączać się między portami. Jeśli problemy będą się utrzymywać, istnieje duża szansa na uszkodzenie płyty głównej. Porty USB lub PS2 są również podatne na uszkodzenia fizyczne, zwłaszcza jeśli nie będziesz ostrożny podczas podłączania / odłączania urządzeń.
W takim przypadku nie zalecamy samodzielnej naprawy, lecz oddanie go do serwisu, w którym profesjonalny technik może sprawdzić złącza i, mam nadzieję, rozwiązać problem.
Upewnij się, że powierzchnia jest odpowiednia
Mechaniczne myszy są znane z problemów z nieodpowiednią powierzchnią. Mysz optyczna jest nieco bardziej tolerancyjna, ale podkładka pod mysz jest zawsze solidnym rozwiązaniem, gdy zaczyna się nieprawidłowe zachowanie. Możesz używać różnych powierzchni i wszystko może działać zgodnie z przeznaczeniem. Jednak dla bezpieczeństwa i precyzji podkładka pod mysz powinna zapewniać optymalną wydajność i lepszą przyczepność.
Co więcej, są dość tanie i występują w różnych kolorach, dzięki czemu możesz wybrać zasadniczo dowolny wzór.
Zainstaluj ponownie sterowniki
Oprogramowanie. Jeśli sprzęt wydaje się taki jak poprzednio, ale po ponownej instalacji systemu wszystko nagle zmieniło się w niewłaściwy sposób, nie szukaj dalej. Jak zapewne wiesz, sterowniki są niezbędne do bezproblemowego korzystania ze sprzętu. Upewnij się więc, aby je sprawdzić, zanim gniewnie wyrzucisz mysz.
Oprócz sterowników myszy, które są w większości ogólne, sprawdź sterowniki urządzeń peryferyjnych USB.
Jeśli nie masz pewności, jak zaktualizować sterowniki, postępuj zgodnie z tymi instrukcjami:
- Kliknij prawym przyciskiem myszy przycisk Start i w obszarze Narzędzia administracyjne otwórz Menedżera urządzeń.
- Jeśli zauważysz wykrzyknik, kliknij prawym przyciskiem myszy i zaktualizuj problematyczne urządzenie.
- Przejdź do Myszy i innych urządzeń wskazujących.
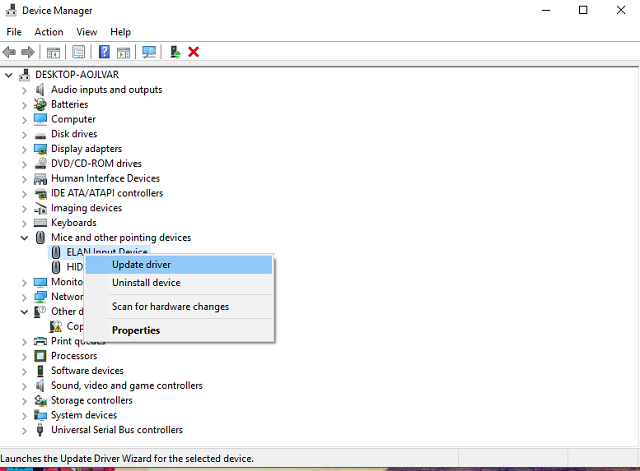
- Kliknij listę prawym przyciskiem myszy i wybierz opcję Aktualizuj oprogramowanie sterownika.
Ponadto możesz odinstalować sterownik myszy i ponownie uruchomić komputer. Sterownik powinien zostać automatycznie zainstalowany za pośrednictwem usługi Windows Update, a wszystkie możliwe problemy związane z oprogramowaniem powinny zostać natychmiast rozwiązane.
Sprawdź połączenie
Myszy bezprzewodowe są świetne, ale nadal musisz zachować odpowiednią odległość, aby działały zgodnie z przeznaczeniem. Większość z nich ma efektywny zasięg sygnału do kilku metrów. Więc nie idź za daleko, jeśli chcesz optymalnej wydajności i bezproblemowego użytkowania.
Ponadto zakłócenia sygnału również mogą powodować problemy. Dlatego upewnij się, że korzystasz z jednej myszy bezprzewodowej lub kombinacji mysz / klawiatura. Ponadto zalecamy wyłączenie wbudowanego Bluetooth podczas korzystania z zewnętrznych urządzeń wejściowych.
Zadawanie programów stron trzecich
Chociaż niektóre aplikacje innych firm nie mają wpływu na coś tak uproszczonego jak mysz, istnieje szansa, że mogą. Zwłaszcza jeśli używasz narzędzi do poprawiania urządzeń wskazujących, które mogą spowodować ustawienia systemu i spowodować chaos.
Jeśli nadal masz problemy z myszą, odinstaluj je i nadal używaj systemu jako głównego właściciela preferencji myszy.
Wirusy i złośliwe oprogramowanie
Ostatnie miejsce jest zarezerwowane dla nieznośnych wirusów, które mogą powodować cały pakiet problemów, w tym problemy z myszą. Skorzystaj z zewnętrznego oprogramowania antywirusowego lub programu Windows Defender, aby skanować w poszukiwaniu możliwych włamań, a na szczęście rozwiążesz problemy.
Co więcej, jeśli nie możesz używać myszy podczas rozwiązywania problemów, możesz użyć klawiatury do symulacji ruchu myszy.
Że należy to zrobić. Mamy nadzieję, że pomoże to rozwiązać problemy. Jeśli masz dodatkowe pytania lub alternatywne rozwiązania dotyczące tematu, sekcja komentarzy znajduje się tuż poniżej.