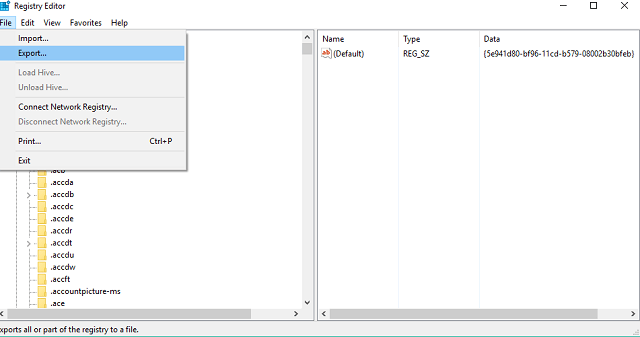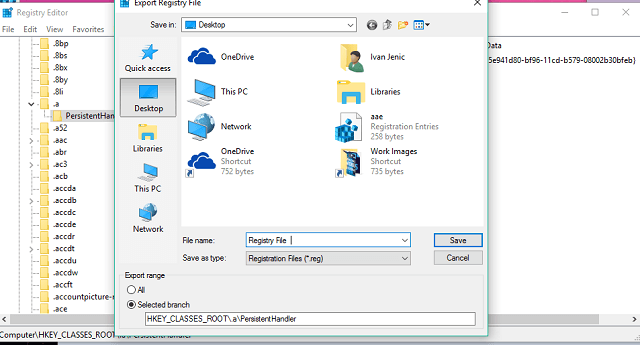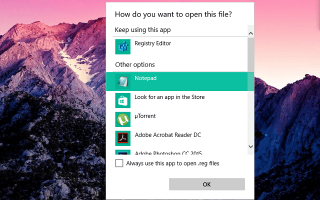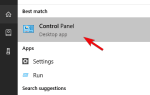Korzystanie z plików rejestru i edytora rejestru nie jest łatwe dla wszystkich. Widzenie skomplikowanych ścieżek rejestru i zmienianie wartości plików może wydawać się mylące dla przeciętnego użytkownika. Ale ci, którzy wiedzą, co robią, czują się bardzo dobrze w tym środowisku.
Aby uzyskać dostęp do plików rejestru, musisz otworzyć Edytor rejestru i przejść różne ścieżki. Może to być czasochłonne, zwłaszcza jeśli masz wiele pozycji do kliknięcia. Ale jeśli masz już plik rejestru zapisany na komputerze, dostęp do niego jest znacznie łatwiejszy.
W tym artykule pokażemy, jak uzyskać dostęp do plików rejestru w systemie Windows 10 i jak je wyeksportować bezpośrednio z edytora rejestru.
Jak czytać pliki rejestru bez importowania w systemie Windows 10
Jeśli właśnie pobrałeś poprawki rejestru lub masz kopię zapasową rejestru, możesz uzyskać do niego dostęp z miejsca, w którym go zapisałeś. Nie można jednak po prostu otworzyć pliku rejestru, aby wyświetlić szczegółowe informacje na jego temat. Jeśli to zrobisz, plik zostanie automatycznie dodany do rejestru i będziesz musiał użyć edytora rejestru, aby to sprawdzić.
Ponieważ nie jest to celem, musimy znaleźć inny sposób, aby zobaczyć szczegóły dotyczące plików rejestru w systemie Windows. Mówiąc najprościej, powiemy, że pliki rejestru to tylko pliki tekstowe z innym rozszerzeniem. Oczywiście, jeśli chcesz zobaczyć, co zawiera plik rejestru, wystarczy otworzyć go w dowolnym edytorze tekstów, i to jest cała filozofia.
Jeśli nie masz pewności, jak to zrobić, wykonaj następujące instrukcje:
- Kliknij prawym przyciskiem myszy plik rejestru, do którego chcesz uzyskać dostęp
- Wybierz Otwórz za pomocą… z menu kontekstowego
- Jeśli robisz to po raz pierwszy, edytor tekstu nie pojawi się jako jedna z pierwszych opcji, więc po prostu kliknij Więcej aplikacji
- Teraz znajdź Notatnik i sprawdź go. Pamiętaj, aby nie zaznaczać opcji „Zawsze używaj tej aplikacji do otwierania plików .reg”, ponieważ zmieni ona domyślną aplikację do otwierania plików rejestru na dobre.
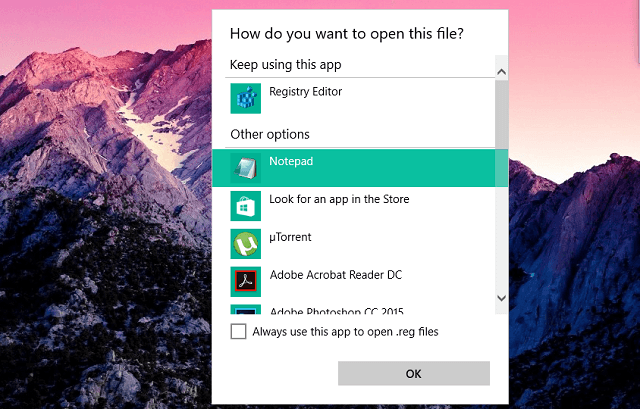
- Kliknij OK
Proszę, po wykonaniu tej czynności plik rejestru pojawi się w Notatniku, a Ty będziesz mógł zobaczyć, co zawiera i edytować.
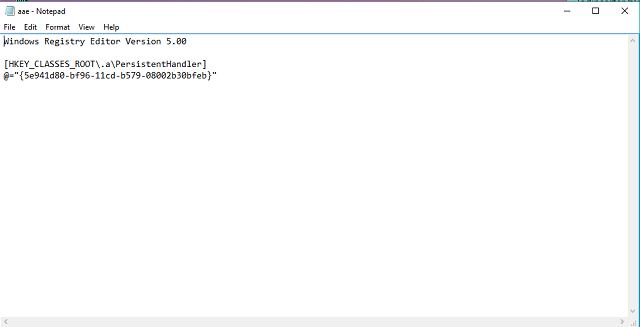
Musimy również cię ostrzec, abyś był bardzo ostrożny, ponieważ wykonanie pliku rejestru spowoduje automatyczne dodanie go do rejestru. Jeśli nie wiesz, co robisz, możesz zepsuć swój system.
Jak zapisać pliki rejestru w systemie Windows 10
Teraz, gdy wiemy, jak uzyskać dostęp do plików rejestru w systemie Windows 10, zobaczmy, jak możemy zapisać je na naszym komputerze bezpośrednio z Edytora rejestru. Jeśli zapiszesz plik rejestru, będziesz miał jego ścieżkę na wyciągnięcie ręki, ponieważ zawsze możesz uzyskać do niego dostęp przy użyciu powyższej metody.
Oto dokładnie, co musisz zrobić, aby zapisać pliki rejestru w systemie Windows 10:
- Przejdź do wyszukiwania, wpisz regedit i otwórz Edytor rejestru
- Przejdź przez Edytor rejestru do ścieżki, którą chcesz zapisać
- Po dotarciu do „miejsca docelowego” kliknij po prostu Plik> Eksportuj

- Wybierz lokalizację, w której chcesz zapisać plik rejestru, i nazwij go

Proszę bardzo, plik rejestru został zapisany i można go łatwo uzyskać dostęp, przenieść go na inny komputer i nie tylko.
Jak wspomniano powyżej, jest to świetna metoda utrzymywania ścieżek rejestru. Począwszy od trzeciej głównej aktualizacji systemu Windows 10 (zaplanowanej na kwiecień 2017 r.), Będziesz mógł używać paska wyszukiwania w Edytorze rejestru, aby ułatwić dostęp do ścieżek rejestru. Wszystko, co musisz zrobić, to sprawdzić ścieżkę z pliku rejestru, skopiować go do paska wyszukiwania Edytora rejestru, a zostaniesz automatycznie do niego przeniesiony. Z pewnością uważamy, że jest to łatwiejsze niż przeglądanie każdego pliku rejestru osobno.
To powinno być wszystko w naszym artykule na temat uzyskiwania dostępu do plików rejestru w systemie Windows 10. Jeśli masz jakieś uwagi, pytania lub sugestie, daj nam znać w komentarzach poniżej.